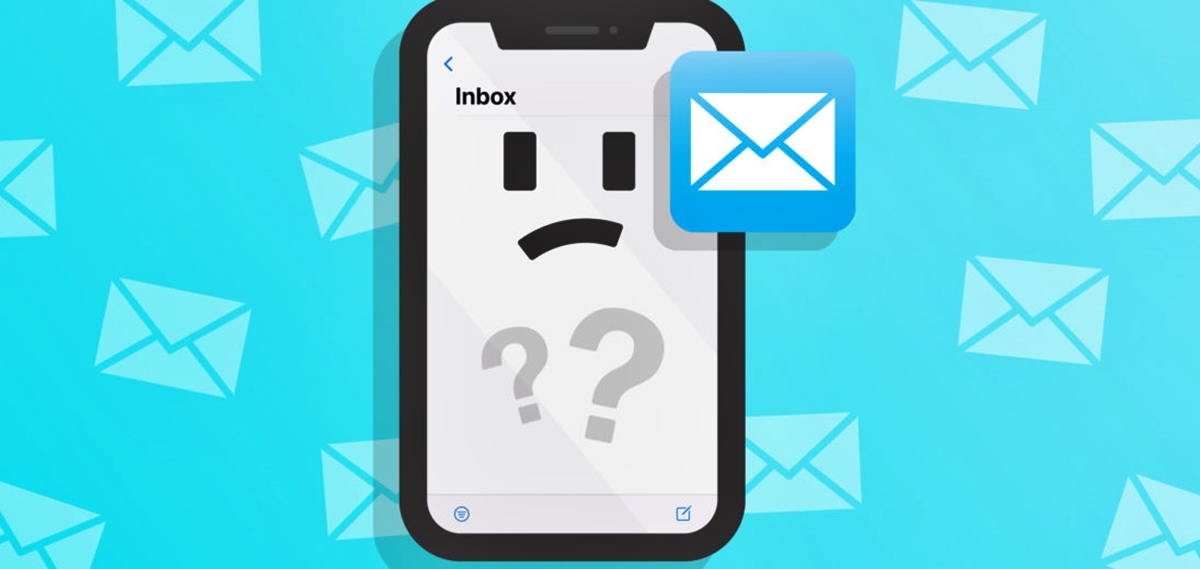Check your internet connection
Your iPhone’s email might not be working due to an issue with your internet connection. Before trying any other troubleshooting steps, it’s essential to ensure that you have a stable and reliable internet connection. Here are a few things you can do to check your internet connection:
- Connect to a Wi-Fi network: Make sure your iPhone is connected to a stable Wi-Fi network. Open the Settings app and go to Wi-Fi to see the available networks. If you’re connected to a network, try opening a web page or another app that requires an internet connection to verify that it’s working properly.
- Disable and enable Wi-Fi: If you’re already connected to a Wi-Fi network but experiencing issues, try turning off Wi-Fi from the Control Center or Settings, wait for a few seconds, and then turn it back on. This can refresh the connection and solve minor connectivity problems.
- Switch to cellular data: If you’re unable to connect to a Wi-Fi network or suspect that the Wi-Fi network is causing the email problem, try switching to cellular data. Go to Settings, tap on Cellular, and turn on Cellular Data. Remember that using cellular data for email might incur additional charges if you have a limited data plan.
- Check network status: Sometimes, the issue might be with your internet service provider. Visit the website or contact your provider to check if there are any known network outages or maintenance activities in your area.
- Restart your router: If you’re using a Wi-Fi network at home or work, try restarting your router by unplugging it from the power source, waiting for a minute, and then plugging it back in. This can resolve any temporary glitches with the router that might be affecting your internet connection.
By ensuring that your internet connection is stable and functioning properly, you can eliminate it as a potential cause for your iPhone email not working. If the issue persists even after confirming a stable connection, try the next troubleshooting steps to resolve the problem.
Make sure you’re using the correct email settings
If your iPhone email is not working, it’s possible that you might have incorrect email settings configured. Here’s how you can ensure that you’re using the correct email settings:
- Verify email address and password: Double-check that the email address you entered is correct and make sure you’ve entered the right password. Typos or incorrect login credentials can prevent your iPhone from accessing your email account.
- Check incoming and outgoing mail servers: Every email provider has specific settings for incoming (IMAP or POP) and outgoing (SMTP) mail servers. Make sure you have the correct server addresses for your email provider. You can usually find this information on your email provider’s website or by contacting their support.
- Use SSL/TLS encryption: Enable SSL/TLS encryption for both incoming and outgoing servers if your email provider supports it. This ensures a secure connection between your iPhone and the email server, protecting your email account from unauthorized access.
- Verify port numbers: Different email providers may use different port numbers for incoming and outgoing servers. It’s important to verify the correct port numbers for your email provider and enter them accurately in the settings.
- Authenticate with your provider: Some email providers require additional authentication methods, such as enabling “Allow apps that use less secure sign-in” or generating an app-specific password. Check with your email provider to see if you need to set up any additional authentication methods for your iPhone.
By ensuring that you have the correct email settings configured on your iPhone, you can prevent any misconfiguration-related issues that might be causing your email to malfunction. If you’re still experiencing problems with your email, continue to the next troubleshooting steps to resolve the issue.
Restart your iPhone
If your iPhone email is not working, restarting your device can often resolve minor software glitches that may be causing the problem. Here’s how to restart your iPhone:
- Press and hold the Power button (located on the side or top of your iPhone) and either of the Volume buttons simultaneously.
- Continue holding the buttons until the “Slide to power off” option appears on the screen.
- Drag the power off slider to the right to turn off your iPhone.
- Wait for a few seconds, then press and hold the Power button again until you see the Apple logo appear.
- Release the buttons and wait for your iPhone to restart.
Restarting your iPhone can help refresh its system, close any running apps or processes that might be causing conflicts, and clear temporary cache. Once your iPhone has restarted, open the Mail app and check if your email is working properly.
If restarting your iPhone doesn’t resolve the email issue, proceed to the next troubleshooting steps to identify and address the problem.
Update your iPhone software
If your iPhone email is not working, it’s possible that outdated software could be the culprit. Apple regularly releases software updates that not only bring new features but also fix bugs and performance issues. Here’s how to update your iPhone software:
- Connect to Wi-Fi: Ensure that your iPhone is connected to a stable Wi-Fi network. Software updates can be large, and using Wi-Fi will prevent excessive data usage or potential interruptions during the update process.
- Go to Settings: Open the Settings app on your iPhone, then scroll down and tap on “General.”
- Select Software Update: In the General settings, tap on “Software Update.” Your iPhone will check for available updates.
- Download and install: If an update is available, tap on “Download and Install.” You may be prompted to enter your passcode and agree to terms and conditions.
- Stay connected and wait: Ensure that your iPhone remains connected to Wi-Fi and has sufficient battery life. The update process may take some time, depending on the size of the update and your internet speed.
- Restart your iPhone: After the update is complete, it’s a good practice to restart your iPhone. This helps ensure that all changes are applied properly.
Updating your iPhone software can resolve known issues and improve the overall performance of your device. It also includes potential fixes for email-related problems. Once your iPhone has been updated, try accessing your email to see if the issue has been resolved.
If updating your iPhone software does not fix the email problem, continue to the next troubleshooting steps to troubleshoot further.
Delete and add your email account again
If your iPhone email is still not working after trying the previous troubleshooting steps, deleting and re-adding your email account can often resolve configuration-related issues. Here’s how you can delete and add your email account again:
- Open Settings: On your iPhone, navigate to the Settings app and tap on “Mail.”
- Tap on Accounts: In the Mail settings, select “Accounts” to view the list of email accounts configured on your device.
- Select the email account: Tap on the email account that you’re having trouble with. This will take you to the account settings page.
- Delete the account: Scroll to the bottom of the account settings page and tap on “Delete Account.” Confirm the deletion when prompted.
- Add the account again: After deleting the account, go back to the “Accounts” list and tap on “Add Account.” Select your email provider and follow the on-screen instructions, entering your email address, password, and any additional settings required.
- Verify the account settings: Once the account is added, double-check that all the settings, such as incoming and outgoing mail servers, SSL/TLS encryption, and authentication, are correctly configured. Refer to your email provider’s documentation or support if needed.
By deleting and adding your email account again, you can ensure that any misconfiguration or corrupted settings are cleared and set up correctly. This can often resolve issues with email not working on your iPhone. Test your email after re-adding the account to see if the problem has been resolved.
If the email problem persists, there may be other factors causing the issue. Continue to the next troubleshooting steps to identify and address the underlying cause.
Check if your email account is full
If your iPhone email is not working, it’s possible that your email account is full, which can prevent new emails from being received or sent. Here’s how you can check if your email account is reaching its storage limit:
- Sign in to your email provider’s website: Using a web browser on your computer or another device, log in to your email account through your email provider’s website.
- Check your storage usage: Once you’re logged in, look for a section that displays your email account’s storage usage. This may be referred to as “Storage,” “Account Settings,” or something similar.
- Review storage space details: Check the storage usage details to see if you’re nearing or exceeding your available storage limit. Some email providers show a percentage or a visual representation of your storage usage.
- Delete unnecessary emails: If your email account is full, you can free up space by deleting unwanted or unnecessary emails. Consider removing emails with large attachments or those that are no longer needed. You may also want to empty the trash or spam folder, as these folders contribute to your storage usage.
By ensuring that your email account has sufficient storage space, you can avoid potential issues with sending or receiving emails on your iPhone. After clearing up space in your email account, check if the email problem on your iPhone has been resolved.
If your email account is not full, or if clearing up space does not fix the issue, proceed to the next troubleshooting steps to address the problem.
Clear your iPhone’s cache
If your iPhone email is not working properly, clearing your device’s cache can help resolve any temporary data or cache-related issues. Here’s how you can clear your iPhone’s cache:
- Restart your iPhone: Before clearing the cache, try restarting your iPhone. This simple step can often resolve minor caching issues.
- Clear Safari cache: If you’re using the Safari browser to access your email, clearing its cache might help. Go to Settings, scroll down and select Safari, then tap “Clear History and Website Data.” Confirm the action by tapping “Clear History and Data” again.
- Clear app-specific cache: If you’re using a specific email app, it may store cache data on your iPhone. Open the Settings app, scroll down, and select the app name associated with your email. Look for options like “Clear Cache” or “Clear Data” and select them to remove the app’s cache.
- Reset all settings: If clearing the app-specific cache doesn’t work, you can try resetting all settings on your iPhone. Go to Settings, tap on General, then select Reset. Choose “Reset All Settings,” and enter your passcode if prompted. Note that this does not delete any data but resets system settings back to default.
- Free up storage space: Insufficient storage space on your iPhone can also impact app performance, including the email app. Consider removing unused apps, photos, or other files to free up space and potentially improve the email functionality.
By clearing your iPhone’s cache, you can remove temporary data and potential caching issues that might be causing problems with your email. After clearing the cache, check if the email issue on your iPhone has been resolved.
If the problem persists or if clearing the cache doesn’t help, continue to the next troubleshooting steps to address the issue further.
Reset network settings
If you continue to experience issues with your iPhone email, resetting your network settings can help resolve any network-related problems that may be affecting your email functionality. Here’s how you can reset your network settings:
- Open Settings: On your iPhone, go to the Settings app.
- Select General: Scroll down and tap on “General” in the list of settings.
- Find Reset: Scroll down again and select “Reset.”
- Reset network settings: Tap on “Reset Network Settings.” You may need to enter your passcode or confirm the action.
- Restart your iPhone: After resetting the network settings, it’s recommended to restart your iPhone to apply the changes.
By resetting your network settings, your iPhone will forget saved Wi-Fi networks, Bluetooth connections, VPN settings, and other network-related configurations. It will then revert to the default network settings. This can help resolve any network interference or misconfigurations that might be impacting your email functionality.
After resetting the network settings, reconnect to your Wi-Fi network, and try accessing your email again to see if the issue has been resolved. If the problem persists, there may be other factors contributing to the email problem.
Proceed to the next troubleshooting steps to further investigate and address the issue.
Contact your email provider
If you have tried all the previous troubleshooting steps and are still facing issues with your iPhone email, it is advisable to contact your email provider for assistance. Your email provider’s support team will have specialized knowledge and resources to help troubleshoot and resolve any account-specific issues. Here’s how you can get in touch with your email provider:
- Visit the website: Start by visiting your email provider’s website. Look for a “Contact” or “Support” page, which should provide contact information and options for reaching out to their support team.
- Call their support hotline: Many email providers offer a support hotline or helpline specifically for technical issues. Dial the provided number to speak with a representative who can help troubleshoot and resolve the problem you’re experiencing.
- Send an email or use live chat: If there is no hotline available, you may have the option to send an email or use live chat on the provider’s website. These channels can allow you to describe your issue in detail and receive help from the support team.
- Provide necessary details: When contacting your email provider, be prepared to provide relevant details about your account and the issues you’re facing. This may include your email address, account username, a description of the problem, and any error messages you’ve encountered.
- Follow their instructions: Listen to the guidance provided by the email provider’s support team. They may ask you to perform specific steps or provide additional information to troubleshoot and resolve the issue.
Remember, your email provider is the expert when it comes to their service. They will be able to assist you with any account-specific settings, server configurations, or other issues that could be affecting your iPhone email.
Contacting your email provider should be a helpful next step in resolving the problem. If the issue is determined to be unrelated to your email provider, they can guide you further to potentially identify the source of the problem or suggest alternative solutions.
Use a different email app
If you’re still encountering difficulties with your iPhone’s native Mail app, using a different email app can be a viable solution. There are various third-party email apps available on the App Store that offer different features and functionalities. Here’s how you can use a different email app:
- Research and choose an alternative email app: Explore the App Store and read reviews to find an email app that suits your needs. Some popular email apps include Gmail, Outlook, Spark, and Thunderbird.
- Download and install the email app: After deciding on an email app, download and install it from the App Store. Wait for the installation to complete, then open the app.
- Add your email account: Follow the app’s on-screen instructions to add your email account. You may need to provide your email address, password, and any additional settings specific to your email provider.
- Configure app settings: Once your email account is added, explore the app’s settings to customize preferences such as email notifications, syncing frequency, signature, and swipe gestures. You may also have the option to manage multiple email accounts within the app.
- Test the new app: Use the new email app to send and receive emails. Verify if the issues you were experiencing with the native Mail app have been resolved.
Using a different email app can provide you with alternative features and a potentially more user-friendly interface. It may also bypass any specific limitations or issues associated with the native Mail app on your iPhone. If your email functions properly within the new app, you can continue using it as your primary email client.
However, if the problem persists even with the new app, it may indicate a deeper issue related to your email account or device settings. In such cases, consider seeking further assistance from your email provider or contacting Apple Support for advanced troubleshooting.
Seek help from Apple Support
If you’ve exhausted all other troubleshooting steps and are still facing issues with your iPhone email, it’s time to reach out to Apple Support for assistance. The support team is trained to handle various technical problems related to the iPhone and can provide personalized guidance to help resolve your email issue. Here’s how you can seek help from Apple Support:
- Contact Apple Support: Visit the Apple Support website or use the Apple Support app on your iPhone to initiate the support process. You can choose to either chat with a support representative, schedule a call, or arrange an appointment at an Apple Store.
- Explain the problem: Clearly describe the issue you’re experiencing with your iPhone email. Provide details such as the specific error messages, actions taken, and steps already attempted during your troubleshooting process.
- Follow instructions and troubleshooting steps: Apple Support will guide you through additional troubleshooting steps tailored to your specific situation. They may ask you to provide device information, run diagnostics, or perform certain tasks to further diagnose the problem.
- Consider remote assistance: In some cases, Apple Support may offer remote assistance. With your permission, they can remotely access your device to investigate the issue more thoroughly and provide real-time solutions.
- Ask about warranty or service options: If the issue is determined to be hardware-related or covered under warranty, Apple Support will inform you about potential repair or replacement options available for your device.
The Apple Support team has extensive knowledge and resources to address a range of technical issues. They can help you identify and resolve any underlying problems causing your email to malfunction on your iPhone. Be patient and follow their instructions diligently throughout the support process.
Seeking help from Apple Support is often the best course of action if you’ve tried all other troubleshooting steps without success. They are equipped to handle more complex issues and can provide personalized assistance specific to your device and situation.