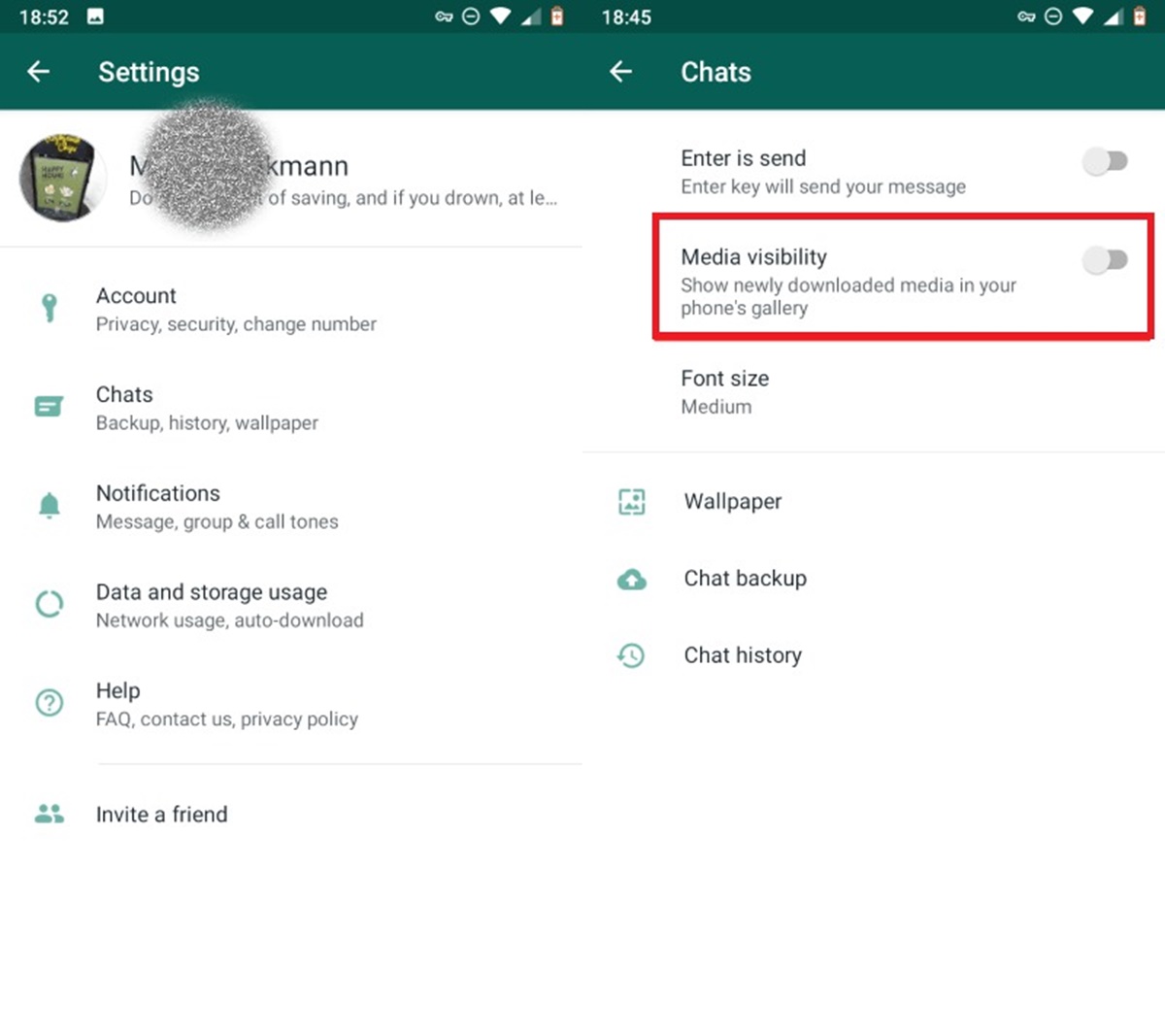Check Gallery Settings
If you’re facing the issue of WhatsApp images and videos not showing in your gallery, the first step is to check your gallery settings. Sometimes, the problem can be due to certain settings that are preventing the media files from appearing in your gallery app. Here are a few things you can do:
- Ensure WhatsApp Folder is Included: Open your gallery app and go to the settings or preferences menu. Look for an option that allows you to include or exclude specific folders from appearing in your gallery. Make sure that the folder where WhatsApp saves media files is selected to be included in your gallery.
- Refresh Gallery: In some cases, the gallery app may not automatically detect new media files. To resolve this, open your gallery app and look for an option to refresh or scan for new media files. This will force the app to update its database and display any missing WhatsApp images or videos.
- Sync Accounts: If you have multiple accounts linked to your gallery app, such as Google Photos or other cloud storage services, make sure that they are properly synced. Sometimes, the media files may be getting saved to another account instead of the one linked to your gallery app.
By checking and adjusting the gallery settings, you can ensure that WhatsApp media files are included and visible in your gallery app. If this doesn’t solve the issue, don’t worry, there are other troubleshooting steps that can be taken.
Enable Media Visibility for WhatsApp Media Folder
If WhatsApp media files are not showing in your gallery, it could be due to the media visibility settings for the WhatsApp media folder. By default, WhatsApp creates a folder in your phone’s internal storage or SD card where it saves all the downloaded images and videos. Sometimes, this folder may have media visibility disabled, preventing the gallery app from displaying the files. Here’s how you can enable media visibility:
- Open File Manager: Locate the file manager app on your device, which is usually pre-installed or can be downloaded from the app store.
- Navigate to WhatsApp Media Folder: Using the file manager, browse through the internal storage or SD card to find the WhatsApp folder. Open it and look for a folder named “Media”. This is where all the images, videos, and other media files are stored.
- Check Media Visibility: Long-press on the Media folder and select “Properties” or “Details” from the options. Look for an option to enable media visibility or display media files in gallery. This option may vary depending on the file manager app you are using.
- Enable Media Visibility: If media visibility is disabled, toggle on the option to enable it. This will allow the gallery app to access and display the WhatsApp media files within the folder.
- Refresh Gallery: After enabling media visibility, go back to your gallery app and refresh or rescan for new media files. This will ensure that the WhatsApp images and videos are now visible in your gallery.
By enabling media visibility for the WhatsApp media folder, you can resolve the issue of WhatsApp media files not showing in your gallery. If this doesn’t fix the problem, don’t worry, there are other troubleshooting methods you can try.
Clear Cache and Data for Gallery App
If you’re facing the issue of WhatsApp images and videos not showing in your gallery app, clearing the cache and data for the gallery app can help resolve the problem. Over time, the cache and data accumulated by the app may become corrupted or conflicting, leading to performance issues. Here’s how you can clear the cache and data for the gallery app:
- Open Settings: Go to the settings menu on your device.
- Apps or Applications: Look for an option called “Apps” or “Applications” in the settings. It may be listed under different names depending on your device manufacturer.
- Find Gallery App: Scroll through the list of installed apps and find your gallery app. It may be called “Gallery”, “Photos”, or have a different name based on your device.
- Clear Cache: Tap on the gallery app and you will see options like “Storage” or “Storage Usage”. Tap on it and then select “Clear Cache” to remove the temporary files stored by the app.
- Clear Data: If clearing the cache doesn’t resolve the issue, you can also try clearing the app data. However, keep in mind that this will reset the app to its default settings and remove any personalized preferences or saved data.
- Restart Your Device: After clearing the cache or data, restart your device to refresh the system and allow the gallery app to rebuild its cache.
Clearing the cache and data for the gallery app can help fix any issues that may be preventing WhatsApp media files from showing in your gallery. If the problem persists, there are additional troubleshooting steps you can try.
Restart Your Device
If you’re encountering the issue of WhatsApp images and videos not showing in your gallery, a simple but effective solution is to restart your device. Restarting your device can resolve temporary software or system glitches that may be affecting the gallery app’s functionality. Here’s how you can restart your device:
- Hold the Power Button: Press and hold the power button on your device until the power menu appears.
- Select Restart: On the power menu, you will see options like “Restart”, “Restart Device”, or a similar option. Tap on it to initiate the restart process.
- Wait for the Device to Restart: After selecting the restart option, wait for your device to shut down completely and then boot up again. This may take a few seconds or minutes depending on your device model.
Restarting your device clears the temporary memory and reloads the system, which can help resolve any software glitches that may be causing WhatsApp media files to not show in your gallery. After the restart, open your gallery app and check if the WhatsApp images and videos are now visible. If the issue persists, there are additional troubleshooting steps you can try.
Update Your Gallery App
If you’re experiencing the issue of WhatsApp images and videos not showing in your gallery, it might be due to an outdated gallery app. Outdated versions can lack compatibility with newer file formats or have bugs that prevent them from displaying media files properly. Updating your gallery app to the latest version can often resolve such issues. Here’s how you can update your gallery app:
- Open the App Store: Launch the app store on your device. The specific app store will depend on whether you are using an Android or iOS device.
- Search for Your Gallery App: In the app store, search for your gallery app by typing its name in the search bar.
- Check for Updates: If an update is available for your gallery app, you will see an “Update” button next to it. Tap on the “Update” button to initiate the app update process.
- Wait for the Update to Download and Install: The app store will begin downloading and installing the latest version of the gallery app on your device. This may take a few moments depending on your internet connection speed.
- Open the Gallery App: Once the update is complete, launch your gallery app and check if the WhatsApp images and videos are now visible.
Updating your gallery app ensures that you have the latest features and bug fixes, which can potentially resolve any compatibility issues causing WhatsApp media files to not show in your gallery. If updating the gallery app does not fix the issue, there are additional troubleshooting methods you can try.
Disable Battery Optimization for Gallery App
If you’re facing the issue of WhatsApp images and videos not showing in your gallery app, it’s possible that the battery optimization settings on your device are interfering with the app’s functionality. Battery optimization is designed to conserve battery life by limiting the background activities of certain apps. However, this can sometimes affect the proper functioning of the gallery app, causing media files to not appear. To resolve this, you can disable battery optimization specifically for the gallery app. Here’s how:
- Open Settings: Go to the settings menu on your device.
- Battery or Battery Usage: Look for an option called “Battery” or “Battery Usage” in the settings. The name may vary depending on your device model.
- Battery Optimization: In the battery settings, you will find a list of apps optimized for battery usage. Tap on it to access the battery optimization settings.
- Find Gallery App: Scroll through the list and find your gallery app. It may be listed as “Gallery”, “Photos”, or have a different name based on your device.
- Disable Battery Optimization: Tap on the gallery app and select “Don’t Optimize” or a similar option to disable battery optimization specifically for the app.
- Restart Your Device: After disabling battery optimization, restart your device to allow the changes to take effect.
Disabling battery optimization for the gallery app ensures that it can run in the background without any restrictions, allowing WhatsApp media files to be properly displayed in your gallery. If this doesn’t fix the issue, there are additional troubleshooting steps you can try.
Check Storage Permission for Gallery App
If you’re encountering the issue of WhatsApp images and videos not showing in your gallery app, it’s worth checking the storage permission settings for the gallery app. Sometimes, the gallery app may not have the necessary permissions to access the files stored on your device, including the WhatsApp media files. To resolve this, you can grant the required storage permission to the gallery app. Here’s how:
- Open Settings: Go to the settings menu on your device.
- Apps or Applications: Look for an option called “Apps” or “Applications” in the settings. This option may be listed under different names depending on your device manufacturer.
- Find Gallery App: Scroll through the list of installed apps and find your gallery app. It may be called “Gallery”, “Photos”, or have a different name based on your device.
- Permissions: Tap on the gallery app and look for an option called “Permissions” or “App Permissions”. Select it to access the app’s permission settings.
- Enable Storage Permission: In the permission settings, check if the storage permission is enabled for the gallery app. If it’s disabled, toggle it on to grant the app access to your device’s storage.
- Clear Cache and Restart: After granting the storage permission, you can also clear the cache for the gallery app to ensure a fresh start. Then, restart your device to apply the changes.
By checking and adjusting the storage permission settings for the gallery app, you can ensure that it has the necessary access to display WhatsApp media files in your gallery. If this doesn’t solve the issue, there are additional troubleshooting steps you can try.
Enable Show Hidden Files in File Manager
If you’re facing the issue of WhatsApp images and videos not showing in your gallery app, it’s possible that the media files are marked as hidden in your file manager. By default, file managers often hide certain files or folders that are considered system or sensitive. However, sometimes the hidden WhatsApp media files may be the cause of the problem. Here’s how you can enable the option to show hidden files in your file manager:
- Open File Manager: Locate the file manager app on your device, which is typically pre-installed or can be downloaded from the app store.
- Access Settings: In the file manager app, look for a settings or preferences option. This may be represented by a gear icon or listed in the app menu.
- Enable Show Hidden Files: In the settings or preferences menu, search for an option to show hidden files or display system files. Toggle this option on to enable the visibility of hidden files.
- Navigate to WhatsApp Media Folder: Using the file manager, navigate to the folder where WhatsApp stores its media files. The default path is usually “Internal Storage > WhatsApp > Media”.
- Check for Hidden Files: Once you’re in the WhatsApp media folder, look for any files or folders that may be marked as hidden. If you find any, remove the hidden attribute by renaming the file or folder, or by adjusting the file properties, depending on the file manager app you’re using.
- Refresh Gallery: After removing the hidden attribute from the files or folders, go back to your gallery app and refresh or rescan for new media files. This will ensure that the WhatsApp images and videos are now visible in your gallery.
By enabling the option to show hidden files in your file manager, you can ensure that the WhatsApp media files are not hidden and can be displayed in your gallery app. If this doesn’t fix the issue, there are additional troubleshooting steps you can try.
Reset App Preferences for Gallery and WhatsApp
If you’re encountering the issue of WhatsApp images and videos not showing in your gallery, resetting the app preferences for both the gallery and WhatsApp can help resolve the problem. Sometimes, changes or misconfigurations in app preferences can affect their functionality. Resetting the preferences will restore them to their default settings. Here’s how you can reset app preferences:
- Open Settings: Go to the settings menu on your device.
- Apps or Applications: Look for an option called “Apps” or “Applications” in the settings. This option may be listed under different names depending on your device manufacturer.
- Reset App Preferences: In the apps settings, look for an option called “App Preferences”, “Default Apps”, or a similar setting. Tap on it to access the reset preferences option.
- Reset Gallery and WhatsApp: Locate the gallery and WhatsApp apps in the list of installed apps. Tap on each app individually, and in the app info screen, look for an option to reset app preferences. This option may be represented by three dots or an overflow menu icon.
- Confirm Reset: Once you select the reset app preferences option, a confirmation prompt may appear. Confirm the action to proceed with resetting the preferences.
- Restart Your Device: After resetting the app preferences, restart your device to allow the changes to take effect. This will also refresh the system and the app configurations.
Resetting the app preferences for both the gallery and WhatsApp can resolve any conflicting or misconfigured settings that may be preventing WhatsApp media files from showing in your gallery. After the restart, check if the WhatsApp images and videos are now visible. If the issue persists, there are additional troubleshooting methods you can try.
Reinstall Gallery and WhatsApp
If you’ve tried the previous troubleshooting steps and are still facing the issue of WhatsApp images and videos not showing in your gallery, reinstalling both the gallery and WhatsApp apps can be a possible solution. Reinstalling the apps ensures a fresh installation, eliminating any existing software glitches or issues with the app files. Here’s how you can reinstall the gallery and WhatsApp apps:
- Uninstall the Apps: Go to the settings menu on your device and navigate to the apps or applications section. Find the gallery and WhatsApp apps in the list of installed apps, and select each app to uninstall it from your device. Note that uninstalling the WhatsApp app will not delete your chat history, as long as you have a backup.
- Restart Your Device: After uninstalling the apps, restart your device to clear any remaining data or cache.
- Download and Install: Visit the app store on your device and search for the gallery app. Download and install it onto your device. Then, search for the WhatsApp app, download it, and follow the on-screen instructions to set it up. Make sure to grant the necessary permissions, such as storage and contacts, when prompted.
- Sign In to WhatsApp: After reinstalling WhatsApp, sign in using your phone number, verify it, and restore your chat history from the backup if prompted.
Reinstalling both the gallery and WhatsApp apps can resolve any underlying issues related to the apps and their compatibility. After the reinstallation, open your gallery app and check if the WhatsApp images and videos are now visible. If the problem persists, there may be other factors that need to be addressed or you can seek further technical assistance.