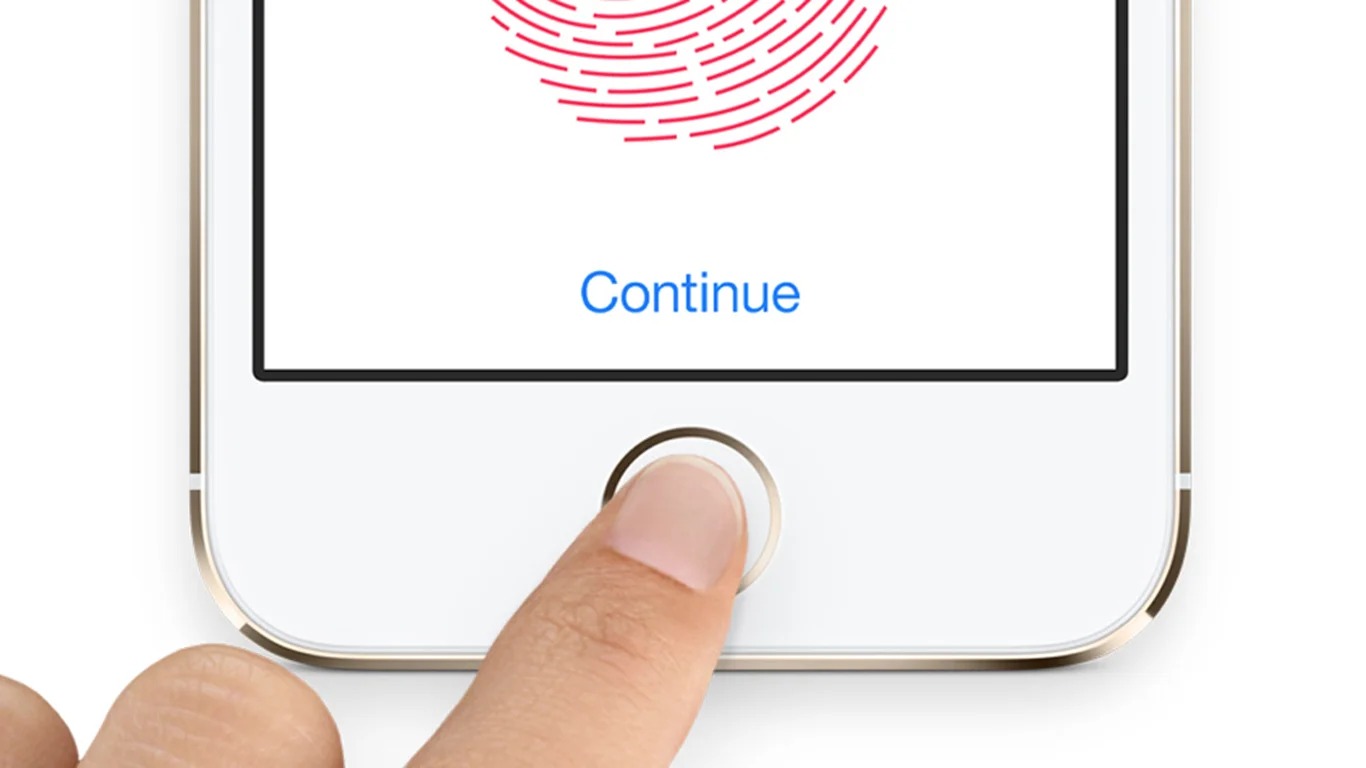Clean the Touch ID Sensor
The Touch ID sensor on your iPhone or iPad can sometimes stop working if it gets dirty or if there is any residue on the sensor. Cleaning the sensor is a simple yet effective troubleshooting step that you can take to fix the issue. Here is how you can clean the Touch ID sensor:
- First, turn off your device to prevent any accidental actions while you clean the sensor.
- Use a clean, lint-free cloth or a microfiber cloth to gently wipe the front of your device, paying extra attention to the area around the Touch ID sensor.
- Avoid using any abrasive materials or harsh chemicals on the sensor as they can damage it. Instead, use a soft cloth and gentle, circular motions to remove any dirt or debris.
- If you notice any stubborn dirt or residue on the sensor, you can dampen the cloth slightly with water or isopropyl alcohol. Make sure to wring out any excess liquid before wiping the sensor.
- Gently wipe the sensor again using the damp cloth and then dry it thoroughly with a clean, dry cloth.
Once you have cleaned the Touch ID sensor, turn on your device and try using the Touch ID feature again. In most cases, cleaning the sensor should resolve any issues you were experiencing. However, if the problem persists, you can move on to the next troubleshooting steps.
Cleaning the Touch ID sensor regularly, especially if you live in a dusty or humid environment, can help prevent any future issues with the sensor. It is also important to keep your fingers clean and free from any oils or lotions that could potentially interfere with the sensor’s functionality.
By following these simple steps, you can ensure that your Touch ID sensor is clean and functioning properly, allowing you to utilize this convenient feature on your iPhone or iPad.
Remove Any Dirt or Oil from Your Fingers
If Touch ID is not working on your iPhone or iPad, it may be due to dirt or oil on your fingers. The sensor needs a clean and dry surface to accurately read your fingerprint. Follow these steps to remove dirt or oil from your fingers:
- Wash your hands thoroughly with soap and water to remove any dirt or oil residue. Pay extra attention to your fingertips, as that’s where the Touch ID sensor makes contact.
- Dry your hands completely using a clean towel or air-drying them. Make sure there is no moisture or residue on your fingers.
- Avoid using hand creams, oils, or lotions before using Touch ID, as these substances can leave a greasy film on your fingers and interfere with the sensor’s functionality.
- If you find that your fingers are naturally oily, you can use a gentle, oil-absorbing facial tissue to blot your fingertips before using Touch ID.
It is important to have clean, dry fingers when using Touch ID to ensure accurate and reliable fingerprint recognition. By taking these simple steps to remove dirt and oil from your fingers, you can improve the performance of the Touch ID sensor on your device.
If you regularly encounter issues with dirt or oil affecting the performance of the Touch ID sensor, you may want to consider cleaning your device more frequently or using a screen protector specifically designed to reduce smudging and oil buildup.
Remember, maintaining clean and dry fingers is crucial for optimal Touch ID functionality. By keeping your fingers free from dirt and oil, you can ensure the smooth operation of this convenient and secure feature on your iPhone or iPad.
Update Your iOS Version
Updating your iOS version can help resolve issues with the Touch ID feature on your iPhone or iPad. Software updates often include bug fixes and improvements that can enhance the performance and functionality of your device’s features, including Touch ID. Follow these steps to update your iOS version:
- Connect your device to a reliable Wi-Fi network.
- Go to the Settings app on your device and tap on “General”.
- Scroll down and tap on “Software Update”.
- If an update is available, tap on “Download and Install”.
- Follow the on-screen instructions to install the update.
- Make sure your device is connected to a power source during the update process to prevent any interruptions.
After the update is complete, restart your device and then try using the Touch ID feature again. In many cases, updating your iOS version can resolve any compatibility issues or bugs that were causing the Touch ID to malfunction.
If you are already on the latest iOS version and are still experiencing problems with Touch ID, you can consider reinstalling the update. To do this, go to the Settings app, tap on “General”, then “Software Update”, and select “Reinstall Update”. This can help refresh the system files and potentially resolve any software-related issues affecting Touch ID.
Updating your iOS version not only improves the functionality of Touch ID, but it also ensures that your device has the latest security patches and features. It is always recommended to keep your device up to date to benefit from the latest enhancements and fixes.
If updating your iOS version does not fix the Touch ID issue, you may need to explore other troubleshooting options or contact Apple Support for further assistance.
Add a New Fingerprint
If Touch ID is not working correctly on your iPhone or iPad, adding a new fingerprint can help resolve the issue. Follow these steps to add a new fingerprint to your device:
- Open the Settings app on your device and tap on “Touch ID & Passcode”.
- Enter your passcode to access the Touch ID settings.
- Tap on “Add a Fingerprint” and follow the on-screen instructions.
- Place your finger on the Touch ID sensor and lift it off repeatedly as instructed, allowing the device to capture different angles and sections of your fingerprint.
- Continue this process until your fingerprint is fully registered, ensuring that you cover the entire sensor.
- Once the fingerprint is successfully added, tap on “Done”.
After adding a new fingerprint, make sure to test the Touch ID feature by unlocking your device or using it for other supported applications. In most cases, adding a fresh fingerprint can help recalibrate the sensor and resolve any issues with recognition.
If you already have multiple fingerprints registered, you can try deleting and re-adding the problematic fingerprint specifically. This can sometimes resolve issues with a specific fingerprint not being recognized by the Touch ID sensor.
It’s worth noting that Touch ID is designed to recognize your unique fingerprint accurately. However, factors such as changes in your skin condition, cuts, or moisture can affect the recognition. In such cases, you may need to delete the existing fingerprint and add a new one to ensure optimal performance.
By adding a new fingerprint to your device, you can enhance the functionality and reliability of the Touch ID feature, allowing for seamless and secure access to your iPhone or iPad.
Reset Your Touch ID
If you are experiencing persistent issues with Touch ID on your iPhone or iPad, resetting the Touch ID settings can be a helpful troubleshooting step. Here’s how you can reset your Touch ID:
- Open the Settings app on your device and go to “Touch ID & Passcode”.
- Enter your passcode to access the Touch ID settings.
- Toggle off the switches next to “iPhone Unlock” and any other apps or features that use Touch ID.
- Restart your device by turning it off and on again.
- After the restart, go back to the Touch ID settings and toggle the switches back on for the features you want to use with Touch ID.
- Tap on “Add a Fingerprint” to register a new fingerprint if needed.
- Follow the on-screen instructions to complete the setup process.
Resetting your Touch ID can help clear any data or configurations that may be causing issues with the sensor. It essentially allows you to start fresh with the Touch ID settings, potentially resolving any inconsistencies or glitches.
After resetting Touch ID, test its functionality by unlocking your device or using it with supported applications. This will help determine if the issue has been resolved.
If the problem persists even after resetting Touch ID, you may want to consider additional troubleshooting steps or contact Apple Support for further guidance.
Note that resetting Touch ID does not affect your device’s data or settings. It solely resets the fingerprint configuration and associated settings.
By performing a Touch ID reset, you can troubleshoot potential software-related issues and restore the optimal functionality of the Touch ID feature on your iPhone or iPad.
Restart Your iPhone
If you’re facing issues with Touch ID on your iPhone or iPad, a simple but effective troubleshooting step is to restart your device. Restarting can help resolve temporary software glitches that may be interfering with the functionality of Touch ID. Here’s how you can restart your iPhone:
- Press and hold the power button (located on the right side or top of your device) until the “Slide to Power Off” slider appears on the screen.
- Swipe the slider from left to right to turn off your iPhone.
- Wait for a few seconds until your iPhone completely shuts down.
- Press and hold the power button again until the Apple logo appears on the screen.
Once your iPhone restarts, try using the Touch ID feature again. In many cases, a simple restart can resolve temporary issues and restore the proper functionality of Touch ID.
If you are using an older iPhone model with a physical home button, you can also try cleaning the home button using a lint-free cloth. Dust or debris on or around the home button can sometimes affect the accuracy of Touch ID. After cleaning, restart your device and test the Touch ID function.
It’s important to note that restarting your iPhone does not delete any data or settings. It is a safe and easy troubleshooting step that can be done within a few seconds.
If the issue with Touch ID persists even after restarting, you may need to explore further troubleshooting steps or contact Apple Support for assistance.
By restarting your iPhone, you can potentially resolve temporary software issues and restore the smooth operation of the Touch ID feature.
Reset All Settings
If you’re still encountering issues with Touch ID on your iPhone or iPad, resetting all settings can be a helpful troubleshooting step. Resetting the settings will erase any personalized configurations or preferences without deleting your data. Here’s how you can reset all settings:
- Open the Settings app on your device and go to “General”.
- Scroll down and tap on “Reset”.
- Select “Reset All Settings”.
- You may need to enter your passcode to confirm the reset.
- Tap on “Reset All Settings” again to confirm.
After resetting all settings, your device will restart and the settings will be restored to their default values. However, your data, media, and apps will remain untouched.
Once your device restarts, set up Touch ID again by navigating to “Touch ID & Passcode” in the Settings app. Register your fingerprint(s) and enable Touch ID for the desired features and apps.
Resetting all settings can help resolve any underlying software issues that were affecting the performance of Touch ID. It is worth noting that you may need to reconfigure some settings according to your preferences after the reset.
If your Touch ID issue persists even after resetting all settings, you may need to consider further troubleshooting steps or contact Apple Support for assistance.
Remember to create a backup of your device before performing a reset or making any changes to your settings to ensure the safety of your data.
By resetting all settings, you can troubleshoot potential software-related issues and restore the proper functionality of Touch ID on your iPhone or iPad.
Restore Your iPhone from a Backup
If you’re still experiencing issues with Touch ID on your iPhone or iPad, restoring your device from a backup can sometimes help resolve persistent software problems. Restoring from a backup will reinstall your device’s software and settings without affecting your personal data. Here’s how you can restore your iPhone from a backup:
- Connect your iPhone to your computer using a USB cable and open iTunes or Finder on your computer.
- Select your iPhone when it appears in iTunes or Finder.
- In the “Summary” tab, click on “Restore Backup”.
- Choose the most recent backup that includes the data and settings you want to restore. If you’re not sure which backup to choose, you can check the date and size of each backup to help you decide.
- Click on “Restore” and wait for the process to complete. This may take some time depending on the size of the backup and the speed of your computer.
- Once the restore is finished, your device will restart and you can set it up as usual.
After restoring your iPhone from a backup, set up Touch ID again by going to “Settings” and navigating to “Touch ID & Passcode”. Register your fingerprint(s) and enable Touch ID for the desired features and apps.
Restoring from a backup can help resolve software issues that may have been affecting the functionality of Touch ID. It essentially gives your device a fresh start with the software and settings from the backup.
It’s important to note that restoring from a backup will not only restore the settings but also any potential software bugs or glitches that may have been present in the backup. If the issue with Touch ID persists after the restore, you may need to consider further troubleshooting steps or contact Apple Support for assistance.
Ensure that you have a recent and reliable backup of your device before performing a restore, as it will overwrite your current data and settings with the contents of the selected backup.
By restoring your iPhone from a backup, you can potentially resolve software-related issues and restore the proper functionality of Touch ID on your device.
Contact Apple Support
If you have tried all the troubleshooting steps mentioned above and are still unable to fix the issue with Touch ID on your iPhone or iPad, it is recommended to contact Apple Support for further assistance. Apple Support has a dedicated team of experts who can provide personalized guidance and help resolve any complex issues you may be facing. Here’s how you can contact Apple Support:
- Open the Apple Support website on your computer or device.
- Navigate to the “Contact Support” page.
- Choose the category and specific issue related to Touch ID.
- Select your preferred method of contact, such as phone, chat, or email.
- Provide the necessary details and follow the instructions to connect with an Apple Support representative.
When contacting Apple Support, be prepared to provide information about your device, iOS version, and a detailed description of the issue you are experiencing with Touch ID. The more information you can provide, the better equipped the support team will be to assist you.
Apple Support will guide you through additional troubleshooting steps specific to your situation or may arrange for further diagnostics or repairs if required. They have the knowledge and resources to help you resolve the issue in the most effective manner.
It’s important to note that if your device is under warranty, Apple Support may be able to provide a resolution at no additional cost. If your device is not covered by warranty, they can still provide options for paid support or repairs.
Remember to have your device’s serial number and any necessary proof of purchase ready when contacting Apple Support, as they may ask for this information to validate your device’s eligibility for certain services.
By reaching out to Apple Support, you can ensure that you receive expert assistance and guidance to resolve the issue with Touch ID on your iPhone or iPad.