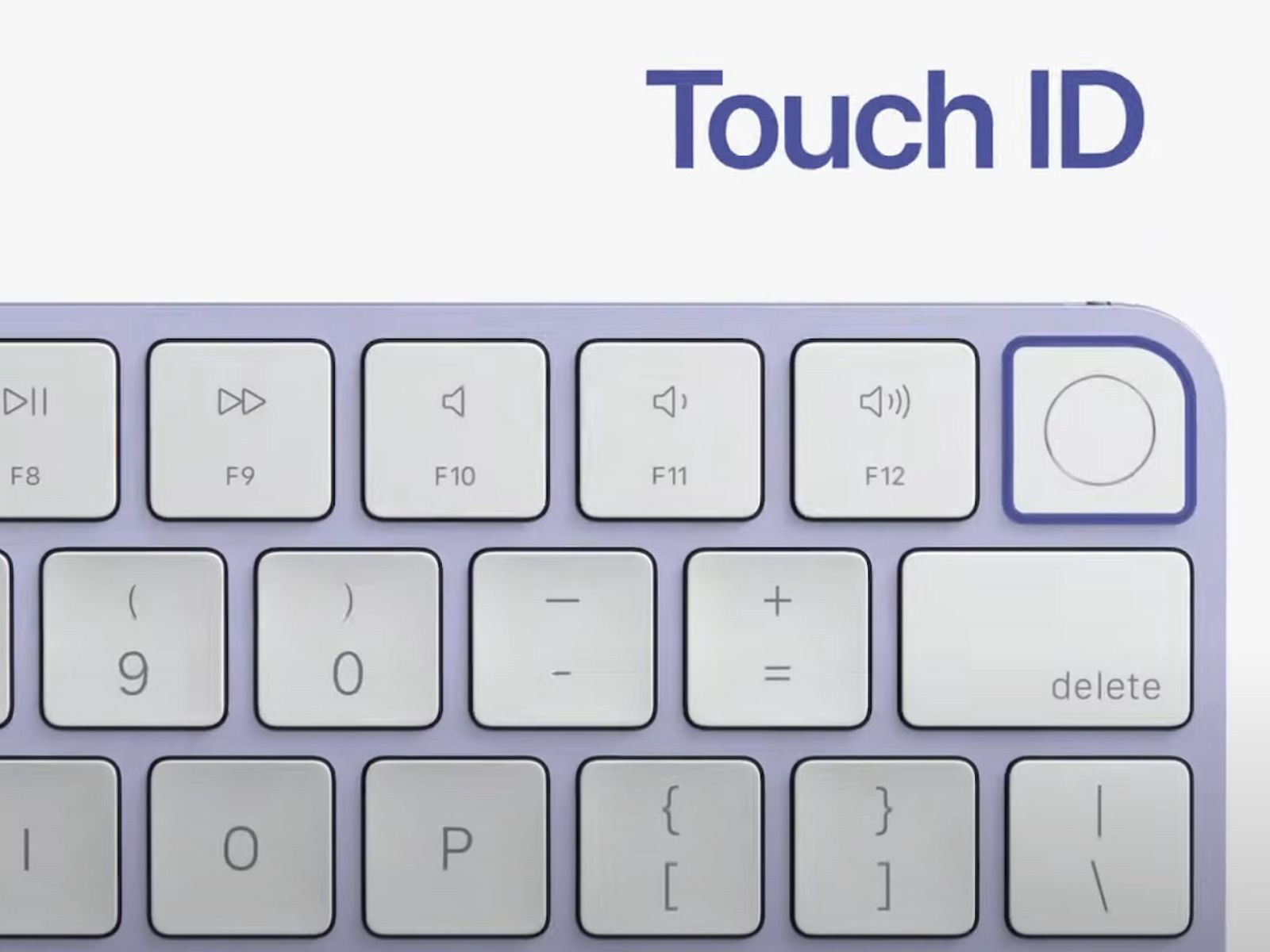What is Touch ID?
Touch ID is a fingerprint recognition technology developed by Apple that allows you to securely unlock your iMac and access your device, apps, and personal information with just a touch of your finger. By scanning your fingerprint, Touch ID provides a convenient and highly secure method of authentication, ensuring that only authorized individuals can gain access to your iMac.
With the advanced capabilities of Touch ID, you no longer have to remember complex passwords or worry about someone else gaining unauthorized access to your device. Instead, simply place your finger on the Touch ID sensor, and within moments, your iMac will be unlocked and ready to use.
The Touch ID sensor is built directly into the power button on your iMac. This seamless integration allows for a streamlined user experience, eliminating the need for additional buttons or sensors. The sensor captures a high-resolution image of your fingerprint, which is then converted into a mathematical representation using complex algorithms.
It is worth noting that Touch ID is not limited to unlocking your iMac. It can also be used as a secure method for authorizing app purchases, making payments with Apple Pay, and even accessing sensitive data within third-party apps that support Touch ID integration.
Overall, Touch ID offers a convenient and secure way to interact with your iMac. Its ease of use, combined with its robust security features, makes it an essential tool for protecting your personal information and ensuring that only you can access your device and the various services it offers.
Setting up Touch ID on your iMac
If you’re excited to start using the convenience and security of Touch ID on your iMac, the setup process is straightforward. Follow these simple steps to get started:
- Make sure your iMac is running macOS Big Sur or later. Touch ID is available on select iMac models released in 2020 and later.
- Go to the Apple menu in the top left corner of your screen and select “System Preferences.”
- In the System Preferences window, click on “Touch ID.”
- Enter your administrator password to make changes, if prompted.
- Click on the “+” button to add a fingerprint.
- Follow the on-screen instructions to place your finger on the Touch ID sensor. You’ll need to lift and rest your finger a few times to capture different parts of your fingerprint for better accuracy.
- Once your fingerprint has been successfully scanned, you can optionally name it to differentiate it from any other fingerprints you might add later.
- Consider adding more fingerprints if you want to grant access to other trusted individuals, such as family members or close friends.
- When you’re finished adding fingerprints, you can also enable or disable Touch ID for specific system functions, such as unlocking your iMac, Apple Pay, and iTunes & App Store purchases.
Once the setup process is complete, you’re ready to start enjoying the benefits of Touch ID. With just a simple touch of your finger on the sensor, you can unlock your iMac and securely access various features and functions.
It’s worth noting that the Touch ID sensor is designed to learn and adapt to changes in your fingerprint over time. This means that even if your fingerprint slightly changes due to factors like aging or minor injuries, Touch ID can still recognize and authenticate your identity.
Remember to periodically clean the Touch ID sensor to ensure optimal performance. Use a soft, lint-free cloth to wipe away any dirt or smudges that may accumulate on the sensor, as they can interfere with accurate fingerprint recognition.
Adding and managing fingerprints
Once you’ve set up Touch ID on your iMac, you have the option to add and manage multiple fingerprints. This can be useful if you want to grant access to trusted individuals or if you need to update your fingerprint information. Follow these steps to add and manage fingerprints:
- Go to the Apple menu in the top left corner of your screen and select “System Preferences.”
- In the System Preferences window, click on “Touch ID.”
- Enter your administrator password to make changes, if prompted.
- Under the “Fingerprints” section, click on the “+” button to add a new fingerprint.
- Follow the on-screen instructions to scan your fingerprint. Lift and rest your finger a few times to capture different parts of your fingerprint for better accuracy.
- Name your fingerprint to easily differentiate it from any other fingerprints.
- To manage existing fingerprints, select the fingerprint you want to modify or delete.
- You can choose to rename the fingerprint, remove it, or enable/disable it for specific functions.
- If you want to add more fingerprints, repeat the process from step 4 onwards.
It’s important to note that you can add up to five fingerprints in total. This allows you to grant access to multiple individuals or have different fingerprints registered for different fingers on your own hand for convenience.
To ensure accurate fingerprint recognition, make sure your fingers are clean and dry before scanning. Additionally, try scanning each fingerprint from various angles and positions to improve the chances of successful recognition in different scenarios.
Remember that adding fingerprints is not only limited to unlocking your iMac. You can also use registered fingerprints for other functions, such as authorizing app purchases or making secure payments with Apple Pay.
If you ever need to update or re-scan a previously registered fingerprint, simply select it in the Touch ID preferences and choose the option to “Add a fingerprint” or “Rescan this finger.” This ensures that your touch interactions remain secure and convenient, adapting to any changes in your fingerprint over time.
Using Touch ID to unlock your iMac
One of the primary functions of Touch ID on your iMac is to provide a seamless and secure way to unlock your device. Instead of entering a password or passcode, you can simply use your registered fingerprint to authenticate and gain access to your iMac. Here’s how to use Touch ID to unlock your iMac:
- Ensure your iMac is powered on and the screen is awake.
- Place your registered finger on the Touch ID sensor, which is integrated into the power button.
- Keep your finger on the sensor until you feel a slight vibration or see the lock icon on the screen disappear.
- Once the authentication is successful, your iMac will unlock, and you’ll be able to access your desktop and apps.
It’s important to note that the Touch ID sensor is highly accurate and can recognize your fingerprint quickly, providing a seamless unlocking experience. However, if the sensor fails to recognize your fingerprint or if you’re wearing gloves or have wet fingers, you can still use your password or passcode to unlock your iMac.
If you encounter any issues with Touch ID not working properly, ensure that your iMac’s software is up to date by going to the Apple menu, selecting “Software Update,” and installing any available updates.
It’s also advisable to periodically clean the Touch ID sensor using a soft, lint-free cloth to remove any dirt or smudges that might affect its performance. Additionally, make sure your fingers are clean and dry before using Touch ID to ensure optimal accuracy.
Using Touch ID to unlock your iMac provides a convenient and secure way to access your device without the need for complex passwords or passcodes. It not only saves you time but also ensures that only authorized individuals can unlock your iMac and access your personal information.
Using Touch ID with Apple Pay
Touch ID can also be used in conjunction with Apple Pay on your iMac, providing a secure and convenient way to make online purchases without the need to enter credit card information manually. Here’s how to use Touch ID with Apple Pay:
- Ensure that you have set up Apple Pay on your iMac. This involves adding your credit or debit cards to your Apple Wallet.
- When making a purchase on a website or within an app that supports Apple Pay, proceed to the checkout or payment page.
- Select Apple Pay as your payment method.
- A Touch ID prompt will appear, indicating that you need to authenticate your identity.
- Place your registered finger on the Touch ID sensor.
- Once your fingerprint is successfully recognized, your payment will be authorized and processed.
Using Touch ID with Apple Pay adds an extra layer of security to your online transactions. Since your fingerprint is unique and biometrically tied to your identity, it significantly reduces the risk of unauthorized access to your payment information.
If you want to manage your registered payment cards or change your default payment card for Apple Pay, you can do so within the Wallet & Apple Pay settings on your iMac.
It’s important to note that Touch ID is also compatible with other payment apps and platforms that offer fingerprint authentication. This includes popular banking apps and e-wallet services. By utilizing Touch ID across various applications, you can enjoy the convenience and security of biometric authentication for a range of financial transactions.
Keep in mind that while Touch ID offers a secure method of authentication, you should still exercise caution while entering personal information online. Ensure that you only make purchases from trusted websites or apps, and regularly monitor your financial statements for any unauthorized activity.
With Touch ID and Apple Pay, you can enjoy a streamlined and secure payment experience, simplifying the checkout process and eliminating the need to manually enter your credit card details when making online purchases.
Using Touch ID with third-party apps
In addition to unlocking your iMac and using Apple Pay, Touch ID can also be utilized within various third-party apps that support fingerprint authentication. This enables you to securely access sensitive information and perform actions without the need for usernames or passwords. Here’s how to use Touch ID with third-party apps:
- Ensure that the app you want to use supports Touch ID authentication. Many banking apps, password managers, and secure note-taking apps offer this functionality.
- Launch the supported app and navigate to the login or authentication page.
- Instead of entering your username and password, look for the Touch ID prompt or option.
- Place your registered finger on the Touch ID sensor.
- Once your fingerprint is successfully recognized, you’ll gain access to the app’s features and functionality.
Using Touch ID with third-party apps not only saves you time but also enhances the security of your personal information. Since fingerprint patterns are unique to each individual, unauthorized access to your accounts or private data is significantly reduced.
It’s important to note that not all apps support Touch ID authentication. Developers need to implement this feature into their apps for it to be available. Therefore, when downloading and using apps, check their descriptions or settings to see if Touch ID authentication is supported.
If you want to manage which apps can use Touch ID on your iMac, you can do so in the Touch ID preferences in the System Preferences menu. From there, you can enable or disable Touch ID for specific apps according to your preferences and security requirements.
Remember to regularly update your apps to ensure you have the latest security features and bug fixes. App developers often release updates to enhance security and compatibility with new versions of macOS, so staying up to date is crucial for maintaining a secure user experience.
By leveraging the power of Touch ID with third-party apps, you can enjoy a convenient and secure user experience across a wide range of applications that handle sensitive information.
Troubleshooting Touch ID issues
While Touch ID on your iMac is designed to be highly reliable, you may occasionally encounter some issues with its functionality. Fortunately, most problems can be resolved with a few troubleshooting steps. Here are some common Touch ID issues and their possible solutions:
Unresponsive or Slow Touch ID: If the Touch ID sensor is unresponsive or slow to recognize your fingerprint, try the following:
- Ensure that your fingers and the sensor are clean and dry. Moisture, dirt, or oil on either surface can impact fingerprint recognition.
- Gently wipe the Touch ID sensor with a soft, lint-free cloth to remove any dirt or smudges that may interfere with accurate scanning.
- Add the same fingerprint multiple times in different angles to improve recognition accuracy.
- Update your iMac’s software to the latest version to ensure compatibility and bug fixes related to Touch ID.
Missing Touch ID option: If you don’t see the Touch ID option in your iMac’s System Preferences, make sure:
- Your iMac model supports Touch ID. Not all models released before 2020 have the Touch ID functionality.
- Your iMac is running macOS Big Sur or a later version, as Touch ID integration is introduced in these operating systems.
Touch ID not working with specific apps: If Touch ID is not working with certain third-party apps, try the following:
- Check if the app has the Touch ID feature enabled in its settings. Some apps may offer the option to disable or enable Touch ID authentication.
- Update the app in question to the latest version, as developers often release updates to fix compatibility issues.
- Remove and re-add your fingerprint within the Touch ID preferences to ensure that the app recognizes your fingerprint correctly.
If you have tried the above troubleshooting steps and are still experiencing issues with Touch ID, you may want to consider reaching out to Apple Support for further assistance. They can provide specialized guidance and troubleshooting specific to your iMac model and software version.
It’s worth noting that Touch ID technology continually improves over time, and future software updates may address any lingering issues you may encounter. Regularly updating your iMac’s software ensures that you have access to the latest enhancements and bug fixes regarding Touch ID functionality.
By addressing and resolving any Touch ID issues promptly, you can continue to enjoy the convenience and security that Touch ID brings to your iMac experience.
Tips and tricks for using Touch ID on iMac
To make the most out of Touch ID on your iMac, here are some helpful tips and tricks:
- Add multiple fingerprints: Consider registering different fingers or even the same finger multiple times. This allows for greater convenience and accuracy, especially if you prefer using specific fingers or have variations in your fingerprint patterns.
- Use descriptive names: When adding multiple fingerprints, give them descriptive names to easily identify which finger they belong to. This can be helpful if you want to manage or remove specific fingerprints later on.
- Keep your fingers clean and dry: Ensure that your fingers are clean and free of any moisture, dirt, or oils before using Touch ID. This helps maintain optimal accuracy and performance.
- Scan your fingerprints from different angles: When adding or updating fingerprints, try scanning your finger from various angles and positions. This increases the chances of successful recognition, even in different scenarios or orientations.
- Enable Touch ID for system functions: Take advantage of Touch ID by enabling it for convenient access to unlocking your iMac, making Apple Pay purchases, or authorizing app installations and purchases. Customize these settings to suit your needs and security preferences.
- Regularly update your iMac’s software: Stay up to date with the latest macOS updates to ensure compatibility and access improvements in Touch ID functionality. These updates often include bug fixes and enhancements that can optimize the performance of Touch ID on your iMac.
By following these tips and tricks, you can enhance your user experience with Touch ID on your iMac. The convenience, security, and speed that Touch ID offers make it an excellent feature for unlocking your device, making secure payments, and easily accessing various apps and functions without the need for passwords.
Remember, Touch ID is designed to adapt and learn over time. If you encounter any issues initially, such as occasional misreads or unrecognized fingerprints, consistently using Touch ID will increase its accuracy in recognizing your fingerprints over time.
Enjoy the simplicity and security of Touch ID on your iMac as you navigate through your daily tasks with ease and peace of mind.