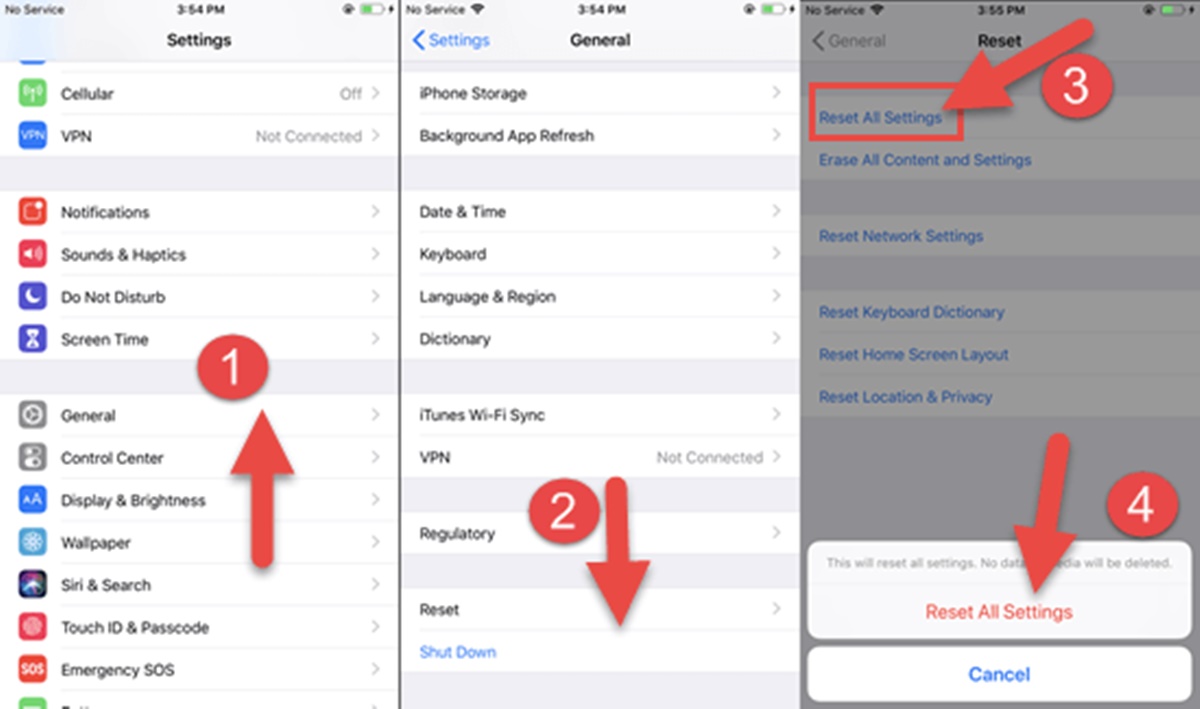Check the volume level
One of the first things to check when there is no sound on your iPhone is the volume level. It may seem like a simple solution, but sometimes the volume can accidentally be set too low or muted. Here’s how you can check:
- Press the volume up button on the side of your iPhone to increase the volume. You can also check the volume level by using the volume slider that appears when adjusting the volume.
- If the volume is turned up but there is still no sound, make sure the ringer is not set to silent mode. You can check this by toggling the switch on the side of your iPhone. If the switch shows an orange color, it means that the ringer is on silent mode. Slide the switch to the opposite side to turn off silent mode and enable sounds.
- Next, make sure that the volume is not limited by the volume limit feature. Go to Settings > Sounds & Haptics (or Sounds) > Volume Limit and ensure that the slider is set to maximum.
If the volume was too low or muted, adjusting the volume level should resolve the issue and restore sound to your iPhone. However, if the volume is already set correctly and there is still no sound, you’ll need to proceed to the next troubleshooting step.
Ensure that Do Not Disturb mode is turned off
Do Not Disturb mode can be a common culprit when there is no sound on your iPhone. This mode is designed to silence all incoming calls, notifications, and alerts. Here’s how you can check if Do Not Disturb mode is turned off:
- Swipe down from the top right corner of your iPhone screen to open the Control Center.
- If the moon icon is highlighted or shows a crescent moon symbol, it means that Do Not Disturb mode is enabled. Tap the moon icon to disable the mode. Alternatively, you can go to Settings > Do Not Disturb and toggle off the button.
- It’s also important to check if scheduled Do Not Disturb is turned on. This feature allows you to set specific times when you want your iPhone to automatically enter Do Not Disturb mode. Go to Settings > Do Not Disturb and ensure that the Scheduled toggle is turned off or adjust the scheduled time settings accordingly.
If Do Not Disturb mode was enabled, it could be the reason why your iPhone is not producing any sound. Disabling this mode should allow the sound to return to your device. However, if the issue persists, it’s time to move on to the next troubleshooting step.
Verify that the mute switch is not enabled
Another factor that can cause your iPhone to have no sound is if the mute switch is accidentally enabled. The mute switch is located on the side of your device and is designed to quickly silence all sounds, including calls and notifications. Here’s how you can check if the mute switch is enabled:
- Locate the mute switch on the side of your iPhone. It is a small switch above the volume buttons.
- If you see an orange strip on the switch, it means that the mute switch is enabled and your iPhone is set to silent mode. Slide the switch towards the back of the device to turn off the mute switch.
- You can also check the Control Center by swiping down from the top right corner of your iPhone screen. If the bell icon is highlighted or shows a slash through it, it means that the mute switch is enabled. Tap the bell icon to turn off the mute switch.
Ensuring that the mute switch is not enabled should allow sound to be heard on your iPhone again. However, if the issue persists, we’ll need to move on to the next troubleshooting step.
Restart your iPhone
A simple yet effective troubleshooting step for many issues, including the absence of sound on your iPhone, is to restart the device. Restarting your iPhone helps refresh its system and can resolve any temporary glitches or software conflicts. Here’s how you can restart your iPhone:
- Press and hold the power button (located on the right side or top of your iPhone) and either volume button simultaneously.
- Continue holding the buttons until the “slide to power off” slider appears on the screen.
- Swipe the slider from left to right to power off your iPhone.
- After your iPhone completely shuts down, press and hold the power button again until the Apple logo appears on the screen.
Once your iPhone restarts, check if the sound is working properly. In many cases, a simple restart can resolve the issue and restore sound to your device. However, if the sound is still not functioning, it’s time to move on to the next troubleshooting step.
Update your iPhone’s software
Outdated software can sometimes cause various issues on your iPhone, including problems with sound. Apple regularly releases software updates that include bug fixes and improvements that can help resolve these issues. Here’s how you can check for and install software updates:
- Go to the “Settings” app on your iPhone and select “General.”
- Tap on “Software Update.” If an update is available, you’ll see a notification prompting you to download and install it.
- If an update is available, tap “Download and Install.” If prompted, enter your passcode and agree to the terms and conditions.
- Wait for the update to download and follow the on-screen instructions to install it. Your iPhone may restart during the update process.
Updating your iPhone’s software can often fix any underlying issues that might be contributing to the absence of sound. After the update is complete, check if the sound is functioning properly. If the sound has been restored, you’re good to go. However, if the issue persists, we’ll need to explore other troubleshooting options.
Check if any headphones or external speakers are connected
Another reason why your iPhone may not be producing sound is if headphones or external speakers are connected to the device. Here’s what you need to do:
- Check if any headphones or earphones are plugged into the headphone jack or connected via the Lightning port (for newer iPhone models without a headphone jack). If you see any headphones or earphone icons on the top of your iPhone screen or in the Control Center, unplug them.
- If you are using external speakers or a docking station, disconnect them from your iPhone.
Sometimes, when external devices are connected, the sound output is redirected to these devices instead of the iPhone’s built-in speakers. By disconnecting them, you can ensure that the sound will be played through the internal speakers of your iPhone. After disconnecting, test your iPhone’s sound to see if the issue has been resolved.
If the sound is still not working or if you weren’t using any external devices, it’s time to explore additional troubleshooting steps.
Clean the speaker and ports
Dirt, dust, or debris can sometimes accumulate in the speaker or ports of your iPhone, which can affect the sound quality or cause no sound at all. Cleaning these areas can help restore proper sound functionality. Here’s what you should do:
- Inspect the speaker located at the bottom of your iPhone. Check for any visible dirt or debris that may be blocking the sound output. If you notice any, gently remove it using a soft-bristled brush or a clean, dry toothbrush. Be careful not to apply too much pressure or insert anything into the speaker as it may cause damage.
- Check the charging port and headphone jack (if applicable) for any debris or lint. Sometimes, particles can get stuck in these ports and interfere with sound transmission. Use a small, clean brush or a cotton swab to carefully clean around the edges of the ports and remove any dirt or debris.
- If you’re using a protective case on your iPhone, temporarily remove it to ensure that it’s not obstructing the speaker or ports. Cases with built-in dust covers can sometimes impede sound quality.
After cleaning the speaker and ports, test the sound on your iPhone to see if the issue has been resolved. If the sound is still not working, we’ll need to move on to the next troubleshooting step.
Reset all settings on your iPhone
If none of the previous troubleshooting steps have resolved the issue of no sound on your iPhone, resetting all settings can be a potential solution. Resetting the settings will revert your iPhone back to its default settings while retaining your apps and data. Here’s how you can reset all settings:
- Go to the “Settings” app on your iPhone and select “General.”
- Scroll down and tap on “Reset.”
- Select “Reset All Settings” from the list of options. You may be prompted to enter your passcode.
- Confirm the reset by tapping on “Reset All Settings” again.
Keep in mind that resetting all settings will not delete any of your data, such as photos, messages, or apps. However, all personalized settings, such as Wi-Fi passwords, display settings, and privacy settings, will be erased and restored to their default values.
After the reset is complete, test your iPhone’s sound to see if it’s working properly. In many cases, resetting all settings can resolve any software conflicts that might have been causing the sound issue. However, if the problem persists, we’ll need to explore other troubleshooting options.
Restore your iPhone to factory settings
If all other troubleshooting steps have failed to fix the no sound issue on your iPhone, you may need to consider restoring your device to factory settings. Please note that this process will erase all data and settings on your iPhone, so it’s crucial to backup your device beforehand. Here’s how you can restore your iPhone to factory settings:
- Connect your iPhone to a computer using the USB cable and open iTunes (MacOS Mojave and earlier) or Finder (MacOS Catalina and later).
- Select your iPhone from the list of devices in iTunes or Finder.
- In the Summary tab, click on the “Restore iPhone” (or “Restore”) button. You may be prompted to back up your iPhone before proceeding.
- Click “Restore” again to confirm. iTunes or Finder will then begin the restoration process, which may take a few minutes.
- Follow the on-screen instructions to set up your iPhone as a new device, or restore from a previous backup if you have one available.
Restoring your iPhone to factory settings can help eliminate any software-related issues that may be causing the no sound problem. However, it’s important to remember that this process will erase all data on your device, so be sure to backup your iPhone to avoid losing important information.
After the restoration is complete, test your iPhone’s sound to see if the issue has been resolved. If the sound is still not working, it’s recommended to seek further assistance from Apple Support or visit an authorized service center for further diagnosis and repair.
Contact Apple Support for further assistance
If you have followed all the previous troubleshooting steps and still have no sound on your iPhone, it may be time to seek further assistance from Apple Support. Apple’s support team is knowledgeable and equipped to handle a wide range of issues, including sound-related problems. Here’s how you can contact Apple Support:
- Visit the Apple Support website and select your country or region.
- Navigate to the “Contact Support” page or search for your specific issue.
- You will be presented with various support options, including phone, chat, or email. Choose the option that best suits your preference.
- Follow the instructions provided to reach a support representative who can assist you with your sound-related problem.
When contacting Apple Support, be sure to provide them with details of the troubleshooting steps you have already performed. This will help them better understand the issue and provide more accurate solutions or recommendations.
Apple Support is there to assist you and can provide further guidance based on the specific details of your situation. They may be able to offer additional troubleshooting steps or may advise you to visit an authorized service center for further diagnosis and repair if necessary.
Contacting Apple Support is especially recommended if your iPhone is still under warranty or if you have AppleCare+ for extended support and coverage. They can assist you in determining if your device qualifies for any repairs or replacements.
Remember, Apple Support is dedicated to helping you resolve any issues with your iPhone, including sound problems. Don’t hesitate to reach out to them for further assistance.