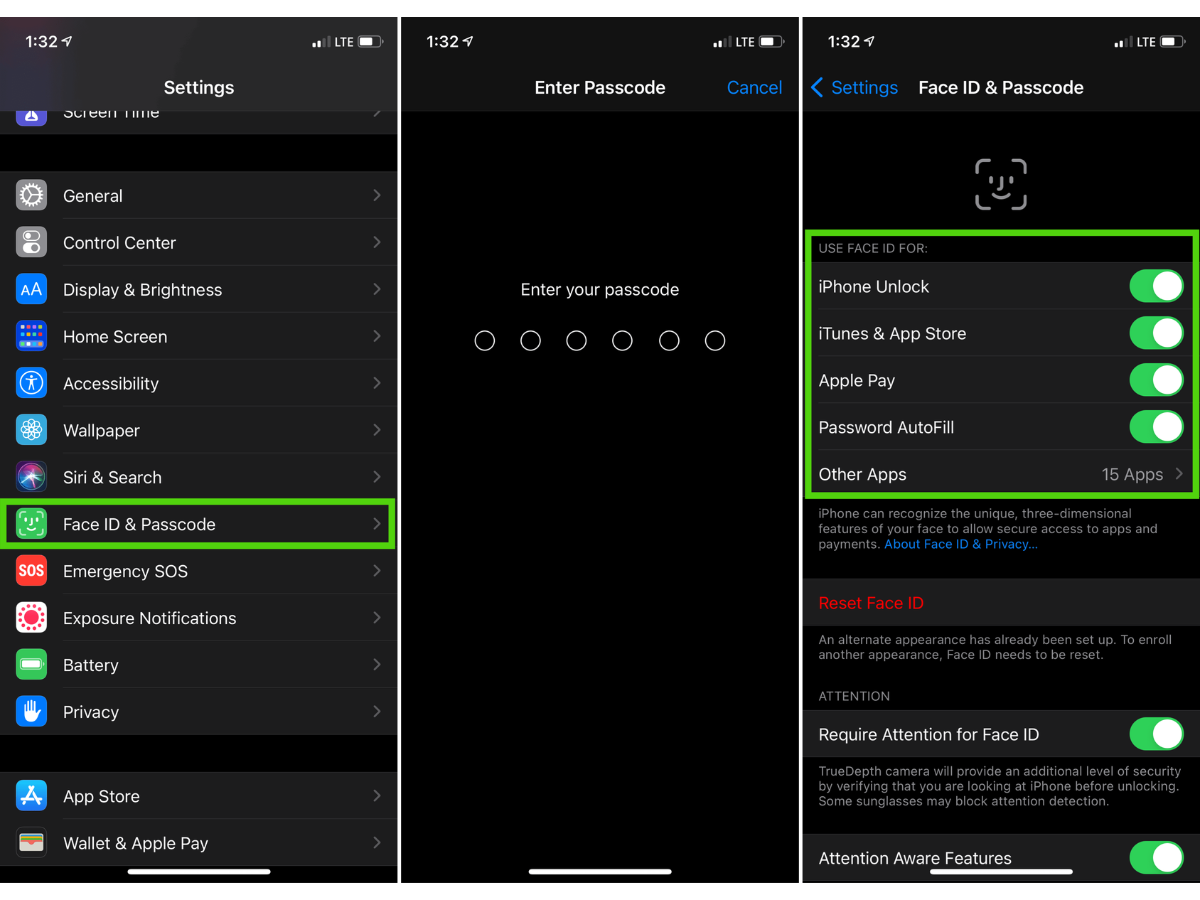Clean the Face ID sensors
If you’re experiencing issues with your iPhone’s Face ID, the first step you should take is to clean the Face ID sensors. Over time, dirt, debris, and smudges can accumulate on the sensors, interfering with their ability to accurately read your face. Cleaning the sensors is a simple process that can often resolve Face ID problems without the need for further troubleshooting.
To clean the Face ID sensors, follow these steps:
- Start by turning off your iPhone.
- Use a soft, lint-free cloth, similar to the ones used for cleaning glasses or camera lenses, to gently wipe the front-facing camera and sensors. Avoid using abrasive materials, as they may scratch the surface of your iPhone.
- If there are stubborn smudges or fingerprints, slightly dampen the cloth with water or isopropyl alcohol. Make sure to wring out any excess liquid before wiping your device.
- Gently wipe the sensors and camera again with the damp cloth, being careful not to apply excessive pressure.
- Once you have cleaned the sensors, allow them to dry completely before turning your iPhone back on.
After performing this cleaning process, try setting up Face ID again and check if the issue has been resolved. If not, you may need to proceed with further troubleshooting steps.
Regularly cleaning the Face ID sensors can help maintain optimal performance and accuracy. It is recommended to clean the sensors at least once a week or whenever you notice a decrease in Face ID functionality.
Reset Face ID
If cleaning the Face ID sensors didn’t fix the issue, you can try resetting Face ID settings on your iPhone. Resetting Face ID can help resolve any software glitches that may be causing problems with the facial recognition feature.
Here’s how you can reset Face ID on your iPhone:
- Go to the “Settings” app on your iPhone and tap on “Face ID & Passcode”.
- Enter your passcode to access the Face ID settings.
- Select “Reset Face ID” or “Reset Face ID Settings”.
- Confirm the action by tapping on “Reset”.
Once you have reset Face ID, you can set it up again by following the on-screen prompts. Make sure to position your face within the frame and move it in a smooth, circular motion as instructed by the setup process.
If resetting Face ID doesn’t resolve the issue, you can also try restarting your iPhone before setting up Face ID again. Simply press and hold the power button until the “Slide to power off” slider appears, then swipe the slider to turn off your device. After a few seconds, press and hold the power button again until the Apple logo appears.
Resetting Face ID can often fix software-related issues that may be impacting the performance of facial recognition. Give it a try and see if it resolves the problem you’re facing with Face ID.
Update your iPhone’s software
If you’re encountering issues with Face ID on your iPhone, it’s crucial to ensure that your device is running the latest software version. Apple frequently releases software updates that include bug fixes, security enhancements, and improvements to various features, including Face ID.
To check for and install software updates on your iPhone, follow these steps:
- Go to the “Settings” app on your iPhone.
- Scroll down and tap on “General”.
- Select “Software Update”.
- If an update is available, tap on “Download and Install”.
Make sure your iPhone is connected to a stable Wi-Fi network and has sufficient battery life or is connected to a power source. The software update process may take a while, so it’s best to initiate the update when you have some time.
By updating your iPhone’s software, you can ensure that any known issues with Face ID have been addressed by Apple. This can significantly improve the performance and reliability of the facial recognition feature.
In addition to updating the software, it’s also recommended to keep your apps up to date. Developers often release app updates that include optimizations and compatibility improvements for the latest iOS versions. Updating your apps can also help resolve any compatibility issues that may be affecting Face ID.
Regularly checking for and installing software updates is essential for maintaining the overall performance and security of your iPhone. It’s worth giving this step a try if you’re experiencing issues with Face ID.
Disable and enable Face ID
If Face ID is not working properly on your iPhone, one troubleshooting step you can try is to temporarily disable and then re-enable the facial recognition feature. This process can help refresh Face ID’s settings and resolve any minor glitches that may be causing the problem.
Here’s how you can disable and enable Face ID on your iPhone:
- Open the “Settings” app on your iPhone.
- Scroll down and tap on “Face ID & Passcode”.
- Enter your passcode to access the Face ID settings.
- Toggle off the switches next to “iPhone Unlock” and any other apps or features that use Face ID.
- Restart your iPhone by pressing and holding the power button until the “Slide to power off” slider appears. Swipe the slider to turn off your device, then press and hold the power button again to turn it back on.
- Go back to the “Face ID & Passcode” settings and toggle on the switches for the features and apps you want to use with Face ID.
After re-enabling Face ID, try unlocking your iPhone or using Face ID-enabled apps to see if the issue has been resolved. This simple step can often refresh Face ID’s settings and address any temporary issues affecting its functionality.
If disabling and enabling Face ID doesn’t resolve the issue, you can proceed to the next troubleshooting step.
Note: Disabling Face ID will require you to enter your passcode for unlocking your iPhone and other Face ID-related tasks. Once you re-enable Face ID, you can resume using the facial recognition feature for convenience and security.
Remove and re-register your face
If Face ID continues to malfunction on your iPhone, removing and re-registering your face can help resolve any issues related to the stored facial data. This process essentially gives Face ID a fresh start by deleting the existing facial recognition data and allowing you to set it up again.
To remove and re-register your face on iPhone:
- Open the “Settings” app on your iPhone.
- Scroll down and tap on “Face ID & Passcode”.
- Enter your passcode to access the Face ID settings.
- Select “Reset Face ID” or “Reset Face ID Settings”.
- Confirm the action by tapping on “Reset”.
- Tap on “Enroll Face” or “Set Up Face ID” to start the face registration process again.
- Follow the on-screen instructions to position your face within the frame and move it in a smooth, circular motion.
During the re-registration process, make sure the lighting conditions are optimal and there aren’t any obstructions that may hinder the accurate scanning of your face. It’s also advisable to remove any accessories or glasses that may interfere with Face ID’s performance.
After re-registering your face, test Face ID by unlocking your iPhone or using Face ID-enabled apps. This step can often resolve issues with facial recognition by creating a new reference for your face.
If removing and re-registering your face doesn’t fix the problem, you can try other troubleshooting solutions or contact Apple Support for further assistance.
Note: Removing your face from Face ID will require you to enter your passcode for unlocking your iPhone and other Face ID-related tasks. Once you re-register your face, you can resume using the facial recognition feature as usual.
Reset all settings on your iPhone
If none of the previous steps have resolved the Face ID issue on your iPhone, resetting all settings can be a more comprehensive troubleshooting option. This process will reset all settings on your device, including network settings, privacy settings, and Face ID-related preferences, without affecting your data or content.
Here’s how you can reset all settings on your iPhone:
- Open the “Settings” app on your iPhone.
- Scroll down and tap on “General”.
- Scroll to the bottom and select “Reset”.
- Tap on “Reset All Settings”.
- Enter your passcode to confirm the action.
After resetting all settings, your iPhone will restart, and you will need to manually configure various preferences, such as Wi-Fi networks, display settings, and Face ID.
It’s important to note that resetting all settings will not delete any of your data or content. However, your personalized settings, including Face ID, will be cleared. You will need to set up Face ID again by following the on-screen instructions.
Resetting all settings can often resolve complex software issues that may be impacting Face ID’s functionality. This step essentially restores the default configurations, potentially eliminating any conflicts or glitches that were affecting the facial recognition feature.
If you’ve tried all the troubleshooting steps, including resetting all settings, and Face ID still isn’t working correctly, it’s recommended to contact Apple Support for further assistance.
Contact Apple Support
If you have followed all the previous troubleshooting steps and your iPhone’s Face ID is still not working, it may be time to seek assistance from Apple Support. Apple’s support team is knowledgeable and experienced in diagnosing and resolving issues with Face ID and can provide you with personalized guidance to fix the problem.
Here are a few options to contact Apple Support:
- You can visit the official Apple Support website and initiate a chat session with a support representative. This can be done on your iPhone, iPad, or computer.
- Alternatively, you can schedule an appointment at an Apple Store or an authorized service provider. An Apple expert can examine your device in-person and provide tailored solutions.
- If you prefer, you can also contact Apple Support by phone. Simply visit the Apple Support website and find the appropriate phone number for your location.
When contacting Apple Support, make sure to provide them with detailed information about the issue you’re facing, the steps you have already taken to troubleshoot, and any error messages or unusual behaviors you have observed.
Apple Support’s expertise and resources can often help identify and resolve more intricate issues with Face ID. They may guide you through additional troubleshooting steps or recommend further actions, such as a device reset or repair if necessary.
Remember, Apple Support is there to assist you, so don’t hesitate to reach out to them if you need help with Face ID or any other aspects of your iPhone.