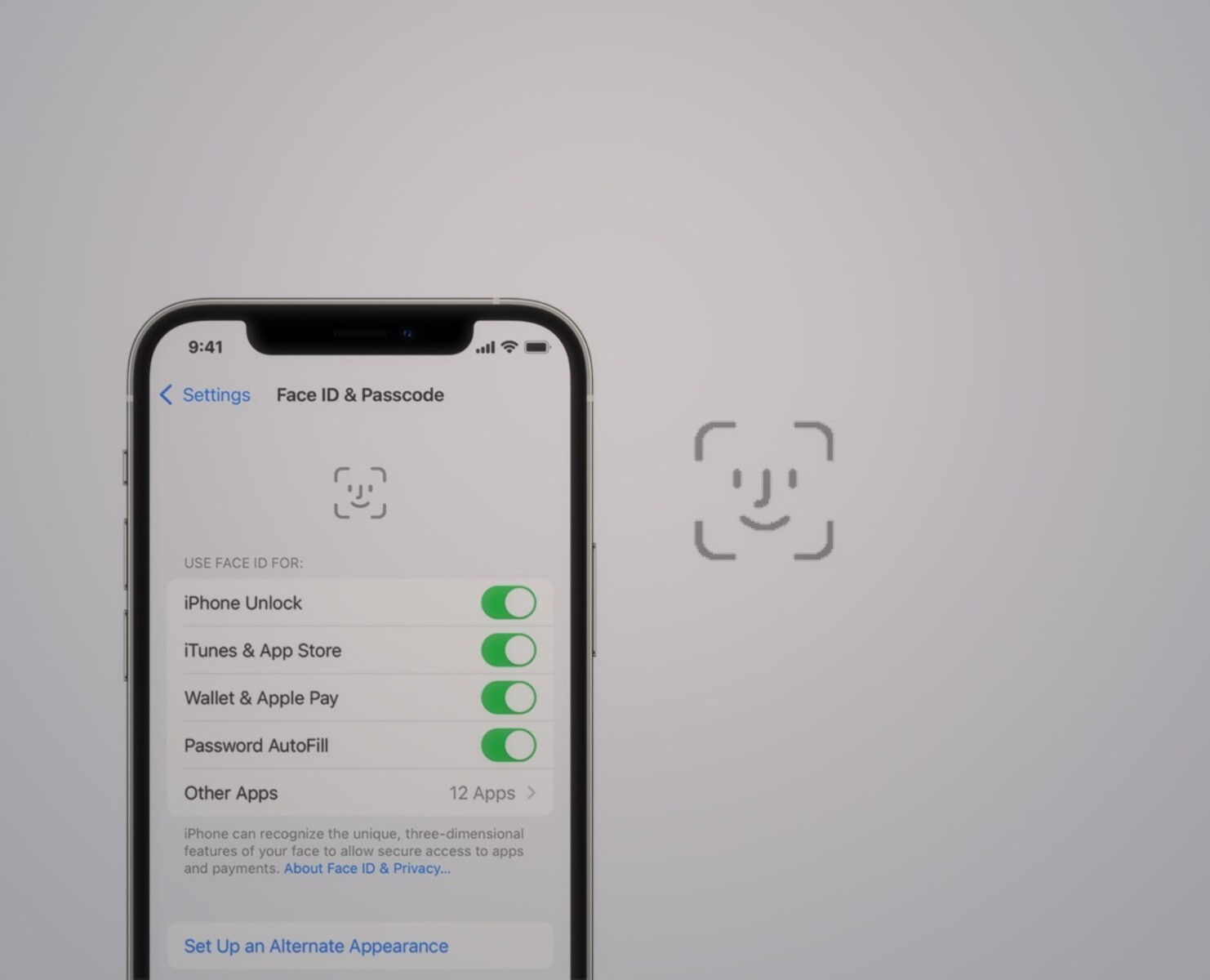Common Face ID Issues
Face ID is a remarkable feature on the iPhone 13, providing a seamless and secure way to unlock your device, authenticate purchases, and access sensitive information. However, like any technology, it's not immune to occasional hiccups. Understanding the common Face ID issues can help you troubleshoot and resolve them effectively.
-
Unresponsive Face ID: At times, your iPhone 13 may fail to recognize your face, leading to repeated prompts for your passcode. This can be frustrating, especially when you're trying to access your device swiftly.
-
Intermittent Recognition: You might encounter situations where Face ID works inconsistently, sometimes recognizing your face effortlessly and at other times requiring multiple attempts.
-
Failed Set-Up: During the initial Face ID set-up process, you may encounter difficulties in getting the feature to register your facial features accurately.
-
Environmental Factors: Certain environmental conditions, such as low light or direct sunlight, can impact the performance of Face ID, causing it to function less reliably.
-
Accessory Interference: The presence of certain accessories, such as screen protectors or cases, can interfere with the TrueDepth camera's ability to capture and recognize your face.
Understanding these common issues is the first step in addressing them effectively. By delving into the specific challenges faced by users, we can explore the troubleshooting steps and solutions that can restore the seamless functionality of Face ID on the iPhone 13.
Checking for Software Updates
Ensuring that your iPhone 13 is running the latest software is crucial in addressing potential Face ID issues. Apple frequently releases updates that include bug fixes, security enhancements, and improvements to the Face ID feature. By following these steps, you can check for and install any available software updates:
-
Connect to Wi-Fi: Before checking for updates, ensure that your iPhone 13 is connected to a stable Wi-Fi network. This will facilitate the download of any available updates without consuming cellular data.
-
Access Settings: Navigate to the "Settings" app on your iPhone 13. This can be found on the home screen and is represented by a gear icon.
-
Select General: Within the Settings menu, locate and tap on "General." This section houses various device management options, including software updates.
-
Tap Software Update: Under the General menu, select "Software Update." Your iPhone 13 will then check for any available updates. If an update is found, you will be prompted to download and install it.
-
Download and Install: If an update is available, tap "Download and Install." The update process may take some time, depending on the size of the update and your internet connection speed. Ensure that your device is adequately charged or connected to a power source during the update process to prevent any interruptions.
-
Enter Passcode: If prompted, enter your device passcode to initiate the update installation. This step is essential to ensure the security and integrity of the update process.
-
Restart Your Device: Once the update is installed, your iPhone 13 will restart to complete the process. After the restart, your device will be running the latest software version, potentially resolving any underlying Face ID issues.
By regularly checking for and installing software updates, you can leverage the latest enhancements and fixes provided by Apple. This proactive approach not only ensures the optimal performance of your iPhone 13 but also addresses any software-related factors that may be contributing to Face ID issues.
Ensuring Face ID is Set Up Correctly
Proper setup of Face ID is essential for its seamless functionality on the iPhone 13. When initially configuring Face ID, it's crucial to follow the recommended guidelines to ensure accurate facial recognition and optimal performance. Here's a detailed look at the steps to ensure that Face ID is set up correctly:
-
Initiating Face ID Setup: To begin the Face ID setup process, access the "Settings" app on your iPhone 13 and navigate to "Face ID & Passcode." You will be prompted to enter your device passcode to proceed.
-
Enrolling Your Face: During the setup, the TrueDepth camera system on the iPhone 13 will capture precise details of your face. It's important to position your face within the designated frame and follow the on-screen prompts to complete the enrollment process. This involves gently moving your head in a circular motion to allow the TrueDepth camera to capture different angles of your face.
-
Completing the Enrollment: After the initial capture, the device will prompt you to reposition your face for a second capture. This comprehensive enrollment process ensures that Face ID has a detailed and accurate representation of your facial features.
-
Adjusting for Accessibility: For individuals with specific accessibility needs, such as those wearing glasses or certain headwear, it's important to follow the additional prompts to ensure that Face ID accommodates these preferences. This may involve adjusting the positioning of glasses or headwear to allow for seamless recognition.
-
Testing Face ID: Once the enrollment process is complete, it's advisable to test Face ID in various lighting conditions and angles to ensure consistent and reliable recognition. This includes testing the feature in both well-lit and low-light environments to gauge its performance across different scenarios.
-
Revisiting Face ID Settings: Within the "Face ID & Passcode" settings, users can review and manage additional Face ID preferences, such as enabling Face ID for specific app and system functionalities. It's important to verify that these settings align with your usage preferences and security requirements.
By meticulously following the recommended steps and guidelines during the Face ID setup process, users can ensure that the feature is configured accurately and optimized for their individual facial characteristics. This meticulous approach lays the foundation for a robust and dependable Face ID experience on the iPhone 13, minimizing the likelihood of setup-related issues and enhancing overall user satisfaction.
Cleaning the TrueDepth Camera and Sensors
Maintaining the pristine condition of the TrueDepth camera and sensors is paramount for the optimal functionality of Face ID on the iPhone 13. Over time, the TrueDepth camera system, which includes infrared sensors, flood illuminators, and dot projectors, can accumulate dust, dirt, or residue, potentially impacting the accuracy and responsiveness of Face ID. To ensure the consistent performance of Face ID, it's essential to incorporate regular cleaning of the TrueDepth camera and sensors into your device maintenance routine.
Cleaning Process:
-
Gentle Microfiber Cloth: Begin by powering off your iPhone 13 and disconnecting any charging cables. Use a clean, soft, lint-free microfiber cloth to gently wipe the front-facing TrueDepth camera and sensor area. This initial step helps remove surface-level dust and smudges without the risk of scratching the camera components.
-
Avoid Harsh Chemicals: Refrain from using harsh cleaning agents, solvents, or abrasive materials during the cleaning process. These substances can potentially damage the delicate components of the TrueDepth camera and compromise the effectiveness of Face ID.
-
Compressed Air: For more stubborn particles or debris that may be nestled in the crevices around the TrueDepth camera and sensors, consider using a can of compressed air. With gentle and controlled bursts, direct the airflow around the camera and sensor area to dislodge any trapped particles.
-
Careful Inspection: After the initial cleaning steps, carefully inspect the TrueDepth camera and sensors under adequate lighting to ensure that no residual particles or smudges remain. This meticulous inspection allows for thorough maintenance and ensures the unimpeded functionality of Face ID.
-
Professional Assistance: In cases where persistent issues with Face ID persist despite thorough cleaning, it's advisable to seek professional assistance from authorized service providers or Apple support. Trained technicians can conduct a comprehensive assessment of the TrueDepth camera system and address any underlying issues that may be affecting Face ID performance.
By incorporating regular cleaning of the TrueDepth camera and sensors into your iPhone 13 maintenance routine, you can uphold the integrity of the Face ID feature and mitigate potential issues stemming from environmental factors or debris accumulation. This proactive approach not only preserves the accuracy and reliability of Face ID but also contributes to the overall longevity and performance of your iPhone 13's advanced facial recognition technology.
Resetting Face ID
Resetting Face ID on your iPhone 13 can be a valuable troubleshooting step when encountering persistent issues with facial recognition. By initiating the reset process, you can effectively clear the existing facial data stored in the device's memory and re-enroll your face, potentially resolving underlying issues that may be affecting the performance of Face ID.
To reset Face ID on your iPhone 13, follow these steps:
-
Access Face ID & Passcode Settings: Begin by navigating to the "Settings" app on your iPhone 13 and selecting "Face ID & Passcode." You will be prompted to enter your device passcode to access the Face ID settings.
-
Reset Face ID: Within the Face ID & Passcode settings, locate and tap on the option to "Reset Face ID." This action will initiate the removal of the existing facial data associated with Face ID from your device.
-
Re-Enroll Your Face: After resetting Face ID, you can proceed to re-enroll your face by following the initial setup process. This involves positioning your face within the designated frame and allowing the TrueDepth camera system to capture precise details of your facial features. It's important to ensure that the enrollment process is conducted in well-lit conditions and that your face is positioned comprehensively to facilitate accurate recognition.
-
Testing Face ID: Once the re-enrollment process is complete, it's advisable to test Face ID in various scenarios to gauge its performance. This includes testing the feature in different lighting conditions and angles to verify consistent and reliable recognition.
By resetting and re-enrolling Face ID on your iPhone 13, you can effectively refresh the facial recognition data and potentially address any underlying issues that may have been impacting the feature's functionality. This proactive troubleshooting step allows for a comprehensive reconfiguration of Face ID, optimizing its accuracy and responsiveness to better align with your facial characteristics.
In cases where resetting Face ID does not resolve the issues, it's recommended to explore additional troubleshooting steps or seek support from Apple's customer service or authorized service providers. These professionals can provide further guidance and assistance in diagnosing and addressing persistent Face ID issues, ensuring a seamless and secure user experience on your iPhone 13.
Contacting Apple Support
If you've exhausted the troubleshooting steps and are still encountering persistent Face ID issues on your iPhone 13, reaching out to Apple Support can provide valuable assistance and guidance. Apple's dedicated support channels offer access to knowledgeable representatives who can offer personalized solutions and further diagnostic support to address complex technical issues.
Direct Support Channels
Apple provides multiple avenues for users to seek support, ensuring accessibility and convenience. These channels include:
-
Apple Support Website: The official Apple Support website offers a comprehensive knowledge base, troubleshooting guides, and the option to initiate support requests or chat with support representatives online.
-
Apple Support App: The Apple Support app, available on the App Store, provides a streamlined interface for accessing support resources, scheduling appointments at Apple Stores or authorized service providers, and engaging in text-based support conversations.
-
Phone Support: Users can directly contact Apple Support via phone to speak with a support representative and receive real-time assistance with their Face ID issues.
Support Process
When reaching out to Apple Support, it's beneficial to provide detailed information about the specific Face ID issues you're experiencing, including any relevant error messages, environmental conditions, and the results of previous troubleshooting attempts. This information equips the support team with valuable insights to expedite the resolution process.
During the support interaction, the Apple representative may guide you through additional diagnostic steps, remotely assess the performance of Face ID on your device, or recommend further in-person evaluation at an Apple Store or authorized service provider. Depending on the nature of the issues, the support team may also provide tailored recommendations, software updates, or facilitate hardware assessments to address underlying factors affecting Face ID.
Service Options
In cases where the Face ID issues are attributed to hardware malfunctions or require in-depth technical intervention, Apple Support can facilitate service options, including device repairs or replacements. This ensures that users receive comprehensive support to restore the optimal functionality of Face ID on their iPhone 13.
By leveraging the expertise and resources offered through Apple Support, users can navigate complex technical challenges with confidence, knowing that they have access to a dedicated support network committed to delivering effective solutions and ensuring a seamless user experience with Face ID and other advanced features on the iPhone 13.