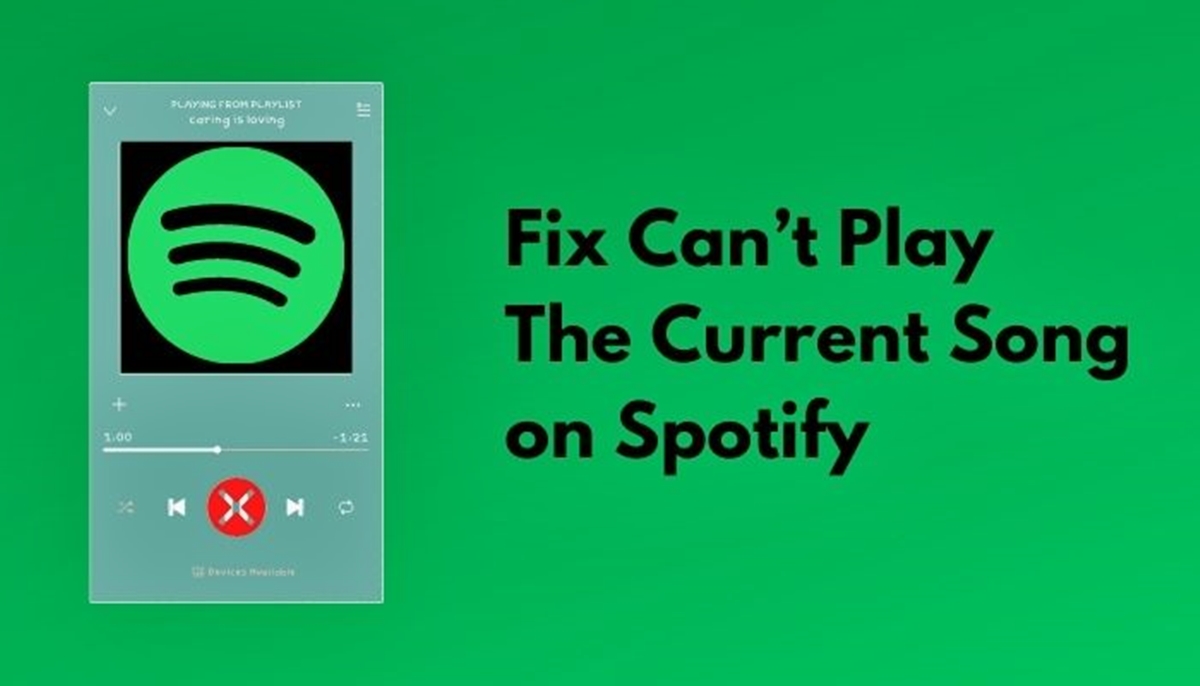Check your internet connection
One of the most common reasons why Spotify may be unable to play the current song is due to a poor or unstable internet connection. When the connection is weak or unstable, Spotify may struggle to stream music smoothly. To troubleshoot this issue, follow these steps:
- Ensure that your device is connected to a stable Wi-Fi network or cellular data network.
- If you are using Wi-Fi, try moving closer to the router to strengthen the signal.
- Consider restarting your router to refresh the connection.
- If you are using a mobile data connection, check that you have a strong signal or consider switching to a different network.
- Test your internet speed using a reliable speed test tool. If the results show a slow or insufficient connection, contact your internet service provider to address the issue.
By verifying and improving your internet connection, you can eliminate any potential issues that may be hindering Spotify from playing the current song. If the problem persists even with a stable internet connection, proceed to the next troubleshooting step.
Restart Spotify
If you’re encountering issues with Spotify not playing the current song, restarting the application can often resolve the problem. Follow these steps to restart Spotify:
- Close the Spotify application on your device.
- On most devices, you can swipe or press the home button to access the app switcher or recent apps screen.
- Swipe left or right or scroll through the list of recent apps until you find Spotify.
- Swipe up or across to close the app.
- Alternatively, you can force quit the app by tapping or clicking on the X or Close button.
- After closing Spotify, wait for a few seconds and then launch the app again.
By restarting Spotify, you allow the app to start afresh, which can help resolve any temporary glitches or conflicts that may be preventing it from playing the current song. If the issue persists after restarting Spotify, proceed to the next troubleshooting step.
Clear the cache
If Spotify continues to have trouble playing the current song, clearing the cache can often help resolve the issue. The cache is a temporary storage location where Spotify stores data to load the app faster. Sometimes, corrupted or outdated data in the cache can cause playback problems. Follow these steps to clear the cache:
- Open the Spotify app on your device.
- Go to the settings menu. On most devices, you can access the settings by tapping the gear icon in the top-right corner of the screen.
- Scroll down and find the “Storage” or “Storage & cache” option.
- Tap on “Clear cache” or a similar option. Note that the wording may vary slightly depending on your device.
- Confirm the action when prompted.
Clearing the cache will remove any temporary files and data stored by Spotify. This process can free up storage space and eliminate any potential conflicts that may be causing playback issues. Once the cache is cleared, launch Spotify again and check if you can play the current song without any problems. If the issue persists, proceed to the next troubleshooting step.
Update Spotify
If Spotify is unable to play the current song, it is recommended to check if you have the latest version of the app installed. Outdated versions of Spotify may have compatibility issues or bugs that can affect the playback functionality. To update Spotify, follow these steps:
- Open the app store on your device. On iOS devices, this is the App Store, and on Android devices, it is the Google Play Store.
- Search for “Spotify” in the search bar.
- If an update is available, you will see an “Update” button next to the Spotify app.
- Tap on the “Update” button to initiate the update process.
- Wait for the update to complete. This may take a few minutes depending on your internet connection and device.
- Once the update is finished, launch Spotify again and check if you can play the current song without any issues.
Updating Spotify ensures that you have the latest features and bug fixes, which can help resolve any playback problems. If updating Spotify didn’t solve the issue, proceed to the next troubleshooting step.
Check for any VPNs or proxy servers
If Spotify is unable to play the current song, it’s worth checking if you are using a VPN (Virtual Private Network) or proxy server. These tools can sometimes interfere with Spotify’s ability to stream music. Here’s what you can do to troubleshoot this issue:
- If you have a VPN or proxy server enabled, try disabling it temporarily.
- On your device, go to the settings menu and navigate to the network or Wi-Fi settings.
- Look for any VPN or proxy settings and disable them.
- If you are using a VPN app, close it or disconnect from the VPN network.
Disabling VPNs or proxy servers will allow Spotify to connect directly to its servers without any intermediaries, potentially resolving any playback issues. After disabling these services, relaunch Spotify and check if you can play the current song without any problems. If the issue persists, proceed to the next troubleshooting step.
Disable hardware acceleration
If Spotify is still unable to play the current song, disabling hardware acceleration may help resolve the issue. Hardware acceleration uses your device’s GPU (Graphics Processing Unit) to enhance performance, but it can sometimes cause compatibility problems with certain applications. Here’s how you can disable hardware acceleration in Spotify:
- Open Spotify on your device.
- Go to the settings menu. Look for the gear icon in the top-right corner of the screen and click on it.
- Scroll down to find the “Playback” or “Music Quality” section.
- Look for an option related to hardware acceleration, such as “Enable hardware acceleration” or “Use hardware acceleration.”
- Toggle the switch or uncheck the box next to the hardware acceleration option to disable it.
- Save the changes and exit the settings menu.
Disabling hardware acceleration in Spotify can help resolve any compatibility issues that may be preventing the app from playing the current song. After making this change, relaunch Spotify and check if you can now play music without any problems. If the issue persists, continue to the next troubleshooting step.
Adjust audio quality settings
If you’re experiencing issues with Spotify not playing the current song, adjusting the audio quality settings can help improve playback performance. Spotify allows users to customize the audio quality to suit their preferences, but higher quality settings may require a more stable internet connection and ample device resources. To adjust the audio quality settings in Spotify, follow these steps:
- Open Spotify on your device.
- Go to the settings menu by clicking on the gear icon in the top-right corner of the screen.
- Scroll down and find the “Playback” or “Music Quality” section.
- Look for options related to audio quality, such as “Streaming Quality” or “Download Quality.”
- Choose a lower quality option, such as “Normal” or “Low,” rather than “High,” “Very high,” or “Extreme.”
- Save the changes and exit the settings menu.
Adjusting the audio quality settings can reduce strain on your internet connection and device resources, potentially resolving playback issues in Spotify. After modifying the settings, try playing a song and see if the problem persists. If it does, move on to the next troubleshooting step.
Disable any ad blockers or firewall software
If Spotify is unable to play the current song, it’s possible that ad blockers or firewall software on your device or network are interfering with its functionality. Ad blockers and firewall software may mistakenly block Spotify’s connections or disrupt the streaming process. To troubleshoot this issue, follow these steps:
- If you have any ad blocker extensions or plugins installed on your web browser, temporarily disable them or whitelist Spotify in their settings.
- Similarly, if you have any firewall software installed on your device, check its settings and ensure that Spotify is allowed to access the internet without any restrictions.
- If you are on a network that has firewall restrictions, contact your network administrator to verify if Spotify is blocked and request them to unblock it.
- Once you have disabled any ad blockers or adjusted the firewall settings, relaunch Spotify and check if you can play the current song without any issues.
Disabling ad blockers and ensuring that Spotify is not hindered by firewall software can help restore its functionality and allow uninterrupted music playback. If the problem persists, proceed to the next troubleshooting step.
Log out and log back in to Spotify
If Spotify continues to have trouble playing the current song, logging out and logging back in to your Spotify account can help refresh the app and resolve any temporary glitches. Here’s how you can do it:
- Open the Spotify app on your device.
- Go to the settings menu by clicking on the gear icon in the top-right corner of the screen.
- Scroll down and look for the “Log Out” or “Sign Out” option.
- Tap on the option to log out of your Spotify account.
- Once you are logged out, close the Spotify app.
- Wait for a few seconds and then reopen the Spotify app.
- Tap on the “Log In” or “Sign In” option.
- Enter your Spotify credentials to log back in to your account.
By logging out and logging back in to Spotify, you essentially refresh the app and establish a new connection to the Spotify servers. This can help resolve any temporary issues that may be preventing Spotify from playing the current song. If the problem persists, proceed to the next troubleshooting step.
Use a different device or platform
If you’re still encountering issues with Spotify not playing the current song, it may be worth trying to use a different device or platform to determine if the problem is specific to your current setup. Sometimes, compatibility issues or software conflicts can arise that prevent Spotify from functioning properly. Here’s what you can do:
- If you’re using Spotify on a mobile device, try using it on a computer or vice versa. This can help identify if the issue is specific to a particular device.
- If possible, try accessing Spotify through a different web browser or using the Spotify desktop application instead of the web player.
- Consider using a different operating system or platform, such as switching from iOS to Android or from Windows to macOS, to see if the issue persists across different platforms.
- If you have access to another device, such as a tablet or a friend’s smartphone, try installing and logging into Spotify on that device to see if it works without any problems.
Using a different device or platform can help determine if the issue lies with your current setup or if it is a broader problem with your Spotify account or streaming service. If Spotify works properly on a different device or platform, it indicates that there may be compatibility issues or conflicts specific to your original setup. In such cases, you may need to troubleshoot or seek further assistance to resolve the issue.
Contact Spotify support
If you have tried all the previous troubleshooting steps and Spotify is still unable to play the current song, it’s time to reach out to Spotify support for further assistance. The support team is knowledgeable about the app and can provide specific guidance tailored to your situation. Follow these steps to contact Spotify support:
- Visit the Spotify support website or open the Spotify app on your device.
- Click on the “Help” or “Support” option. In the app, you may find it in the settings menu.
- Search for your issue in the knowledge base or browse the available articles for relevant information.
- If you cannot find a solution, look for a “Contact Us” or “Get Support” option.
- Choose your preferred method of contact, such as email, chat, or social media.
- Provide detailed information about the issue you are experiencing, including any specific error messages or steps you have already taken to troubleshoot.
- Submit your request or initiate the conversation with Spotify support.
- Wait for a response from the support team. They will guide you through further troubleshooting steps or offer a solution to your issue.
Contacting Spotify support is a crucial step when all other troubleshooting methods have failed. They have the expertise to address complex issues and may be able to provide a resolution or further guidance to get Spotify playing the current song seamlessly again.