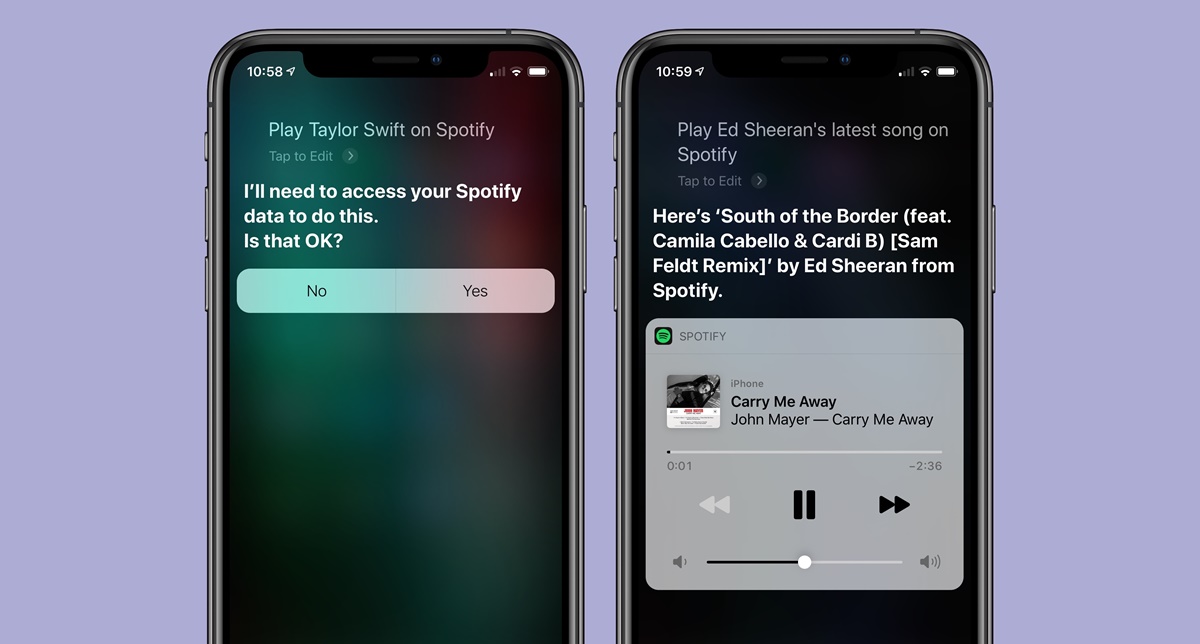Setting up Siri for Spotify
With Siri, the virtual assistant on your iPhone or iPad, you can now control your favorite music streaming app, Spotify, effortlessly. To begin using Siri with Spotify, you’ll need to follow a few simple steps to set it up.
First, ensure that you have the latest version of the Spotify app installed on your device. Open the Settings app on your iPhone or iPad and scroll down until you find Siri & Search. Tap on it to open the Siri settings.
In the Siri & Search settings, you’ll see a list of apps on your device. Find Spotify and make sure the slider next to it is toggled on, allowing Siri to access the app. This enables Siri to interact with Spotify and provides a seamless user experience.
Once you’ve enabled Siri for Spotify, you can use a variety of voice commands to control your music playback without even touching your device. Simply activate Siri by holding down the Home button or saying “Hey Siri” (if enabled), and you’re ready to go.
To play a song, artist, or playlist on Spotify, you can say commands like “Play
If you’re a fan of creating playlists, Siri can help you with that too. Just give a command like “Create a playlist called
Controlling playback is also a breeze with Siri on Spotify. You can use voice commands like “Pause music,” “Resume music,” or “Skip to the next song” to manage your listening experience. Siri’s integration with Spotify makes it feel like you have a personal DJ at your fingertips.
Furthermore, Siri allows you to find and play specific artists or albums on Spotify. Just say commands such as “Play songs by
Siri even lets you control Spotify playback on other devices. Whether you’re streaming music on your iPhone or iPad, you can instruct Siri to play Spotify on your HomePod, Apple TV, or other AirPlay-enabled devices for a seamless listening experience throughout your home.
When it comes to adjusting volume or using other playback commands, Siri has got you covered. You can say commands like “Turn the volume up/down,” “Shuffle the music,” or “Repeat this song” to customize your music playback experience on Spotify.
Setting up Siri for Spotify is a game-changer for music lovers, as it allows for hands-free control of one of the most popular music streaming platforms. With a few simple steps, you can integrate Siri with Spotify and enjoy a more convenient and enjoyable music experience on your iOS device.
Playing Songs with Siri on Spotify
Thanks to Siri’s integration with Spotify, you can effortlessly play your favorite songs with just a voice command. Whether you’re in the mood for a specific song or want to explore new tracks, Siri makes it easy to find and play music on Spotify.
To start playing a song, activate Siri by pressing and holding the Home button or by saying “Hey Siri” (if enabled). Once Siri is listening, simply say something like “Play
If you’re not sure about the exact song title, you can ask Siri to play music by a specific artist. Just say something like “Play music by
Siri is also capable of playing entire playlists on Spotify. For example, you can say “Play the
To add songs to a playlist, you can instruct Siri to do so. For instance, say “Add
When it comes to discovering new music, Siri can be your personal assistant. You can ask Siri to play the latest song by a particular artist by saying “Play the newest song by
In addition to playing individual songs, Siri can shuffle your Spotify library or a specific playlist. To enable shuffle mode, simply say “Shuffle music on Spotify” or “Shuffle
Siri also offers control over the volume of your music playback on Spotify. You can command Siri to “Turn the volume up” or “Turn the volume down” to adjust the sound levels according to your preference. This feature comes in handy when you want to quickly change the volume without reaching for your device.
Playing songs with Siri on Spotify is not only convenient but also adds a touch of magic to your music listening experience. With just a few simple voice commands, you can effortlessly enjoy your favorite tunes and discover new music, all while keeping your hands free.
Creating Playlists Using Siri on Spotify
Gone are the days of manually creating playlists on Spotify. With Siri, you can now create personalized playlists with ease, simply by giving voice commands. Whether you want to curate a playlist for a road trip or organize your favorite tracks, Siri can help you accomplish it all.
To begin creating a playlist, activate Siri by pressing and holding the Home button or by saying “Hey Siri” (if enabled). Once Siri is listening, say a command like “Create a playlist called
Once the playlist is created, you can start adding songs to it. You have the option to manually add songs or ask Siri to add specific tracks or artists. For example, you can say “Add
Furthermore, Siri offers a convenient way to add entire albums to your playlist. If you come across an album that you love, simply say “Add the album
In addition to adding individual songs and albums, Siri can also help you discover new music to include in your playlist. By asking Siri to play songs by a particular artist or genre, you can explore a variety of tracks and select the ones that resonate with your musical taste. Once you find a song you like, simply ask Siri to add it to your playlist.
Organizing your playlist is also made easy with Siri’s assistance. You can instruct Siri to rearrange the order of songs, delete specific tracks, or even rename the playlist. Simply say commands like “Move
Creating playlists using Siri on Spotify not only saves you time and effort but also allows you to curate a collection of songs that perfectly matches your mood or occasion. Whether you’re creating a playlist for a party, a workout session, or simply for relaxation, Siri’s integration with Spotify ensures a seamless and personalized playlist creation experience.
Controlling Playback with Siri on Spotify
When it comes to controlling your music playback on Spotify, Siri is your virtual assistant. With just a few simple voice commands, you can pause, resume, skip, and even repeat songs without lifting a finger. Let’s explore how you can harness the power of Siri to control your music playback on Spotify.
To begin, activate Siri by pressing and holding the Home button or by saying “Hey Siri” (if enabled). Once Siri is listening, you can give voice commands to control your music playback. For example, you can say “Pause music” to pause the current song that is playing on Spotify.
If you want to resume playback after pausing, simply say “Resume music,” and Siri will resume playing the song from where you left off. This is especially useful when you need to briefly pause your music and then continue listening without interruption.
When it comes to skipping to the next song in your playlist or album, Siri has got you covered. Just say “Skip to the next song,” and Siri will seamlessly transition to the next track. If you want to go back to the previous song, you can say “Go back” or “Skip back,” and Siri will bring up the previous track.
Siri also allows you to repeat a song if you feel like listening to it again. Simply say “Repeat this song,” and Siri will put the current song on repeat, playing it continuously until instructed otherwise.
Controlling playback with Siri goes beyond basic commands. You can also use specific voice commands to control the volume of your music on Spotify. For instance, saying “Turn the volume up” or “Turn the volume down” will adjust the volume accordingly, allowing you to find the perfect sound level.
If you want to change the song order and shuffle your music, simply say “Shuffle the music” or “Shuffle my playlist on Spotify.” Siri will randomize the order of the songs in your playlist, adding an element of surprise and freshness to your listening experience.
Furthermore, Siri allows you to jump to a specific part of the song. If you know the timestamp of a favorite part or want to skip to a particular section, simply say “Go to
Controlling playback with Siri on Spotify makes it easy to enjoy your music without even touching your device. Whether you’re pausing, resuming, shuffling, or adjusting the volume, Siri’s seamless integration with Spotify puts you in complete control of your music playback experience.
Using Siri to Find and Play Specific Artists or Albums on Spotify
Siri’s integration with Spotify offers a convenient way to find and play your favorite artists or albums on the popular music streaming platform. Instead of manually searching for specific tracks, Siri can swiftly locate and play the content you desire with just a voice command. Let’s explore how you can use Siri to effortlessly find and play specific artists or albums on Spotify.
To begin, activate Siri by pressing and holding the Home button or by saying “Hey Siri” (if enabled). Once Siri is listening, you can give a voice command to play music by a particular artist. For example, saying “Play songs by
Similarly, if you have a favorite album that you want to listen to, just say “Play the album
Furthermore, Siri can assist you in finding and playing the latest songs by a particular artist. By saying “Play the newest song by
If you’re interested in exploring a particular genre of music, Siri can also help you with that. Instructions such as “Play rock music on Spotify” or “Play jazz songs on Spotify” will prompt Siri to curate a selection of songs from that genre, giving you a taste of the style you’re in the mood for.
Siri’s ability to find and play specific artists or albums on Spotify is not limited to popular or mainstream content. You can also discover and enjoy music from independent or lesser-known artists. Simply provide the artist’s name or album title, and Siri will do the rest, allowing you to broaden your musical horizons.
With Siri as your musical sidekick, finding and playing specific artists or albums on Spotify becomes effortless. Whether you’re in the mood for a particular artist’s entire discography or want to explore songs from a certain genre, Siri’s integration with Spotify ensures a seamless and personalized listening experience.
Asking Siri to Skip Tracks or Go Back on Spotify
Siri’s integration with Spotify makes it easy to navigate through your music library and control your listening experience. With just a simple voice command, you can ask Siri to skip tracks or go back to a previous song on Spotify. Let’s explore how you can harness the power of Siri to effortlessly navigate your music playback.
To begin, activate Siri by pressing and holding the Home button or by saying “Hey Siri” (if enabled). Once Siri is listening, you can give a voice command to skip to the next track. For example, saying “Skip to the next song” will prompt Siri to seamlessly transition to the following song in your playlist or album.
If you want to go back to the previous song, you can ask Siri to do so as well. Simply say “Go back” or “Skip back,” and Siri will bring up the previous track, allowing you to revisit a melody or verse that caught your attention.
Siri’s skip and go back commands are particularly useful when you’re listening to a long playlist or album and want to skip to a specific part or revisit a favorite track. Instead of manually scrolling and searching, Siri simplifies the process by taking you directly to the desired song or section.
Furthermore, Siri allows you to skip multiple tracks at once. If you want to skip two or more songs in your playlist, you can say “Skip two songs” or “Skip to the fifth song,” and Siri will navigate accordingly. This feature comes in handy when you’re in the mood for a particular section of your playlist or want to quickly proceed through a set of tracks.
In addition to skipping and going back within a single playlist or album, Siri also gives you the freedom to switch between different playlists or albums. For example, you can say “Skip to the next playlist” or “Go back to the previous album,” and Siri will adjust your playback accordingly, seamlessly transitioning to the desired content.
Siri’s ability to skip tracks and go back on Spotify adds a layer of convenience and ease to your music listening experience. Instead of fumbling with your device or manually searching for the next or previous song, Siri allows you to effortlessly navigate through your music library, ensuring that you’re always in control of your musical journey.
Using Siri to Control Spotify Playback on Other Devices
One of the great advantages of using Siri with Spotify is its ability to control playback on various devices. Whether you want to switch your music to a different device or enjoy a synchronized listening experience throughout your home, Siri makes it effortless. Let’s explore how you can leverage Siri to control Spotify playback on other devices.
Firstly, ensure that all your devices, such as your iPhone, iPad, HomePod, Apple TV, or any other AirPlay-enabled device, are connected to the same Wi-Fi network and logged into the same Spotify account.
To start controlling playback on other devices, activate Siri on your iPhone or iPad by holding the Home button or saying “Hey Siri” (if enabled). Then, simply give a voice command like “Play Spotify on my HomePod” or “Play music on my Apple TV.” Siri will seamlessly transfer the playback from your current device to the requested device.
This feature is beneficial if you’re enjoying music on your iPhone or iPad and want to continue listening on a larger speaker or TV screen without any interruption. Siri’s integration with Spotify ensures a seamless and uninterrupted playback experience across all your devices.
Furthermore, if you have multiple AirPlay-enabled devices in your home, you can create a synchronized listening experience using Siri. For instance, you can say “Play Spotify everywhere” or “Play music on all devices,” and Siri will ensure that the same song is playing simultaneously on all your connected devices.
This is perfect for hosting a party or enjoying music throughout your home, as it creates an immersive and synchronized audio experience. You can control the volume of the playback individually on each device, or simply ask Siri to adjust the volume of all devices together.
In addition to controlling playback on other devices within your home, Siri also allows you to control Spotify playback in your car. If your car supports CarPlay, you can simply activate Siri with the voice command “Hey Siri” and play your favorite music or playlists on Spotify through your car’s audio system.
Using Siri to control Spotify playback on other devices not only enhances your listening experience but also provides flexibility and convenience. Whether you want to switch devices, create a synchronized audio experience, or enjoy music on the go, Siri’s integration with Spotify makes it all possible with just a voice command.
Adjusting Volume and Using Other Playback Commands with Siri on Spotify
With Siri’s integration with Spotify, you can not only control playback but also adjust the volume and utilize other playback commands to enhance your music listening experience. Siri’s seamless interaction with Spotify allows for convenient and hands-free control over various aspects of your music playback.
One of the most common playback commands is adjusting the volume. By simply saying “Turn the volume up” or “Turn the volume down,” Siri will modify the volume level according to your preference. This allows you to easily control the sound levels without manually interacting with your device.
Additionally, Siri offers other playback commands that enhance your music listening experience. For example, you can ask Siri to shuffle your music by saying “Shuffle the music” or “Shuffle my playlist on Spotify.” This randomizes the order of the songs, adding an element of surprise and freshness to your listening session.
If you want to repeat a song and listen to it continuously, you can instruct Siri by saying “Repeat this song” or “Repeat the current track.” Siri will ensure that the current song keeps playing in a loop until you decide to turn off the repeat feature.
If you’re in the mood for a specific genre of music, you can ask Siri to play songs by that genre on Spotify. Simply say something like “Play jazz music on Spotify” or “Play rock songs on Spotify,” and Siri will curate a selection of songs from that genre for your listening pleasure.
Another useful playback command is asking Siri to play songs related to your current mood or activity. For instance, you can say “Play workout music on Spotify” or “Play relaxing music on Spotify.” Siri will understand your request and find songs that match your specified mood or activity.
Siri also allows you to control other aspects of playback, such as skipping to a specific part of a song. If you know the timestamp of a favorite section, you can simply say “Go to
By utilizing these playback commands with Siri on Spotify, you can customize and optimize your music listening experience. Whether it’s adjusting the volume, shuffling your playlist, repeating a particular song, or finding music to match your mood or activity, Siri’s integration with Spotify makes it effortless to control and fine-tune your music playback.
Troubleshooting Common Issues with Siri on Spotify
While the integration of Siri with Spotify offers a seamless and convenient music playback experience, there may be occasional hiccups or issues that you might encounter. However, most of these issues can be easily resolved with a few troubleshooting steps. Let’s explore some common issues and their possible solutions when using Siri with Spotify.
1. Siri not recognizing or understanding commands: If Siri is having trouble understanding your voice commands or is not recognizing Spotify-related commands, ensure that you have the latest version of the Spotify app installed on your device. Additionally, double-check that Siri has permission to access Spotify in your device settings.
2. Spotify not launching or playing music: If Spotify fails to launch or play music when prompted by Siri, make sure that your device is connected to a stable internet connection. Also, check if Spotify is functioning properly without Siri, and if not, try closing and reopening the Spotify app or restarting your device.
3. Interference from other apps or settings: Sometimes, other apps or settings on your device might interfere with Siri’s integration with Spotify. Check if any other music streaming apps or settings that control Siri, like Apple Music, are conflicting with Spotify. Temporarily disabling or adjusting these settings may resolve the issue.
4. Incorrect playback on other devices: If you’re experiencing playback issues when using Siri to control Spotify playback on other devices, ensure that all devices are connected to the same Wi-Fi network and logged in to the same Spotify account. Additionally, check if the devices are compatible with AirPlay or CarPlay and if their software is up to date.
5. Device-specific issues: Some issues may be device-specific. If you’re having trouble with Siri and Spotify on a particular device, such as a HomePod or Apple TV, check for any device-specific updates or troubleshooting steps provided by the manufacturer.
6. General troubleshooting steps: If you’re encountering other issues or the above solutions don’t work, consider standard troubleshooting steps such as restarting both your device and the Spotify app, reinstalling the Spotify app, or resetting the settings on your device.
If all else fails, you may want to reach out to Spotify’s customer support or consult relevant support forums to get specific guidance for your issue. Remember that software updates and bug fixes may affect Siri’s functionality with Spotify, so keeping your device and apps up to date is always a good practice.
By following these troubleshooting tips, you can overcome common issues and enjoy a smooth and seamless experience while using Siri with Spotify.