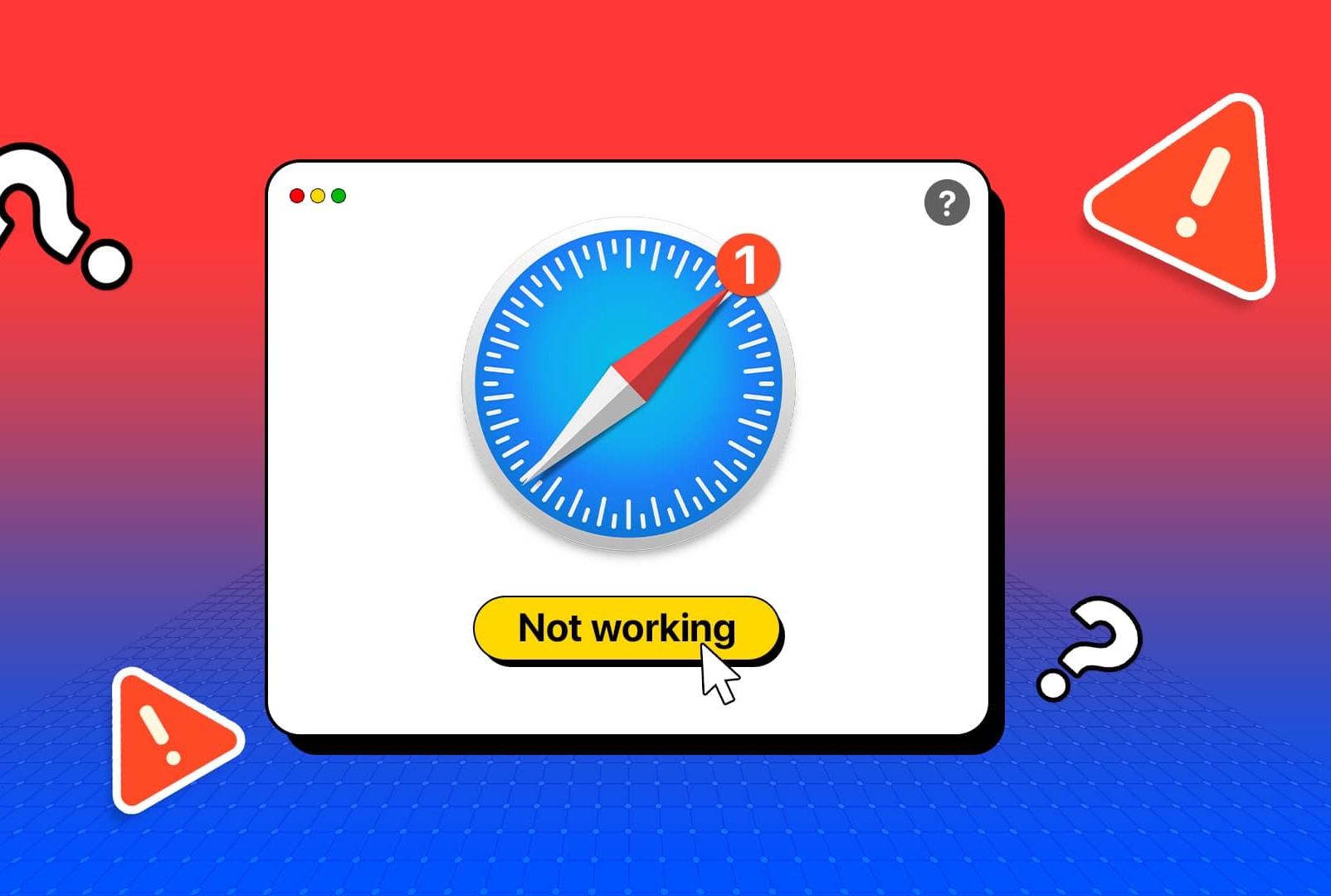Common Issues with Safari on iPad
Safari is a popular web browser that comes pre-installed on iPad devices. However, like any software, it can occasionally encounter issues that may prevent it from working properly. Here are some common issues that users experience with Safari on iPad:
- Crashing: Safari may unexpectedly crash or freeze while browsing the internet.
- Slow performance: Pages may load slowly or take a long time to respond to user input.
- Website compatibility issues: Some websites may not display correctly or have limited functionality when accessed through Safari on iPad.
- Connection errors: Safari may display error messages indicating a problem with the internet connection even when other apps are working fine.
- Security concerns: Pop-ups, redirects, or suspicious links may appear, indicating a potential security issue.
Encountering these issues can be frustrating, but fortunately, there are several troubleshooting steps you can take to fix them and get Safari back up and running smoothly. It’s worth noting that these solutions are applicable to most iPad models running the latest iOS versions.
In the following sections, we will explore some effective methods for resolving these common Safari issues on your iPad. Please note that if one method doesn’t work for you, you can proceed to the next until you find a solution that works.
Clearing Safari Cache and Cookies
One of the simplest solutions to many Safari issues is to clear the cache and cookies. Over time, the cache and cookies stored by Safari can accumulate and potentially cause conflicts or slow down the browser. Clearing them can help resolve issues related to slow loading times, website compatibility, and even security concerns.
Here’s how you can clear the cache and cookies on Safari for iPad:
- Open the Settings app on your iPad.
- Scroll down and tap on “Safari.”
- Under the “Privacy & Security” section, tap on “Clear History and Website Data.”
- A pop-up will appear, asking you to confirm the action. Tap on “Clear History and Data” to proceed.
Once you’ve cleared the cache and cookies, relaunch Safari and check if the issue persists. In many cases, this simple step can help resolve various Safari-related issues on your iPad.
Keep in mind that clearing the cache and cookies will log you out of websites and remove any saved website data. You may need to sign in again and reconfigure certain website preferences. However, it’s a small inconvenience compared to the potential benefits of a smoother browsing experience.
If clearing the cache and cookies doesn’t resolve the Safari issue on your iPad, don’t worry. There are still several other troubleshooting steps you can try, which we’ll cover in the upcoming sections.
Updating Safari and iOS
Keeping your Safari browser and iOS up to date is crucial for ensuring optimal performance and compatibility with the latest web technologies. Outdated software versions can sometimes lead to issues with Safari on your iPad. Therefore, it’s essential to regularly check for updates and install them as soon as they become available.
To update Safari and iOS on your iPad, follow these steps:
- Open the Settings app on your iPad.
- Scroll down and tap on “General.”
- Tap on “Software Update.”
- If a software update is available, tap on “Download and Install.”
- Wait for the update to download. Your iPad may restart during the installation process.
It’s important to connect your iPad to a stable Wi-Fi network and ensure it has sufficient battery life before initiating the update. Updates can sometimes be large and may require a considerable amount of power and internet bandwidth to download and install.
Updating Safari and iOS not only addresses any existing bugs or performance issues but also introduces new features and security enhancements. This can significantly improve the overall browsing experience and help resolve many Safari-related problems you may encounter on your iPad.
If updating Safari and iOS doesn’t resolve the Safari issues on your iPad, don’t panic. There are still additional troubleshooting steps you can try, which we’ll cover in the next sections.
Checking Internet Connection
If Safari is not working on your iPad, a possible culprit could be an unstable or weak internet connection. Before troubleshooting further, it’s important to rule out the possibility of a network issue. Here are some steps you can take to check your internet connection:
- Ensure that your iPad is connected to a stable Wi-Fi network. Go to the Settings app and tap on “Wi-Fi” to verify your connection.
- If you’re using cellular data, ensure that you have a strong signal. Check if you can access other websites or apps that require an internet connection.
- If your Wi-Fi connection is weak or unstable, try moving closer to your router or access point. Alternatively, you can consider resetting your router to see if it improves the connection.
- Restart your modem or router to refresh the internet connection.
- Check if other devices on the same network are experiencing similar connectivity issues. If so, the problem may lie with your internet service provider (ISP).
- If you’re unable to connect to any websites or if the issue persists after trying the above steps, contact your ISP for further assistance.
Verifying your internet connection is an important step in troubleshooting Safari issues on your iPad. If the internet connection is stable and other devices can access websites without any problems, then you can proceed to the next troubleshooting steps.
However, if the issue persists even with a stable internet connection, don’t worry. We’ll explore additional troubleshooting methods in the upcoming sections to help you fix Safari on your iPad.
Disabling Safari Extensions
If Safari on your iPad continues to experience issues, it’s possible that one or more installed Safari extensions could be causing conflicts or affecting its functionality. Safari extensions are add-ons that enhance the browser’s capabilities and provide additional features, but they can also introduce bugs or compatibility issues.
To disable Safari extensions on your iPad, follow these steps:
- Open the Settings app on your iPad.
- Scroll down and tap on “Safari.”
- Under the “General” section, tap on “Extensions.”
- You will see a list of installed extensions. Toggle off the switch next to each extension to disable it.
Once you have disabled the extensions, relaunch Safari and check if the issues have been resolved. If Safari now functions without any problems, it indicates that one of the extensions was causing the issue.
If you want to identify the specific extension causing the problem, you can enable the extensions one by one and test Safari after each enablement. This way, you can pinpoint the problematic extension and remove it from Safari to prevent future issues.
Disabling or removing malfunctioning extensions can often fix Safari issues on your iPad. However, if the problem persists even after disabling all extensions, there are still additional troubleshooting methods to explore, which we’ll cover in the upcoming sections.
Resetting Network Settings
If you are still experiencing issues with Safari on your iPad, resetting the network settings can help resolve any underlying network-related problems that may be affecting the browser’s functionality. Resetting the network settings will remove all saved Wi-Fi networks, cellular settings, and VPN configurations from your device, so you’ll need to re-enter them after the reset.
To reset network settings on your iPad, follow these steps:
- Open the Settings app on your iPad.
- Scroll down and tap on “General.”
- Scroll down again and tap on “Reset.”
- Tap on “Reset Network Settings.”
- You will be prompted to enter your device passcode. Enter it to confirm the reset.
- Your iPad will restart, and the network settings will be reset to their default configuration.
After the reset, reconnect to your Wi-Fi network and reconfigure any other necessary network settings. Once you’re connected, launch Safari and check if the issues have been resolved. Resetting the network settings can often help resolve network-related issues that may be impacting Safari’s performance on your iPad.
If resetting the network settings doesn’t fix the problem, don’t worry. There are still additional troubleshooting steps we can explore, which we’ll cover in the upcoming sections.
Force Quitting Safari
If Safari is unresponsive or frozen on your iPad, force quitting the app can help resolve the issue. Force quitting an app will close it completely and relaunch it from scratch, potentially eliminating any temporary glitches or conflicts that may be causing Safari to misbehave.
To force quit Safari on your iPad, follow these steps:
- Swipe up from the bottom of the screen (or double-click the Home button on older iPads) to access the App Switcher.
- Swipe left or right to locate the Safari app preview.
- Swipe up on the Safari preview to force quit the app.
After force quitting Safari, wait for a few seconds, and then relaunch the app. Check if the issues you were experiencing have been resolved. If Safari is now functioning smoothly, it suggests that force quitting successfully resolved the problem.
Force quitting can be effective in resolving temporary issues with Safari, but if the problems persist, there are additional troubleshooting steps we can try, which we’ll cover in the upcoming sections.
Resetting iPad Settings
If Safari is still not working correctly on your iPad, resetting the device’s settings to their default configuration can often help resolve persistent issues. Resetting iPad settings will not delete your data, but it will remove your personalized settings, preferences, and customized configurations.
To reset your iPad settings, follow these steps:
- Open the Settings app on your iPad.
- Scroll down and tap on “General.”
- Scroll down again and tap on “Reset.”
- Tap on “Reset All Settings.”
- You may be prompted to enter your device passcode. Enter it to confirm the reset.
- A warning pop-up will appear, explaining that this action will reset all settings to their default values and remove your personalized configurations. Tap on “Reset All Settings” to proceed.
After the reset, your iPad will restart, and all settings will be restored to their factory defaults. You will need to reconfigure your preferences, connect to Wi-Fi networks, and adjust other settings to your liking.
Once you’ve completed the setup, launch Safari and check if the issues you were experiencing have been resolved. Resetting iPad settings can often fix persistent software-related issues and help restore Safari’s functionality on your iPad.
If resetting the settings doesn’t resolve the Safari issues on your iPad, there is one more troubleshooting step you can try, which we’ll cover in the next section.
Restoring iPad to Factory Settings
If all previous troubleshooting steps have failed to resolve the Safari issues on your iPad, restoring the device to factory settings is the final option to consider. Restoring your iPad to factory settings will erase all data and settings on the device, returning it to its original out-of-the-box state. This step should be taken as a last resort and should only be done if you have a recent backup of your data.
To restore your iPad to factory settings, follow these steps:
- Connect your iPad to a computer with the latest version of iTunes installed.
- Open iTunes and select your iPad when it appears in the iTunes window.
- In the Summary tab, click on the “Restore iPad” button.
- A pop-up will appear, asking you to confirm the action. Click on “Restore” to proceed.
- Follow the on-screen instructions to complete the restoration process. This may take some time.
Once the restore process is complete, your iPad will restart, and you’ll have a fresh, factory-reset device. You can then set it up as a new iPad or restore your data from a previous backup.
After setting up your iPad, launch Safari and check if the issues you were experiencing have been resolved. Restoring your iPad to factory settings can often resolve deep-rooted software issues and provide a clean slate for your device.
However, it’s important to remember that restoring to factory settings will erase all data on your iPad. Make sure to back up your data beforehand and consider this option carefully.
If the Safari issues persist even after restoring your iPad to factory settings, it might be necessary to seek further assistance. Contacting Apple Support can help you explore additional options and potentially resolve the issue.
Contacting Apple Support
If you have tried all the previous troubleshooting steps and are still experiencing persistent issues with Safari on your iPad, it may be time to reach out to Apple Support for further assistance. Apple’s support team is equipped to provide technical guidance and help resolve complex problems that may require advanced troubleshooting.
Here are a few ways you can contact Apple Support:
- Visit the Apple Support website and initiate a support request. You can access various support options, including chat, phone support, and scheduling a callback.
- Use the Apple Support app on your iPad to access self-help articles, chat with a support representative, or schedule a phone call.
- Visit an Apple Store or an authorized service provider to speak with an Apple representative in person. You can schedule an appointment in advance to avoid waiting times.
When reaching out to Apple Support, be prepared to provide detailed information about the Safari issues you are encountering. It can be helpful to document the steps you have already taken to troubleshoot the problem. The more specific and accurate your information is, the better equipped Apple Support will be to assist you.
Remember that Apple Support is there to help you with any technical difficulties you may be facing. They have the expertise and resources to diagnose and resolve complex issues with Safari or any other aspect of your iPad’s functioning.
By contacting Apple Support, you can receive personalized assistance and guidance on how to fix the Safari issues on your iPad, ensuring a smooth browsing experience.