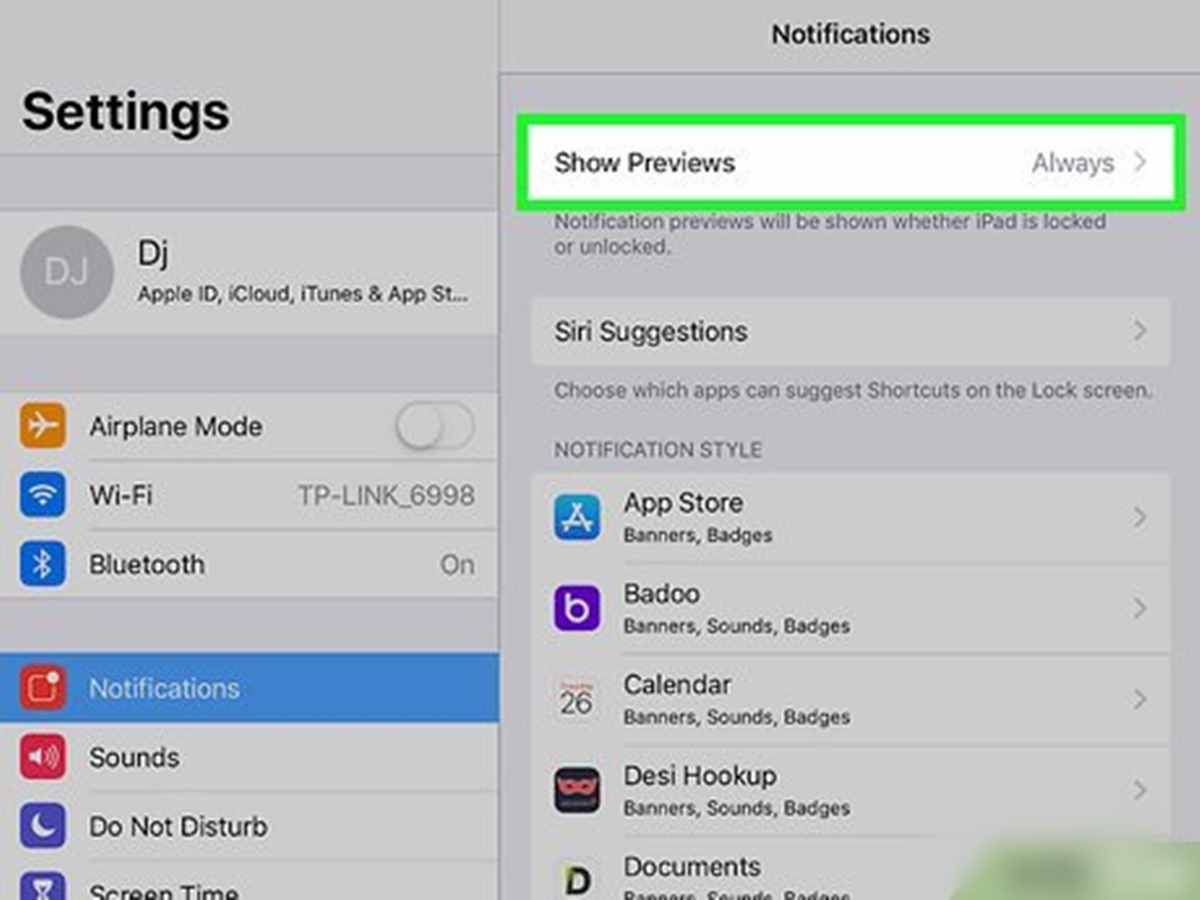Clear Cache and Data
Is your iPad running slower than usual? One of the first steps you can take to fix this issue is to clear the cache and data stored on your device. Over time, these accumulated files can take up valuable space and slow down your iPad’s performance. Let’s explore how to clear the cache and data on your iPad.
1. Clear Safari Cache:
If you frequently use Safari to browse the web, the cache can become filled with temporary files that can slow down your iPad. To clear the Safari cache, go to Settings > Safari > Clear History and Website Data. Tap on “Clear History and Data” to confirm.
2. Clear App Cache:
Some apps on your iPad also accumulate cache files that can affect performance. To clear app cache, go to Settings > General > iPad Storage. Wait for the list of installed apps to load, then tap on the app you want to clear the cache for. Tap “Offload App” to remove the app but keep its data, or tap “Delete App” to remove the app and all of its data. Reinstall the app from the App Store to start fresh.
3. Delete Unused Apps:
Deleting unused apps not only frees up storage space but also removes any associated cache and data. To delete an app, press and hold its icon on the home screen until it starts to jiggle, then tap the “X” that appears. Confirm the deletion by tapping “Delete”.
4. Restart your iPad:
Restarting your iPad can clear temporary files and refresh the system. To restart your iPad, press and hold the power button until the “Slide to power off” slider appears. Slide it to turn off your iPad, then press and hold the power button again until the Apple logo appears to turn it back on.
5. Reset Network Settings:
If you’re experiencing slow internet speeds on your iPad, resetting the network settings can help. Go to Settings > General > Reset > Reset Network Settings. Note that this will also remove saved Wi-Fi passwords, so make sure you have them handy before proceeding.
By regularly clearing the cache and data on your iPad, you can help improve its overall performance. Combine this with other optimization techniques, such as updating your iPad’s software and freeing up storage space, for a faster and smoother user experience.
Update iOS
Keeping your iPad’s operating system up to date is crucial for maintaining optimal performance and security. Apple regularly releases iOS updates that include bug fixes, performance improvements, and new features. If your iPad is running slowly, updating to the latest iOS version may help resolve the issue. Here’s how to update your iPad’s iOS.
1. Check for Updates:
Go to Settings > General > Software Update. Your iPad will check for available updates. If an update is available, you’ll see a message indicating the availability of a new iOS version.
2. Download and Install:
Tap on “Download and Install” to begin the update process. Make sure your iPad is connected to Wi-Fi and has enough battery power, or connect it to a power source while updating. The download size and installation time will depend on the iOS update’s size and your internet connection speed.
3. Install Now or Later:
After the update finishes downloading, you’ll have the option to install it immediately or later. If you choose “Install Now,” your iPad will restart and begin installing the update. If you select “Install Later,” your iPad will install the update during the next inactive period, typically overnight while it’s connected to power.
4. Set Up and Configure:
Once the update is installed and your iPad restarts, you may need to go through a setup process. Follow the on-screen instructions to sign in with your Apple ID, set up Face ID or Touch ID, and customize your settings based on your preferences.
5. Check for App Updates:
In addition to updating your iOS, you should also keep your apps up to date. Open the App Store and go to the “Updates” tab to see if there are any available updates for your installed apps. Updating your apps ensures that you’re running the latest versions with bug fixes and performance improvements.
By regularly updating your iPad’s iOS, you’ll benefit from the latest enhancements and bug fixes, which can help improve its overall performance and stability. Additionally, staying up to date with app updates ensures that you have access to the most recent features and improvements provided by app developers.
Disable Background App Refresh
If your iPad is running sluggish, one possible reason could be the background app refresh feature. When enabled, this feature allows apps to refresh their content in the background, even when you’re not using them. While it can be convenient to have the latest information readily available, it can also consume system resources and slow down your iPad. Here’s how to disable background app refresh and potentially improve your device’s performance.
1. Open Settings:
Launch the Settings app on your iPad. You can find the app icon on your home screen, usually labeled as “Settings.”
2. Locate Background App Refresh:
Scroll down and tap on “General” in the left-hand menu. Next, tap on “Background App Refresh” in the right-hand pane. This will open the background app refresh settings page.
3. Disable Background App Refresh:
You’ll see a toggle switch at the top of the screen labeled “Background App Refresh.” By default, it should be turned on (green). Tap on the switch to turn it off (gray). This action will disable the feature for all apps on your iPad.
4. Customize Individual App Settings (Optional):
If you prefer to keep background app refresh enabled for specific apps, you can customize the settings on an app-by-app basis. Scroll down to see the list of installed apps with toggle switches next to them. You can toggle off the ones you don’t want to refresh in the background, or leave them toggled on if you want them to continue refreshing.
5. Restart Your iPad:
After disabling background app refresh or customizing the settings, it’s a good idea to restart your iPad. To do this, press and hold the power button until the “Slide to power off” slider appears. Slide it to turn off your iPad, then press and hold the power button again until the Apple logo appears to turn it back on. This will refresh the device and ensure the changes take effect.
By disabling background app refresh, you can conserve system resources and potentially improve the performance of your iPad. However, keep in mind that certain apps may require background app refresh to function properly, such as email or messaging apps that retrieve new messages automatically. Therefore, customize the settings selectively based on your needs and preferences.
Delete Unnecessary Apps and Files
Is your iPad running out of storage space? Having too many apps and files can not only clutter your device but also contribute to slower performance. Deleting unnecessary apps and files can help free up storage space and improve the overall speed of your iPad. Here’s how to go about it.
1. Identify Unnecessary Apps:
Start by assessing the apps on your iPad and determining which ones you no longer need or use. Look for apps that you haven’t opened in a while or ones that take up a significant amount of storage space.
2. Delete Apps from the Home Screen:
To delete an app from the home screen, press and hold its icon until it starts to jiggle. Look for the “X” in the top-left corner of the app icon and tap on it. Confirm the deletion by selecting “Delete” or “Remove” when prompted. Repeat this process for each app you want to remove.
3. Delete Apps from Settings:
If you prefer, you can also delete apps from the Settings menu. Go to Settings > General > iPad Storage. Wait for the list of installed apps to load, then tap on the app you want to delete. Select “Delete App” and confirm the deletion when prompted.
4. Clear Out Unnecessary Files:
To free up storage space, consider deleting unnecessary files, such as old photos, videos, and documents. You can use the Files app or the Photos app to browse through your files and delete the ones you no longer need. Remember to back up important files before deleting them.
5. Empty Recently Deleted Album:
If you delete photos or videos from the Photos app, they are moved to the “Recently Deleted” album, where they remain for 30 days. To permanently delete these files and free up space, go to the Photos app, tap on the “Albums” tab, scroll down to find the “Recently Deleted” album, and tap on it. From there, select “Select” in the top-right corner, then tap “Delete All” to remove all files in the album.
6. Restart Your iPad:
After deleting unnecessary apps and files, it’s a good idea to restart your iPad. This will refresh the system and ensure that the changes take effect. To restart your iPad, press and hold the power button until the “Slide to power off” slider appears. Slide it to turn off your iPad, then press and hold the power button again until the Apple logo appears to turn it back on.
By deleting unnecessary apps and files, you can free up storage space and improve the performance of your iPad. Keep in mind that regularly assessing your apps and files and removing those you no longer need will help keep your device running smoothly and efficiently.
Restart iPad
If your iPad is experiencing slow performance or unresponsiveness, one of the simplest yet effective troubleshooting steps you can take is to restart the device. Restarting your iPad can resolve minor software glitches, clear temporary files, and refresh the system, resulting in improved performance. Here’s how to restart your iPad.
1. Press and Hold the Power Button:
Locate the power button on your iPad. Depending on the model, it might be located on the top or side of the device. Press and hold the power button until you see the “Slide to power off” slider appear on the screen.
2. Slide to Power Off:
Once the slider appears, swipe it from left to right to turn off your iPad. Wait for a few seconds for the screen to go black and the device to shut down completely.
3. Power On Your iPad:
After your iPad has completely powered off, press and hold the power button again until the Apple logo appears on the screen. This indicates that the device is restarting. Release the power button and wait for the iPad to boot up.
4. Enter Passcode (If Required):
If you have enabled a passcode or used Touch ID/Face ID on your iPad, you’ll need to enter your passcode or use your biometric authentication to unlock the device after it restarts.
5. Test Performance:
Once your iPad has restarted, test its performance to see if the issue has been resolved. Navigate through the apps, launch different features, and observe if the device is functioning smoothly and responsively.
Restarting your iPad is an essential troubleshooting step to address performance issues. It can help clear temporary files, reset certain system processes, and provide a fresh start for the device. Whenever you encounter any performance-related issues, it’s worth trying a restart before proceeding with other advanced troubleshooting methods.
Free Up Storage Space
Running out of storage space on your iPad can not only impact its performance but also prevent you from installing new apps, downloading updates, and storing important files. By freeing up storage space, you can optimize your iPad’s performance and ensure you have enough room for what matters most. Here are some tips to help you free up storage space on your iPad.
1. Check Storage Usage:
Start by checking how much storage space is currently being used on your iPad. Go to Settings > General > iPad Storage. You’ll see a breakdown of the storage categories, including apps, photos, videos, and more. Identify which categories are taking up the most space.
2. Delete Unused Apps:
Remove apps that you no longer use or need. To do this, press and hold the app icon on the home screen until it starts jiggling, then tap the “X” in the corner of the app icon and confirm the deletion. Alternatively, you can go to Settings > General > iPad Storage and tap on an app to delete it.
3. Offload Unused Apps:
If you want to keep the app data but free up space, you can offload unused apps. Offloading removes the app itself but keeps its documents and data. To offload an app, go to Settings > General > iPad Storage and tap on an app. Then, select “Offload App” to remove it while retaining its data. You can reinstall the app later if needed.
4. Review and Delete Large Files:
Check for large files such as videos, documents, or downloads that are taking up significant space. Use the Files app or other file manager apps to locate and delete these files that are no longer essential.
5. Optimize Photo and Video Storage:
If you have a large photo and video library, enabling the Optimize Storage option can help save space. Go to Settings > Photos > Optimize iPad Storage. This feature automatically manages the storage of your photos and videos, keeping smaller versions on your device and storing the full-resolution versions in iCloud.
6. Clear Safari Cache and Website Data:
Safari stores temporary data, including cache files and website data, which can take up space over time. To clear this data, go to Settings > Safari > Clear History and Website Data. Confirm the action by tapping on “Clear History and Data.”
7. Delete Unwanted Messages and Attachments:
Messages and attachments can also take up valuable storage space. Review your conversations and delete any unnecessary or large attachments. To do this, open the Messages app, tap on a conversation, and press and hold on a message or attachment to delete it.
8. Clear app caches:
Some apps accumulate cache files that can consume a significant amount of storage space. To clear app caches, go to Settings > General > iPad Storage and tap on an app. Look for the “Offload App” option, and if available, tap on it to remove the app and clear its cache.
9. Use iCloud or Other Cloud Storage Services:
Consider utilizing cloud storage services like iCloud, Google Drive, or Dropbox to store your files, documents, and photos. This allows you to free up space on your iPad while still having access to your data whenever you need it.
By following these tips and regularly managing your storage space, you can optimize your iPad’s performance and ensure you have enough room for new apps, updates, and important files. Keep your iPad clutter-free and enjoy a faster and more efficient user experience.
Turn off iCloud Drive
iCloud Drive is a convenient feature that allows you to store files in the cloud, making them accessible across all your Apple devices. While iCloud Drive can be useful, it also consumes storage space on your iPad. If you’re running out of storage or experiencing slow performance, turning off iCloud Drive can help free up space and potentially improve your device’s speed. Here’s how to disable iCloud Drive on your iPad.
1. Open Settings:
Launch the Settings app on your iPad. You can find the app icon on your home screen, usually labeled as “Settings”.
2. Access Your Apple ID:
In the Settings menu, tap on your name at the top of the screen. This will take you to your Apple ID settings.
3. Tap on “iCloud”:
Scroll down and tap on “iCloud” from the list of options. This will open the iCloud settings on your iPad.
4. Disable iCloud Drive:
In the iCloud settings, you’ll see a list of apps and services that use iCloud. Find “iCloud Drive” in the list and tap on it. Here, you’ll find a toggle switch labeled “iCloud Drive”. Tap on the switch to turn it off (gray). This will disable iCloud Drive on your iPad.
5. Choose Delete from iPad (Optional):
If you want to remove the files that were stored in iCloud Drive from your iPad, you can choose the option “Delete from iPad”. This will delete the files from your device while keeping them saved in iCloud. If you prefer to keep the files on your iPad, you can leave this option turned off.
6. Manage Other iCloud Settings (Optional):
While in the iCloud settings, you can also review and disable other iCloud features that may be using storage space on your iPad. For example, you can disable iCloud backup for specific apps, disable iCloud Photos, or disable iCloud syncing for certain apps.
By turning off iCloud Drive on your iPad, you can free up storage space and potentially improve your device’s performance. Keep in mind that this will only disable iCloud Drive on your iPad, and your files will still be accessible on other devices that have iCloud Drive enabled. If you need to access your files from your iPad, you can always enable iCloud Drive again in the future.
Disable Push Email
Having your email set to push notifications on your iPad can be convenient for receiving emails instantly. However, constantly syncing and fetching new emails in real-time can consume valuable system resources and negatively impact battery life. If you’re looking to improve your iPad’s performance and save battery, disabling push email and switching to manual or fetch email retrieval can be beneficial. Here’s how to disable push email on your iPad.
1. Open Settings:
Launch the Settings app on your iPad. It can be found on your home screen, typically labeled as “Settings”.
2. Locate and Select “Mail”:
In the Settings menu, scroll down and tap on “Mail” or “Mail, Contacts, Calendars” (depending on your iOS version). This will open the Mail settings page.
3. Tap on “Accounts”:
In the Mail settings, you’ll find a list of all your email accounts. Tap on the email account that you want to modify the email retrieval settings for.
4. Select “Fetch New Data”:
In the email account settings, locate the “Fetch New Data” section. This is where you can configure how your emails are retrieved and whether push notifications are enabled.
5. Disable “Push”:
Under “Fetch New Data,” you’ll see the option for “Push”. By default, push is enabled. Tap on the toggle switch to turn it off (gray). Disabling push will prevent new email notifications from appearing in real-time.
6. Choose Manual or Fetch:
Beneath the push option, you’ll find other options for email retrieval, such as “Manual” or “Fetch”. Manual means you need to manually check for new emails by opening the Mail app. Fetch lets you set a schedule for how often your iPad checks for new emails. Choose the option that suits your preferences and saves battery life.
7. Repeat for Other Email Accounts (If Applicable):
If you have multiple email accounts set up on your iPad, repeat the same steps for each account that you want to disable push email for.
By disabling push email on your iPad and switching to manual or fetch retrieval, you can conserve system resources and extend your battery life. However, keep in mind that you’ll need to open the Mail app or manually fetch emails to check for new messages. This can be a trade-off between instant notifications and battery optimization, depending on your needs and preferences.
Disable Autoplay in Safari
If you find videos automatically playing when you browse websites in Safari on your iPad, it can be not only distracting but also consume processing power and impact your browsing experience. Disabling autoplay in Safari can help reduce data usage, save battery life, and provide a more seamless browsing experience. Here’s how to disable autoplay in Safari on your iPad.
1. Open Settings:
Locate the Settings app on your iPad’s home screen and tap on it to open.
2. Scroll and Find Safari:
In the Settings menu, scroll down and look for “Safari” in the list of options. Tap on “Safari” to access its specific settings.
3. Tap on “Settings for Websites”:
Once you’re in the Safari settings, scroll down again and find the “Settings for Websites” option. Tap on it.
4. Tap on “Media”:
In the Settings for Websites section, locate and tap on “Media” to access the autoplay settings for videos in Safari.
5. Set “Autoplay” to “Never”:
Under the Media settings, you’ll see the “Autoplay” option. To disable autoplay completely, tap on it and select the “Never Autoplay” option from the menu. This ensures that videos won’t play automatically when you visit websites in Safari.
6. Customize Settings for Specific Websites (Optional):
If you want to allow autoplay on certain websites, you can customize the settings for individual websites. In the Media settings, you’ll see a list of websites you’ve visited. Next to each site, you can choose whether to allow autoplay or keep it disabled. Simply tap on the site and adjust the autoplay settings according to your preference.
7. Test the Autoplay Settings:
After adjusting the autoplay settings in Safari on your iPad, try visiting websites with embedded videos to verify that autoplay has been disabled. The videos should no longer start playing automatically without your consent.
By disabling autoplay in Safari, you have more control over when and which videos play while browsing the web. This not only improves your browsing experience but also reduces unnecessary data usage and conserves battery life on your iPad.
Reset All Settings
If you’re experiencing persistent issues with your iPad, such as slow performance, frequent app crashes, or other abnormalities, resetting all settings can be an effective troubleshooting step. Resetting all settings on your iPad will erase personalized preferences, but it won’t delete your data or installed apps. Here’s how to reset all settings on your iPad.
1. Open Settings:
Start by launching the Settings app, which can be found on your iPad’s home screen.
2. Access General Settings:
In the Settings menu, scroll down and tap on “General”. This will open the general settings of your iPad.
3. Find “Reset” Options:
In the General settings, scroll to the bottom and look for the “Reset” option. Tap on it to access the reset options.
4. Select “Reset All Settings”:
Within the reset options, you’ll see several choices. To reset all settings, tap on “Reset All Settings”. You may be prompted to enter your device passcode or Apple ID password to confirm the action.
5. Confirm the Reset:
After selecting “Reset All Settings”, a confirmation dialog box will appear. Read the message carefully and understand that this action will reset all settings on your iPad to their default values. It will not delete any data or apps. If you’re certain, tap on “Reset All Settings” to proceed.
6. Enter Passcode (If Required):
If you have a passcode set up on your iPad, you’ll be prompted to enter it to confirm the reset. Enter your passcode when requested.
7. Wait for the Reset to Complete:
Your iPad will now proceed with the reset process. This may take a few minutes, and your device will restart once the reset is complete.
8. Reconfigure Personal Preferences:
After the reset is finished and your iPad restarts, you will need to personalize your settings again to meet your preferences. This includes Wi-Fi network connections, Face ID/Touch ID, wallpapers, accessibility settings, and more.
Resetting all settings on your iPad can resolve various software-related issues and provide a fresh start. Remember to make a note of your preferred settings before initiating the reset, as you will need to set them up again manually. If the problems persist after the reset, consider contacting Apple Support for further assistance.