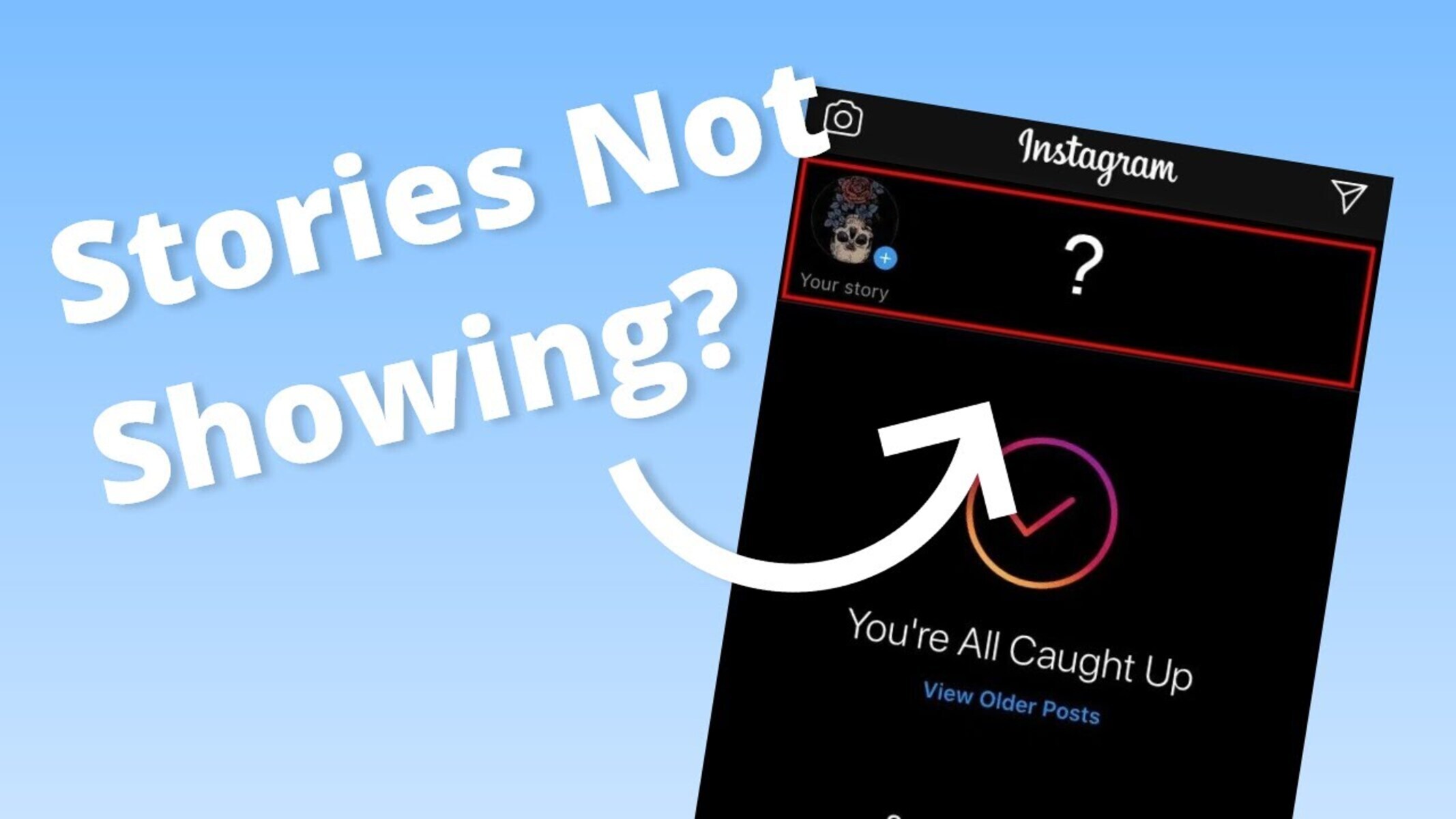Check your internet connection
One of the first things to do when Instagram Stories aren’t working is to check your internet connection. Since Instagram relies on a stable internet connection to load and display Stories, any issues with your connection can disrupt the functionality. Here are a few steps you can take to ensure that your internet connection is not the culprit behind the problem.
1. Wi-Fi or Mobile Data: Verify whether you’re connected to a reliable Wi-Fi network or have a stable mobile data connection. Sometimes, switching between the two can help resolve temporary network issues.
2. Speed Test: Use a reliable internet speed test tool to check the speed and stability of your internet connection. If the test results reveal a significant drop in speed or high latency, it may be worth troubleshooting your internet connection or contacting your internet service provider.
3. Restart Router/Modem: Resetting your router or modem can resolve any temporary issues that may have caused disruptions in your internet connection. Simply unplug the power source, wait for a few seconds, and then reconnect it.
4. Network Range: Ensure that you’re within range of your Wi-Fi network. Weak signals can lead to instability and slow connection speeds. If you’re using mobile data, check your signal strength and try moving to an area with better network coverage.
5. Disable VPN: If you’re using a virtual private network (VPN) service, try disabling it temporarily. VPNs may interfere with your connection and cause issues with Instagram Stories.
Besides these general steps, you can also try accessing other internet-reliant apps or websites to see if they are functioning smoothly. If the problem persists across various platforms, it’s a strong indicator that the issue lies with your internet connection itself.
By ensuring a strong and stable internet connection, you can eliminate one common cause of Instagram Stories not working. If the problem persists despite having a reliable internet connection, move on to the next troubleshooting step.
Update the Instagram app
Another step to take when Instagram Stories aren’t working is to ensure that you have the latest version of the Instagram app installed on your device. Developers regularly release updates to enhance the app’s performance, fix bugs, and introduce new features. Here’s what you should do:
1. App Store (iOS) or Play Store (Android): Open the respective app store on your device and go to the Updates section. Check if there is an available update for the Instagram app. If an update is available, tap on the Update button to download and install the latest version.
2. Automatic Updates: If you haven’t enabled automatic updates, make sure to manually check for updates regularly. Having the latest version of the app can help ensure compatibility with your device and potentially resolve any known issues that may be impacting Instagram Stories.
Updating the app not only helps in resolving potential bugs but also ensures that you have access to the latest features and improvements. If you already have the latest version of the app and Instagram Stories are still not working, proceed to the next troubleshooting step.
Clear the app cache
When you encounter issues with Instagram Stories, clearing the app cache can often help resolve any temporary glitches or conflicts that may be affecting its performance. The cache is a temporary storage area where the app stores files and data to help speed up its operation. However, over time, these files can accumulate and cause issues. Here’s how you can clear the app cache:
1. Android: Go to your device’s Settings and navigate to the Apps or Application Manager section. Locate and select Instagram from the list of installed apps. Then, tap on Storage or Storage Usage, and you’ll find an option to clear the app cache. Tap on it to clear the cache.
2. iOS: On an iPhone or iPad, there is no built-in option to clear the cache for individual apps. However, you can try uninstalling the Instagram app and then reinstalling it. This process effectively clears the app cache.
By clearing the app cache, you’re essentially removing any temporary files or data that may be causing issues with Instagram Stories. It’s worth noting that clearing the cache will not delete your account or any personal data associated with it. Once you’ve cleared the cache, relaunch the app and check if the problem with Instagram Stories has been resolved.
If clearing the app cache doesn’t solve the issue, move on to the next troubleshooting step.
Restart your device
Sometimes, a simple restart can work wonders when Instagram Stories aren’t working. Restarting your device helps refresh its system processes and can resolve temporary software glitches that may be affecting the app’s functionality. Here’s how you can restart your device:
1. iOS: Press and hold the power button until you see the “Slide to power off” option. Slide it to turn off your device. Wait for a few seconds, then press and hold the power button again until the Apple logo appears, indicating that your device is restarting.
2. Android: Press and hold the power button until the power menu appears. Tap on the “Restart” or “Reboot” option. Your device will turn off and then restart automatically.
Once your device has restarted, launch the Instagram app and check if the issue with Instagram Stories has been resolved. This simple step can often fix minor software glitches or conflicts that may have been affecting the app’s performance.
Keep in mind that restarting your device is a basic troubleshooting step that can be applied to various issues, not just Instagram Stories. If the problem still persists after a restart, proceed to the next troubleshooting step.
Check for app permissions
When Instagram Stories aren’t working, it’s important to ensure that the app has the necessary permissions to function properly on your device. Without the required permissions, certain features may not work as intended. Here’s how you can check and manage app permissions:
1. iOS: Go to your device’s Settings and scroll down to find the Instagram app. Tap on it and then select the “Privacy” option. Here, you’ll find various permissions, such as Camera, Microphone, and Photos. Make sure that these permissions are enabled for Instagram.
2. Android: Access your device’s Settings, then navigate to the Apps or Application Manager section. Find Instagram from the list of installed apps and tap on it. Look for the “Permissions” option and ensure that all relevant permissions, such as Camera, Microphone, and Storage, are granted to Instagram.
Granting the necessary permissions allows Instagram to access and utilize specific features and functions required for Stories. Without these permissions, you may encounter issues with capturing photos or videos, uploading content, or accessing certain features within Stories.
If the app permissions seem to be correctly set up, but Instagram Stories are still not working, proceed to the next troubleshooting step.
Disable any VPN or proxy settings
If you’re using a virtual private network (VPN) or have proxy settings enabled on your device, they could potentially interfere with the proper functioning of Instagram Stories. VPNs and proxies can alter your IP address or route your internet traffic through different servers, which may cause conflicts with the app’s functionality. Here’s what you can do:
1. Disable VPN: If you’re using a VPN service, consider temporarily disabling it. Most VPN apps have a toggle switch or an option to disconnect from the VPN server. Disable the VPN and try using Instagram Stories again.
2. Proxy Settings: Access your device’s Settings and navigate to the Wi-Fi or Network section. Look for any proxy settings that may be enabled. If you find any, disable them and connect to the internet normally.
By disabling VPN or proxy settings, you’re allowing Instagram to establish a direct connection with its servers, ensuring a smoother experience with Stories. These settings can often create conflicts or slow down internet speeds, leading to issues with the app’s functionality.
If disabling VPN or proxy settings doesn’t resolve the problem, proceed to the next troubleshooting step.
Reinstall the Instagram app
If you’ve tried all the previous troubleshooting steps and Instagram Stories are still not working, it may be necessary to uninstall and reinstall the app on your device. This process ensures that you have a clean installation of the app, free from any potential issues or corrupt files. Follow these steps:
1. Android: Go to your device’s Settings and navigate to the Apps or Application Manager section. Find and select Instagram from the list of installed apps. Tap on the “Uninstall” or “Uninstall updates” option. Once the app is uninstalled, visit the Google Play Store, search for Instagram, and reinstall it.
2. iOS: On an iPhone or iPad, tap and hold the Instagram app icon until it starts shaking. Then, tap on the “x” icon on the top-left corner of the app to uninstall it. Visit the App Store, search for Instagram, and reinstall it.
After reinstalling the app, launch Instagram and log in to your account. Check if the issue with Instagram Stories has been resolved. Reinstalling the app often resolves any software-related issues and provides a fresh start for the app’s performance.
If the problem persists even after reinstalling the app, it may be necessary to contact Instagram support for further assistance.
Contact Instagram support for help
If you’ve exhausted all the previous troubleshooting steps and Instagram Stories are still not working, it’s time to reach out to Instagram’s support team for further assistance. They have the expertise and resources to help you resolve any technical issues you may be facing. Here’s how you can contact Instagram support:
1. Help Center: Visit the Instagram Help Center (https://help.instagram.com/) on your web browser. Here, you’ll find a wide range of articles and guides that address common issues and provide solutions. Search for a relevant topic related to Instagram Stories and follow the instructions provided.
2. Report a Problem: Within the Instagram app, you can report a problem directly to the support team. Go to your profile, tap on the three horizontal lines in the top right corner, and select “Settings.” From there, tap on “Help” or “Report a Problem.” Describe the issue you’re experiencing with Instagram Stories and submit your report.
3. Social Media: Instagram’s official social media accounts, such as @instagram on Twitter, often provide support and respond to user inquiries. Reach out to them with a detailed explanation of the issue you’re facing and any troubleshooting steps you’ve already taken.
When contacting Instagram support, provide as much information as possible, including the device you’re using, the version of the app, and any error messages you’ve encountered. This will help the support team better understand your issue and provide an appropriate solution.
Remember that Instagram has a large user base, so it may take some time for their support team to respond. In the meantime, continue using the troubleshooting steps mentioned earlier to see if any new updates or fixes become available.
By reaching out to Instagram support, you’ll be able to receive personalized assistance for your specific issue and work towards resolving the problem with Instagram Stories.