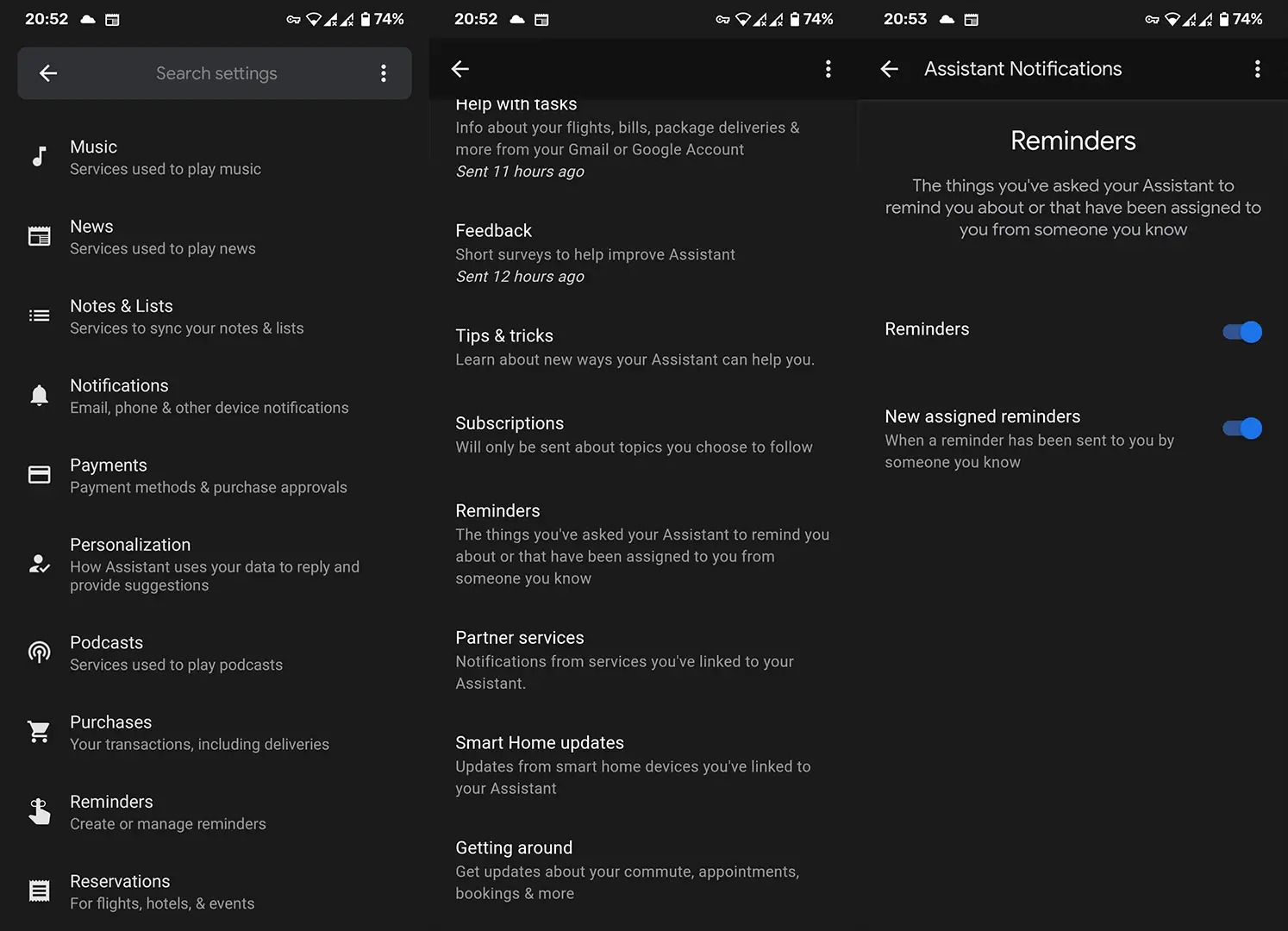Check your internet connection
If you’re experiencing issues with Google Reminders not working, the first step you should take is to check your internet connection. A stable and reliable internet connection is crucial for accessing and using the Google app properly. Here are a few things you can do to ensure your internet connection is not the culprit:
- Turn off Wi-Fi and enable mobile data or vice versa to see if the issue persists on different connections.
- Try accessing other websites or apps to check if you are experiencing internet connectivity problems in general.
- If you are using Wi-Fi, move closer to the router to get a stronger signal. Alternatively, you can try restarting your router.
- Restart your device to refresh network settings and establish a new connection to your network.
- If possible, try using a different network altogether, such as connecting to a public Wi-Fi hotspot, to determine if the issue is specific to your home network.
By verifying the strength and stability of your internet connection through these troubleshooting steps, you can rule out any potential network issues that may be causing Google Reminders to not work as expected.
Update your Google app
If you’re encountering issues with Google Reminders not working, it’s essential to ensure that you have the latest version of the Google app installed on your device. Regular updates to the app often include bug fixes, performance improvements, and new features that can address any issues you may be experiencing. Follow these steps to update the Google app:
- Open the Google Play Store on your Android device or the App Store on your iOS device.
- Tap on the menu icon (three horizontal lines) in the upper left corner of the screen.
- Select “My apps & games” from the menu (Android) or “Today” tab at the bottom (iOS).
- If an update is available for the Google app, you will see it listed under the “Updates” section. Tap on “Update” to download and install the latest version.
- Once the update is complete, restart your device to ensure the changes take effect.
Updating your Google app ensures that you have the most recent version, which may contain bug fixes specifically related to Google Reminders. It’s generally recommended to enable automatic app updates on your device to receive the latest updates. However, if you prefer manual updates, make it a habit to check for updates regularly to keep your Google app up-to-date.
Clear app cache and data
If you’re still facing issues with Google Reminders not working, clearing the app cache and data can help resolve any potential glitches or conflicts within the app. Here’s how you can clear the app cache and data for the Google app:
- Go to the Settings app on your Android device.
- Scroll down and tap on “Apps” or “Application Manager”, depending on your device.
- Find and select the Google app from the list of installed apps.
- Tap on “Storage” or “Storage & cache”.
- Under the “Cache” section, tap on “Clear cache” to remove temporary files that may be causing issues.
- Optionally, you can tap on “Clear storage” or “Clear data” to delete all app data, including your settings and preferences. Keep in mind that clearing app data will reset the app to its default state.
- Confirm your action when prompted.
Clearing the app cache and data can help resolve any corrupted files or settings that may be interfering with the proper functioning of Google Reminders. However, keep in mind that clearing app data will remove any personalized settings, so you may need to set them up again after clearing the data.
Enable notifications for the Google app
If Google Reminders are not working, it’s essential to ensure that notifications are enabled for the Google app on your device. Without proper notification settings, you may not receive timely reminders or alerts. Follow these steps to enable notifications for the Google app:
- Open the Settings app on your Android device.
- Scroll down and tap on “Apps” or “Application Manager”, depending on your device.
- Find and select the Google app from the list of installed apps.
- Tap on “Notifications”.
- Ensure that the toggle switch next to “Show notifications” or “Allow notifications” is turned on.
- You can customize the notification settings further by tapping on “Advanced” or “Additional settings” depending on your device. Here, you can control the sound, vibration, and other notification preferences for the Google app.
Enabling notifications for the Google app ensures that you receive timely alerts and reminders for Google Reminders. It’s also worth checking if you have accidentally blocked or silenced notifications for the Google app on your device while troubleshooting this issue.
Disable battery optimization for the Google app
If you’re experiencing issues with Google Reminders not working, it’s possible that battery optimization settings on your device are restricting the Google app’s background activities. By disabling battery optimization for the Google app, you can ensure that it can run uninterrupted and properly handle reminders. Follow these steps to disable battery optimization:
- Open the Settings app on your Android device.
- Scroll down and tap on “Battery” or “Battery & performance”, depending on your device.
- Tap on “Battery optimization” or “Battery usage”.
- Tap on the dropdown menu and select “All apps” or “Apps”.
- Find and select the Google app from the list of installed apps.
- Tap on “Don’t optimize” or “Optimize battery usage”.
- In some devices, you may need to toggle a switch to disable battery optimization for the Google app.
- Confirm your action if prompted.
By disabling battery optimization for the Google app, you allow it to run in the background as needed. This ensures that Google Reminders can work efficiently without any interruptions caused by battery saving measures. Keep in mind that disabling battery optimization may have a slight impact on your device’s battery life.
Restart your device
If you’re encountering issues with Google Reminders not working, a simple yet effective solution is to restart your device. Restarting your device can help resolve temporary glitches or conflicts that may be affecting the proper functioning of the Google app. Here’s how you can restart your device:
- Press and hold the power button on your device until the power menu appears.
- Tap on “Restart” or “Reboot”.
- Wait for your device to power off completely.
- Once powered off, press and hold the power button again to turn it back on.
- Wait for your device to complete the restart process.
Restarting your device clears the system’s temporary files and refreshes its resources, which can help resolve any software-related issues. This simple troubleshoot can often fix minor glitches that may be interfering with the proper functionality of Google Reminders. Give it a try if you haven’t already.
Ensure you have the latest version of Google Play services
If you’re experiencing difficulties with Google Reminders not working, it’s crucial to have the latest version of Google Play services installed on your device. Google Play services is a background service that helps apps communicate with various Google services and provides essential functionality. Follow these steps to check for updates to Google Play services:
- Open the Google Play Store on your Android device.
- Tap on the menu icon (three horizontal lines) in the upper left corner of the screen.
- Select “My apps & games” from the menu.
- Under the “Updates” section, look for “Google Play services”.
- If an update is available, tap on “Update” to download and install the latest version.
- Once the update is complete, restart your device to ensure the changes take effect.
Having the latest version of Google Play services ensures that your device has the necessary components to support the functionality of Google apps, including Google Reminders. Updates to Google Play services often include bug fixes, performance improvements, and new features that can help resolve any issues you may be facing.
Check if Google app is allowed to run in the background
If you’re facing issues with Google Reminders not working, it’s important to ensure that the Google app is allowed to run in the background on your device. Restrictive background settings may prevent the app from functioning properly, including sending timely reminders. Follow these steps to check if the Google app is allowed to run in the background:
- Open the Settings app on your Android device.
- Scroll down and tap on “Apps” or “Application Manager”, depending on your device.
- Find and select the Google app from the list of installed apps.
- Tap on “Permissions” or “App permissions”.
- Ensure that the toggle switch next to “Allow background activity” or “Run in the background” is turned on.
- If you have additional battery-saving modes on your device, such as “Battery Saver” or “Power Saving Mode”, make sure that they are not excessively limiting background activity for the Google app.
By allowing the Google app to run in the background, you ensure that Google Reminders can work as intended, providing timely notifications and alerts. Restricting background activity for the Google app may prevent it from syncing properly and delivering reminders in a timely manner.
Disable any battery-saving or cleaning apps
If you’re facing issues with Google Reminders not working, it’s important to check if you have any battery-saving or cleaning apps installed on your device. These types of apps often have aggressive optimization features that can interfere with the proper functioning of other apps, including Google Reminders. Follow these steps to disable any battery-saving or cleaning apps:
- Open the Settings app on your Android device.
- Scroll down and tap on “Apps” or “Application Manager”, depending on your device.
- Look for any installed battery-saving or cleaning apps.
- Select the app you want to disable.
- Tap on “Disable” or “Turn off”.
- Follow any on-screen prompts to confirm the action.
Disabling battery-saving or cleaning apps ensures that they no longer interfere with the normal functioning of other apps, such as Google Reminders. These apps often force close background processes or limit app functionalities to save battery or free up storage space. However, they may inadvertently impact critical features and notifications of Google Reminders, preventing them from functioning as expected.
Reset app preferences
If you’re still encountering issues with Google Reminders not working, resetting app preferences can help resolve any irregularities or misconfigurations that may be causing the problem. When you reset app preferences, it restores the default settings for all apps on your device, including Google Reminders. Here’s how you can reset app preferences:
- Open the Settings app on your Android device.
- Scroll down and tap on “Apps” or “Application Manager”, depending on your device.
- Tap on the menu icon (three vertical dots) in the upper right corner of the screen.
- Select “Reset app preferences” from the menu.
- Read the warning message that appears and tap “Reset apps” to confirm.
Resetting app preferences does not delete any app data or personal information. It restores the default settings, such as permissions, notifications, and default actions, for all apps on your device. By doing so, it can resolve any conflicts or erroneous settings that may be affecting the functionality of Google Reminders.
Note that after resetting app preferences, you may need to reconfigure specific app settings and permissions that were customized in the past. It’s also worth restarting your device after resetting app preferences to ensure the changes take effect.
Reinstall the Google app
If you’ve tried the previous troubleshooting steps and Google Reminders are still not working, reinstalling the Google app may help resolve any underlying issues. Reinstalling the app ensures that you have a fresh installation with all the necessary files and settings. Here’s how you can reinstall the Google app:
- Open the Google Play Store on your Android device.
- Search for “Google” in the search bar at the top of the screen.
- Tap on the “Google” app from the search results.
- On the app page, tap on “Uninstall” to remove the existing version of the app from your device.
- Once the uninstallation is complete, tap on “Install” to download and install the latest version of the Google app.
- After the installation is finished, open the Google app and sign in with your Google account if prompted.
Reinstalling the Google app can help fix any corrupted files or settings that may be causing the issues with Google Reminders. It provides a clean slate and ensures that you have the most updated version of the app.
Note that reinstalling the Google app may also remove any stored app data or personalized settings. However, your Google account information and settings are typically synced and can be restored after signing in again.
Contact Google support for further assistance
If you’ve exhausted all the troubleshooting steps mentioned earlier and Google Reminders are still not working, it may be time to seek help from Google support. Google provides various support channels to assist users with their app-related issues. Here are a few ways to contact Google support:
- Visit the Google Help Center website and search for relevant articles or guides that address the specific issue you’re facing. The help center offers a comprehensive knowledge base with troubleshooting steps and solutions for common problems.
- Submit a support ticket through the Google support website. Provide a detailed description of the issue, along with any relevant screenshots or error messages, to help the support team understand and address your problem more effectively.
- Reach out to Google support through social media channels such as Twitter or Facebook. Many companies, including Google, have dedicated support accounts that can assist you with your queries or concerns.
- Participate in the Google support community forums, where users discuss various issues, share solutions, and seek help from the community and Google experts.
- If you’re a G Suite user, contact your organization’s G Suite administrator or support team for assistance. They can help troubleshoot and resolve issues specific to your G Suite account.
Google support is well-equipped to handle various app-related issues, including problems with Google Reminders. The support team has the expertise and resources to provide you with specific guidance and assistance tailored to your situation.
When contacting Google support, provide as much information as possible about the issue you’re experiencing. This will help the support team diagnose the problem more effectively and provide you with the appropriate solution or further troubleshooting steps.