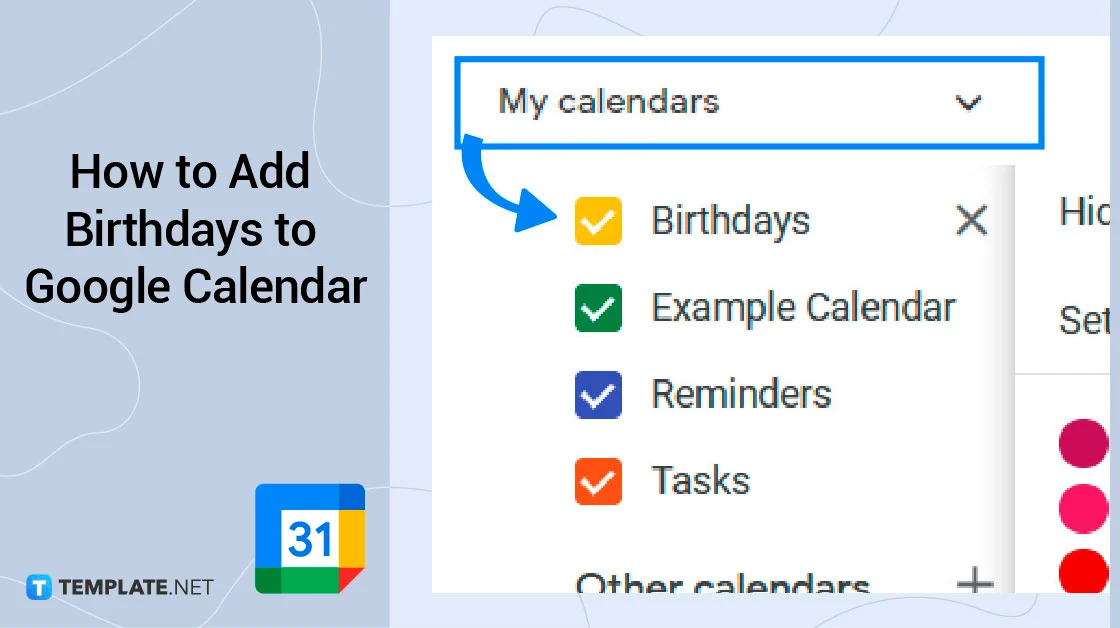Why Automatically Add Birthdays to Google Calendar?
Remembering birthdays can be a challenge, especially when you have a busy schedule. Forgetting a loved one’s birthday can be a source of disappointment and a missed opportunity to show them how much you care. That’s where the convenience of automatically adding birthdays to your Google Calendar comes in.
By syncing birthdays with Google Calendar, you ensure that important dates are never overlooked. Here are a few reasons why you should consider automating this process:
1. Efficiency: Manually adding birthdays can be time-consuming and prone to errors. By automating the process, you can save valuable time and rely on a reliable system to keep track of important dates.
2. Organization: Google Calendar offers a structured platform for managing your schedule. By integrating birthdays into your calendar, you have a centralized location to view and manage upcoming celebrations.
3. Reminders: Forgetting birthdays can lead to strained relationships. With automatically added birthdays in your Google Calendar, you can set reminders to ensure you never miss an important date.
4. Customization: Google Calendar allows you to personalize reminders and notifications for birthdays. You can choose to receive email reminders, pop-up notifications, or even schedule SMS alerts to make sure you’re always prepared.
5. Accessibility: Whether you’re on your computer, tablet, or smartphone, Google Calendar is easily accessible on multiple devices. You can view upcoming birthdays and receive reminders wherever you are, keeping you on top of your relationships.
6. Integration: If you use other Google services, such as Gmail or Google Contacts, syncing birthdays with Google Calendar allows for seamless integration. Changes made in one platform will automatically be reflected in others, reducing the need for manual updates.
7. Shared Calendars: By adding birthdays to your Google Calendar, you can easily share your celebration plans with friends, family, or colleagues. This fosters better communication and ensures everyone is on the same page when it comes to birthdays.
Overall, automatically adding birthdays to Google Calendar offers convenience, organization, and peace of mind. It simplifies the process of managing important dates and ensures you never miss an opportunity to celebrate the people you care about.
Option 1: Manually Adding Birthdays
If you prefer a hands-on approach, manually adding birthdays to your Google Calendar is a straightforward option. Here’s how you can do it:
1. Open Google Calendar: Go to your Google account and open Google Calendar.
2. Create a New Event: Click on the “+” button to create a new event.
3. Enter Birthday Details: In the event details window, enter the name of the person whose birthday you want to add in the “Event Title” field.
4. Set the Date: Select the date of the birthday in the “Start Date” field. Choose the appropriate time or leave it blank if you don’t want a specific time for the event.
5. Customize the Event: You can add additional details like location, reminder preferences, and any other relevant information in the event description or notes section.
6. Save the Event: Click on the “Save” button to add the birthday event to your Google Calendar.
7. Repeat for Other Birthdays: Repeat the above steps for each additional birthday you want to manually add.
Manually adding birthdays to Google Calendar gives you full control over the process. However, it can be time-consuming, especially if you have many birthdays to input. Additionally, it requires you to stay on top of updating and deleting events when necessary.
Keep in mind that manually adding birthdays do not automatically update when there are changes in your contacts or if someone’s birthday is added or modified. Hence, it’s important to regularly review and make necessary updates to ensure accuracy in your calendar.
While this method may work for those who prefer a more hands-on approach, there are other options available that allow for automatic syncing of birthdays, which can save you time and effort.
Option 2: Importing Birthdays from Contacts
If you already have your contacts’ birthdays saved in Google Contacts or other compatible contact management systems, you can easily import them into your Google Calendar. Here’s how:
1. Open Google Calendar: Go to your Google account and open Google Calendar.
2. Click on Settings: In the top right corner, click on the gear icon and select “Settings” from the dropdown menu.
3. Choose the Calendar: Under the “Settings” tab, select the calendar you want to import the birthdays into. If you don’t have a specific calendar for birthdays, create a new one and select it.
4. Import Contacts: Scroll down to the “Events from Gmail” section. Click on the “Import” button next to “Birthdays” to import the birthdays from your contacts.
5. Check Imported Birthdays: Once the import is complete, navigate to your calendar and look for the imported birthday events. They will appear as individual events on the respective dates.
6. Customize and Manage: You can now customize the imported birthdays by adding additional details, such as reminders or a personalized message in the event description. You can also manage and update the birthdays like any other event in your calendar.
Importing birthdays from contacts simplifies the process by eliminating the need to manually enter each date individually. It ensures that your calendar stays up-to-date with the most recent birthday information from your contacts.
Keep in mind that for this option to work seamlessly, it’s important to regularly update and maintain accurate information in your contacts. Any changes made in your contacts, such as new entries or modified dates, will reflect in your Google Calendar after the next sync.
This method is especially useful for those who already have a well-maintained contacts database and want a convenient way to add birthdays to their calendar effortlessly.
Option 3: Using an App to Sync Birthdays
If you prefer a more automated approach to sync birthdays with your Google Calendar, using a dedicated app can be a convenient solution. There are various apps available that allow you to seamlessly sync birthdays from your contacts or social media accounts. Here’s how you can do it:
1. Research and Select an App: Look for a reputable app that offers birthday syncing functionality. Read reviews, check ratings, and ensure compatibility with your device and operating system.
2. Install the App: Download and install the chosen app on your smartphone or tablet from the respective app store.
3. Authorize Access: Open the app and grant it permission to access your contacts and calendar. This authorization is necessary for the app to sync the birthdays with your Google Calendar.
4. Sync Birthdays: Navigate to the app’s settings or preferences and select the option to sync birthdays. Depending on the app, you may have the choice to sync birthdays from your contacts, social media accounts, or both.
5. Customize and Manage: Once the app has synced the birthdays, you can customize the events by adding additional details, reminders, or notifications as per your preference. You can also manage and update the synced birthdays through the app.
Using an app to sync birthdays offers the advantage of real-time updates and automation. The app takes care of syncing the birthdays from your chosen sources, relieving you from the manual effort of adding and updating events in your calendar.
However, it’s important to choose a reliable app from a trusted developer and review the app’s privacy policy to ensure the security of your personal information.
Overall, utilizing a dedicated app to sync birthdays can save you time and provide a hassle-free way to keep your Google Calendar updated with the latest birthday information.
Step 1: Export Birthdays from Contacts
In order to sync birthdays with your Google Calendar, you first need to export the birthday information from your contacts. Here’s how you can do it:
1. Open your Contacts: Open the contact management system that you use for storing your contacts’ information.
2. Select the Contacts: Identify the contacts for whom you want to export birthdays. You can choose to export all contacts or select specific ones.
3. Access Contact Details: Open the contact details for each individual contact whose birthday you want to export.
4. Locate the Birthday Field: Look for the field where the birthday information is stored. This can vary depending on the contact management system you are using. It is typically labeled as “Birthday,” “Date of Birth,” or something similar.
5. Note the Format: Take note of the date format used for the birthdays in your contact management system. This information will be helpful when importing the birthdays to Google Calendar.
6. Export the Contacts: Once you have gathered the birthday information for the desired contacts, find the export option in your contact management system. This can usually be found in the settings or preferences section of the application.
7. Choose the Export Format: Select the format in which you want to export the contacts’ birthdays. It is recommended to choose a format that is compatible with Google Calendar, such as CSV (Comma Separated Values) or VCF (vCard).
8. Save the Exported File: Choose a location on your device to save the exported file and give it a name that is easy to remember.
9. Verify the Export: Open the exported file to verify that the birthdays have been exported correctly and that the format is compatible with Google Calendar.
Exporting birthdays from your contacts is the first step in syncing them with your Google Calendar. It allows you to prepare the information and ensure its compatibility before proceeding to the next steps.
Keep in mind that the specific steps for exporting birthdays may vary depending on the contact management system you use. Refer to the system’s documentation or online resources for detailed instructions specific to your system.
Once you have successfully exported the birthdays, you can proceed to the next steps to import them into your Google Calendar.
Step 2: Import Birthdays to Google Calendar
After exporting the birthdays from your contacts, the next step is to import them into your Google Calendar. Here’s how you can do it:
1. Open Google Calendar: Sign in to your Google account and open Google Calendar.
2. Click on Settings: In the top right corner, click on the gear icon and select “Settings” from the dropdown menu.
3. Select the Calendar: Under the “Settings” tab, select the calendar where you want to import the birthdays. If you don’t have a specific calendar for birthdays, create a new one and select it.
4. Import the Birthdays: Look for the “Import & Export” section in the settings menu. Click on “Import” or “Import Calendar” to start the import process.
5. Choose the File: Click on the option to choose the file you exported earlier containing the contact birthdays. Locate the file on your device and select it.
6. Map the Fields: Review the field mapping options provided by Google Calendar. Ensure that the birthday field from the exported file is correctly mapped to the birthday field in Google Calendar.
7. Set Import Options: Select the import options that suit your needs. You can choose to import only events with a specific keyword, exclude duplicates, and specify a time zone.
8. Start the Import: Click on the “Import” or “Import Calendar” button to start importing the birthdays into your selected calendar.
9. Verify the Import: Once the import process is complete, navigate to your calendar and verify that the birthdays have been successfully imported. Each birthday event should appear as an individual entry on the respective dates.
Importing the birthdays into your Google Calendar allows you to have all the important dates in one place and ensures that you won’t miss any celebrations.
It’s important to note that the import process may take some time, especially if you have a large number of birthdays to import. Be patient and do not close the browser or navigate away from the page until the import is complete.
If any issues arise during the import process, review the error messages provided by Google Calendar or refer to their help documentation for troubleshooting steps.
Once the birthdays have been successfully imported, you can proceed to the next step to sync them with your Google Calendar.
Step 3: Syncing Birthdays with Google Calendar
After importing birthdays into your Google Calendar, the final step is to ensure that they stay synced with your calendar. Syncing will keep the birthdays updated and reflect any changes made in your contacts. Here’s how you can sync birthdays with Google Calendar:
1. Open Google Calendar: Sign in to your Google account and open Google Calendar.
2. Click on Settings: In the top right corner, click on the gear icon and select “Settings” from the dropdown menu.
3. Select the Calendar: Under the “Settings” tab, select the calendar containing the imported birthdays.
4. Enable “Sync”: Look for the option to enable syncing or automatic updates. This option may be labeled differently depending on the version of Google Calendar you are using.
5. Set Sync Interval: Choose the frequency at which you want Google Calendar to sync the birthdays with your contact information. You can select options like “Daily,” “Weekly,” or “Real-time” syncing, depending on your preferences.
6. Save the Settings: Click on the “Save” or “Apply” button to save the sync settings for the selected calendar.
By enabling syncing, any changes made to the contact birthdays will automatically update in your Google Calendar. This includes new entries, modifications, or deletions.
It’s important to note that the syncing process may take some time, especially if you have a large number of birthdays or frequent updates. You may need to wait for the next scheduled sync interval for changes to reflect in your Google Calendar.
In addition, keep your contact information updated and accurate to ensure the syncing process works smoothly. Any changes made to your contacts’ birthdays will be reflected in your Google Calendar after the next sync.
Review your calendar periodically to verify that the birthdays are syncing correctly. If you encounter any issues with syncing, double-check your settings and refer to Google’s support documentation for troubleshooting assistance.
By successfully syncing birthdays with your Google Calendar, you can rely on an updated and accurate calendar that includes all the important dates for celebrations.
Option 4: Connecting Social Media Accounts to Google Calendar
If you want an effortless way to sync birthdays with your Google Calendar, connecting your social media accounts can be a convenient option. By integrating your social media platforms with Google Calendar, you can automatically import and update birthdays. Here’s how you can do it:
1. Connect Facebook or Other Social Media Accounts: Open your Google Calendar and navigate to the settings.
2. Authorize Google Calendar: Look for the section that allows you to connect external accounts or services. Click on the option to connect your social media account, such as Facebook.
3. Grant Access and Permissions: Follow the prompts to authorize Google Calendar to access your social media account. This grants permission for Google Calendar to retrieve birthday information from your connected social media platform.
4. Enable Birthday Syncing: Once the authorization is complete, enable the option to sync birthdays with your Google Calendar. Select the calendar where you want the birthdays to be imported.
5. Customize and Manage the Synced Birthdays: After syncing, the birthdays from your connected social media account will appear as events in your Google Calendar. You can customize these events by adding additional details, reminders, or notifications as per your preference.
By connecting your social media accounts to Google Calendar, you can automatically import birthdays without the need for manual input. This streamlines the process and ensures that your calendar stays up-to-date with the latest birthday information from your social circle.
Keep in mind that each social media platform may have different options and procedures when it comes to connecting and syncing birthdays with Google Calendar. Additionally, you may need to reauthorize the connection periodically to ensure continuous syncing.
This option is particularly useful for individuals who rely heavily on social media platforms for connecting with friends and family and prefer an automated method of syncing birthdays.
Step 1: Connecting Facebook or Other Social Media Accounts
Connecting your Facebook or other social media accounts to your Google Calendar is the first step towards syncing birthdays seamlessly. By authorizing Google Calendar to access your social media account, you can automatically import and update birthdays. Here’s how you can connect your social media accounts:
1. Open Google Calendar: Sign in to your Google account and open Google Calendar.
2. Access Calendar Settings: In the top right corner, click on the gear icon and select “Settings” from the dropdown menu.
3. Connect External Accounts: Look for the section that allows you to connect external accounts or services. It may be labeled as “Connected Accounts” or something similar.
4. Find and Select Social Media Platform: Within the connected accounts settings, locate the option to connect your desired social media platform, such as Facebook. Click on the option or button to proceed.
5. Authorize Google Calendar: Follow the prompts to authorize Google Calendar to access your social media account. This may involve logging into your social media account and granting permissions to Google Calendar. Ensure that you review the permissions and limitations before granting access.
6. Grant Required Permissions: During the authorization process, you may be asked to allow specific permissions, such as accessing your friend list or retrieving birthday information. Authorize the required permissions to proceed.
7. Finish the Connection: Once the authorization is complete, Google Calendar will establish the connection between the social media account and your calendar. You may see a confirmation message or prompt indicating that the connection was successful.
Connecting your social media accounts to Google Calendar allows for a seamless flow of information between platforms. By linking these accounts, you can effortlessly import and keep track of birthdays from your social circle.
It’s important to note that the specific steps and options for connecting social media accounts may vary depending on the platform you are using. Refer to the respective documentation or online resources for detailed instructions on connecting your accounts.
Once you have successfully connected your social media account, you can proceed to the next steps to authorize access and sync birthdays with Google Calendar.
Step 2: Authorizing Google Calendar to Access Birthdays
After connecting your social media account to Google Calendar, the next step is to authorize Google Calendar to access and retrieve birthday information. By granting this permission, you enable Google Calendar to import and sync birthdays from your social media account. Here’s how you can authorize access:
1. Open Google Calendar: Sign in to your Google account and open Google Calendar.
2. Access Calendar Settings: In the top right corner, click on the gear icon and select “Settings” from the dropdown menu.
3. Navigate to Connected Accounts: Look for the section where you connected your social media account. It may be labeled as “Connected Accounts” or something similar.
4. Select the Social Media Account: Within the connected accounts settings, find the entry for the social media platform you want to authorize. Click on the account name or icon to proceed.
5. Review and Modify Permissions: You’ll be presented with a list of permissions that Google Calendar requests to access your social media account. Review the permissions and ensure they align with your preferences. Some common permissions may include accessing your friend list, retrieving birthday information, or managing events.
6. Grant Required Permissions: To proceed, click on the option or button to grant the required permissions. Depending on the platform, this may involve confirming the authorization or entering your social media account credentials.
7. Confirm Authorization: After granting the permissions, you may see a confirmation message indicating that Google Calendar has been authorized to access your birthday information. You may also have the option to review or modify the permissions at a later time.
By authorizing Google Calendar to access birthdays from your social media account, you enable the seamless importing and syncing of birthday events within your calendar. This ensures that your Google Calendar remains up-to-date with the relevant birthday information from your social circle.
It’s important to review the permissions carefully before granting access. Confirm that you are comfortable with the level of access and information shared between the social media platform and Google Calendar.
Once you have successfully authorized Google Calendar to access birthdays, you can proceed to the next steps to sync the birthdays and make them available in your Google Calendar.
Step 3: Syncing Social Media Birthdays with Google Calendar
After authorizing Google Calendar to access birthday information from your social media account, the next step is to initiate the syncing process. This will allow Google Calendar to import and continuously update the birthdays from your social media platform. Here’s how you can sync social media birthdays with your Google Calendar:
1. Open Google Calendar: Sign in to your Google account and open Google Calendar.
2. Access Calendar Settings: In the top right corner, click on the gear icon and select “Settings” from the dropdown menu.
3. Navigate to Connected Accounts: Look for the section where you connected your social media account. It may be labeled as “Connected Accounts” or something similar.
4. Select the Social Media Account: Within the connected accounts settings, find the entry for the authorized social media platform. Click on the account name or icon to proceed.
5. Enable Birthday Syncing: Look for the option to enable syncing or importing birthdays. It may be labeled as “Sync Birthdays” or “Import Events.” Ensure this option is turned on or enabled.
6. Set Syncing Preferences: Depending on the platform, you may have additional options to customize the syncing preferences. For example, you might be able to choose whether to display only upcoming birthdays, to include reminders, or to specify the calendar in which the birthdays should be imported.
7. Save the Settings: Click on the “Save” or “Apply” button to save the syncing settings for the connected social media account.
By initiating the syncing process, Google Calendar will automatically retrieve and import the birthdays from your social media account. This ensures that your calendar stays updated with the latest birthday information from your social circle.
Keep in mind that the syncing process may take some time, especially if you have a large number of contacts or frequent updates. You may need to wait for the next sync interval or manually trigger a sync to see the updated birthdays in Google Calendar.
Regularly review your synced birthdays to ensure accuracy and make any necessary modifications or updates. If you encounter any issues with syncing or have questions, refer to Google’s support documentation or the social media platform’s help center for troubleshooting guidance.
By successfully syncing social media birthdays with your Google Calendar, you can effortlessly keep track of upcoming celebrations and never miss an important date.
Option 5: Utilizing Third-Party Apps and Services
If you are looking for more advanced features and customization options for syncing birthdays with Google Calendar, utilizing third-party apps and services can be an effective option. These apps offer enhanced functionality and integration capabilities to streamline the process. Here’s how you can utilize third-party apps and services:
1. Research and Select an App: Start by researching and selecting a reputable third-party app or service that specializes in syncing birthdays with Google Calendar. Look for reviews, ratings, and features that align with your specific needs.
2. Install the App: Download and install the chosen app on your device from the respective app store or third-party website. Ensure that the app is compatible with your device and operating system.
3. Authorize Access: Open the app and grant it permission to access your Google Calendar and contacts. This authorization is necessary for the app to sync the birthdays with your Google Calendar. Follow the prompts to complete the authorization process.
4. Customize Syncing Options: Once the app is connected to your Google Calendar, explore the settings and customization options provided by the app. You may be able to specify which calendars to sync, choose a sync frequency, or customize reminder settings.
5. Sync Birthdays: Activate the syncing process within the app and allow it to import and update birthdays from your contacts or other sources. The app will handle the syncing automatically, ensuring that your Google Calendar stays up-to-date with the latest birthdays.
6. Manage and Customize: Depending on the app, you may have the ability to manage and customize synced birthdays within the app itself. This may include adding supplementary information, setting up custom reminders, or modifying event details.
7. Stay Updated: Keep the app up-to-date to access the latest features, bug fixes, and improvements. Regularly review the app’s settings to ensure that syncing is functioning properly and adjust any preferences as needed.
Utilizing third-party apps and services offers a more tailored and specialized approach to syncing birthdays with your Google Calendar. These apps often provide advanced features, seamless integration with other platforms, and enhanced automation capabilities.
Take note that there are various third-party options available, each with its own unique features and functionalities. It’s essential to read user reviews, research the app’s background and security measures, and ensure that it aligns closely with your requirements before installing and authorizing access.
By utilizing third-party apps and services, you can streamline the process of syncing birthdays with Google Calendar and take advantage of advanced features to better manage and organize your calendar events.
Step 1: Researching and Selecting an App
When it comes to utilizing third-party apps for syncing birthdays with Google Calendar, the first step is to research and select a suitable app that meets your specific needs. With a wide range of options available, careful consideration is essential to find an app that offers the desired features and ensures reliable syncing. Here’s how you can research and select an app:
1. Determine your Requirements: Consider the specific features and functionalities you are looking for in a syncing app. For example, you might prioritize automatic syncing, customization options, integration with contacts or social media platforms, or the ability to set reminders.
2. Read User Reviews: Look for app reviews on reliable platforms such as app stores or technology websites. Reading users’ experiences and feedback can provide valuable insights into the app’s performance, user-friendliness, and reliability.
3. Check Ratings and Rankings: Take note of the app’s ratings and rankings. Highly-rated apps are often indicative of a positive user experience and dependable service.
4. Research the Developer: Look for information about the app’s developer or company. Consider factors such as their reputation, experience, and commitment to data privacy and security. This can help ensure that you choose a reliable and trustworthy app.
5. Explore App Features: Visit the app’s website or app store page to learn more about its features and functionalities. Pay attention to key elements such as syncing mechanisms, customization options, compatibility with your devices and operating system, and integration capabilities.
6. Trial Versions or Free Trials: Many apps offer trial versions or free trials that allow you to test their features and functionalities before committing. Take advantage of these opportunities to evaluate if the app meets your requirements and suits your preferences.
7. Seek Recommendations: Ask friends, family, or colleagues if they have any recommendations for syncing apps that have worked well for them. Personal recommendations can provide valuable insights from people you trust.
8. Consider Pricing: Evaluate the pricing structure of the app. Some apps offer a one-time purchase or a subscription model. Take into account the app’s cost, any in-app purchases or additional features, and how it aligns with your budget.
9. Review Support and Updates: Check if the app provides adequate customer support channels such as email or live chat. Additionally, consider the frequency of updates and bug fixes, as regular updates can ensure a smoother user experience.
By thoroughly researching and selecting an app that meets your requirements, you can ensure a seamless and efficient experience when syncing birthdays with Google Calendar. Take your time in evaluating and comparing different options to make an informed decision that best suits your needs.
Step 2: Authorizing the App to Access Calendar and Contacts
After selecting a third-party app for syncing birthdays with Google Calendar, the next step is to authorize the app to access your calendar and contacts. This permission is necessary for the app to retrieve and synchronize the birthday information accurately. Here’s how you can authorize the app to access your calendar and contacts:
1. Open the App: Launch the app that you have selected for syncing birthdays with Google Calendar.
2. Navigate to Authorization Settings: Look for the authorization settings within the app. This can typically be found in the app’s settings or preferences section.
3. Grant Calendar Access: Select the option to authorize the app’s access to your Google Calendar. This may involve signing in to your Google account or granting specific permissions.
4. Grant Contacts Access: Similarly, enable access to your contacts by selecting the option within the app’s authorization settings. You may need to provide permission to access your contacts’ information.
5. Review Authorization Details: Take a moment to review the specific permissions that the app is requesting. Ensure that you are comfortable with the level of access you are granting the app for calendar and contact information.
6. Confirm Authorization: Proceed with the authorization process by confirming the access request. This may require entering your Google account credentials or providing any additional verification requested by Google.
7. Allow App Integration: If prompted by Google, grant permission for the app to integrate with your Google account. This allows the app to securely connect with Google Calendar and contacts for syncing purposes.
8. Complete the Authorization: Once the authorization process is complete, you will receive a confirmation message within the app or through your Google account.
By authorizing the app to access your calendar and contacts, you are enabling it to retrieve and synchronize the birthday information seamlessly. This authorization allows the app to keep your Google Calendar up to date with the latest birthdays.
It’s important to note that the specific authorization process may differ slightly depending on the app and the platform you are using. Follow the prompts provided within the app to complete the authorization successfully.
Remember to review the app’s privacy policy and terms of service to understand how your calendar and contact information will be handled and secured by the app.
Once you have authorized the app to access your calendar and contacts, you can proceed with syncing the birthdays and enjoying the benefits of an automatically updated Google Calendar.
Step 3: Syncing Birthdays with Google Calendar through the App
After authorizing the app to access your calendar and contacts, the final step is to initiate the syncing process to import and synchronize birthdays with Google Calendar through the app. This step ensures that birthdays are seamlessly updated and reflected in your calendar. Here’s how you can sync birthdays with Google Calendar through the app:
1. Open the App: Launch the third-party app that you have authorized to access your calendar and contacts.
2. Navigate to Sync or Import Options: Look for the sync or import options within the app. This is where you can initiate the process of syncing or importing birthdays from your contacts or other sources.
3. Select Sync Source: Choose the source from which you want to sync birthdays. Depending on the app, this could include your device contacts, social media accounts, or other platforms that you have connected to the app.
4. Customize Sync Preferences: Explore the settings or preferences of the app to customize the sync preferences according to your needs. This may include options such as syncing frequency, specific calendars to sync with, or setting up reminders.
5. Initiate Sync: Once you have selected the desired sync source and customized the preferences, initiate the syncing process by selecting the “Sync” or “Import” button within the app. The app will fetch the birthday information and import it into your Google Calendar accordingly.
6. Review Synced Birthdays: Once the sync is complete, navigate to your Google Calendar to review the imported birthdays. The birthdays should appear as individual events on the respective dates, reflecting any changes or updates from the synced source.
7. Manage and Customize: Take advantage of the app’s additional features for managing and customizing the synced birthdays. This may include adding additional details, setting up unique reminders, or personalizing the event descriptions.
By syncing birthdays with Google Calendar through the app, you can enjoy the benefits of an automatically updated calendar, ensuring that important birthdays are always on your radar.
Keep in mind that each app may have different options and functionalities for syncing and managing birthdays. Explore the app’s documentation or support resources for specific instructions on how to use the syncing features effectively.
Regularly check the app’s settings and preferences to ensure that syncing is functioning properly and adjust any preferences as needed. This will help ensure that your Google Calendar remains up to date with accurate and timely birthday information.
By successfully completing the syncing process through the app, you can effortlessly stay on top of birthdays and never miss an opportunity to celebrate with your loved ones.
Tips and Tricks for Managing Birthday Notifications in Google Calendar
Once you have successfully added and synced birthdays in your Google Calendar, there are some tips and tricks that can help you effectively manage birthday notifications. These tips will ensure that you never miss an important celebration and stay organized. Here are some helpful tips:
1. Customize Reminder Settings: Take advantage of Google Calendar’s reminder feature to receive notifications for upcoming birthdays. Set reminders a few days or hours in advance, depending on your preference. You can also set multiple reminders to ensure you have enough time to prepare.
2. Choose Notification Methods: Google Calendar provides various notification methods to keep you informed about birthdays. Customize your notification preferences by choosing to receive reminders via email, pop-up notifications on your device, or even SMS alerts.
3. Personalize Event Descriptions: Add personalized notes or well wishes to the birthday events in your calendar. This can serve as a helpful reminder of any special preparations or gifts you may want to plan for the occasion.
4. Enable All-Day Event View: Consider enabling the all-day event view in your Google Calendar settings. This will ensure that birthdays are clearly visible at the top of each day, making them stand out in your calendar view.
5. Share Your Calendar: Share your dedicated birthday calendar with family, friends, or colleagues to keep everyone informed about upcoming celebrations. This fosters better communication and coordination when it comes to birthday plans and helps ensure that no important dates are missed.
6. Set Birthdays as All-Day Events: When adding birthdays to your Google Calendar, make sure to set them as all-day events. This way, they will occupy the entire day, making it less likely for you to overlook them amidst other appointments or commitments.
7. Regularly Review and Update: Make it a habit to review your synced birthdays regularly. Check for any changes in contact information or new birthdays that need to be added or synced. It’s important to keep your calendar up to date to ensure accurate notifications and reminders.
8. Utilize Color-Coding: Using different colors or labels for birthday events can help visually distinguish them from other events in your calendar. This color-coding system allows you to quickly identify birthdays and focus on them when necessary.
9. Explore Advanced Features: Familiarize yourself with the advanced features of Google Calendar, such as snoozing reminders, recurring events, or adding guests to birthday events. These features can enhance your organization and allow for better coordination when planning celebrations.
By implementing these tips and tricks, you can effectively manage birthday notifications in your Google Calendar. Stay organized, ensure timely reminders, and make the most of these features to celebrate birthdays with your loved ones.