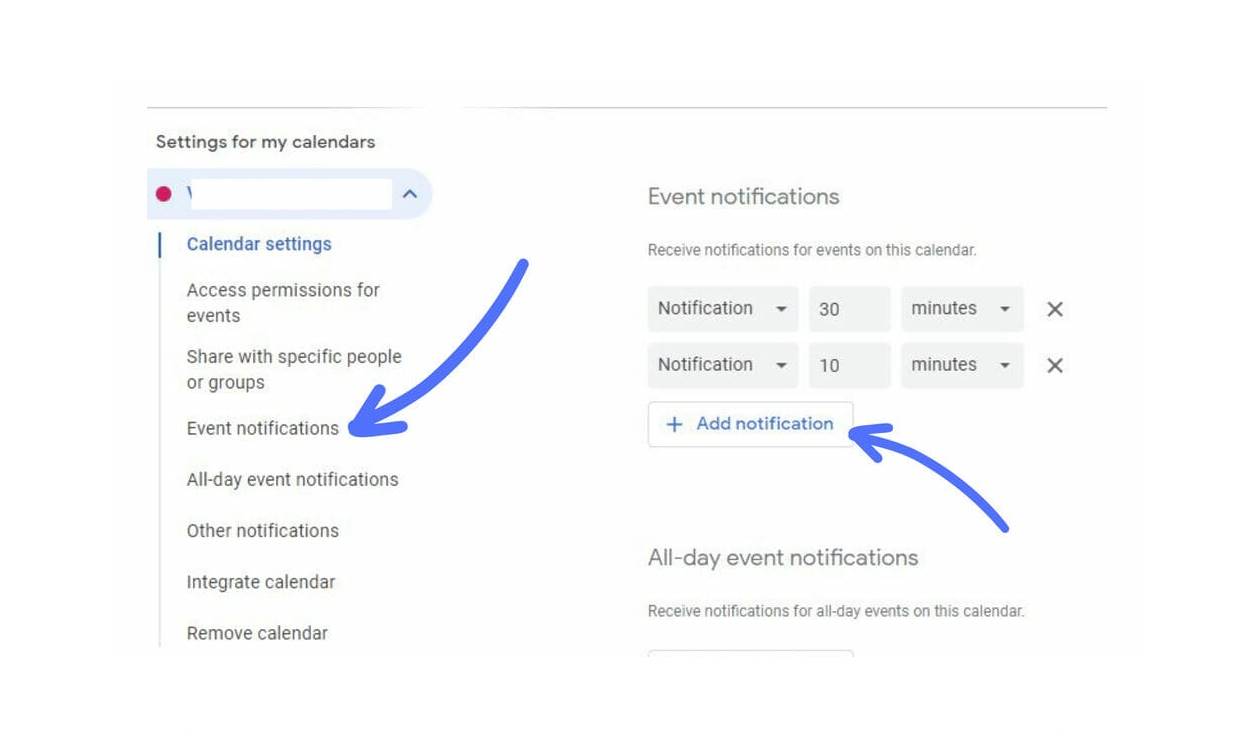Enable Default Reminders in Google Calendar
Google Calendar is a powerful tool for managing your schedule and staying organized. One of the features that can significantly improve your productivity is the ability to set default reminders for your events and appointments. With default reminders enabled, you will receive automatic reminders for all new events you create, ensuring that you never forget an important meeting or deadline.
To enable default reminders in Google Calendar, follow these simple steps:
- Open Google Calendar on your computer or mobile device.
- Click on the gear icon in the top right corner to access the Settings menu.
- Select “Settings” from the dropdown menu.
- In the left sidebar, click on the “Event settings” option.
- Scroll down to the “Default reminders” section.
- Check the box next to “Add default reminders” to enable this feature.
- Choose the desired time before the event when you want to receive the reminder. You have the option to set reminders for minutes, hours, or days before the event.
- Click on “Save” to apply the changes.
Once you have enabled default reminders, whenever you create a new event or appointment in Google Calendar, the default reminders you set will automatically be added. This will help you stay on top of your schedule and ensure that you are always prepared for your upcoming commitments.
It is important to note that default reminders will only apply to new events created after you have enabled this feature. For existing events, you will need to manually add reminders if desired.
Now that you have enabled default reminders in Google Calendar, you can focus on your tasks and appointments without the worry of forgetting important events. This feature provides a convenient way to stay organized and ensure that you never miss a deadline again.
Specify Default Reminders for New Events or Appointments
When you enable default reminders in Google Calendar, you have the flexibility to specify the exact time and type of reminder you want for your new events and appointments. This allows you to tailor the reminders to best suit your needs and preferences.
To specify default reminders for new events or appointments in Google Calendar, follow these steps:
- Open Google Calendar on your computer or mobile device.
- Click on the gear icon in the top right corner to access the Settings menu.
- Select “Settings” from the dropdown menu.
- In the left sidebar, click on the “Event settings” option.
- Scroll down to the “Default reminders” section.
- Check the box next to “Add default reminders” if it is not already checked.
- Choose the desired time before the event when you want to receive the reminder. You have the option to set reminders for minutes, hours, or days before the event.
- To add additional reminders, click on the “+ Add a reminder” button and set the desired time for the reminder.
- Specify the type of reminder you want. You can choose between email notifications, popup notifications, or both.
- Click on “Save” to apply the changes.
By specifying default reminders for new events or appointments, you can ensure that you receive the appropriate notifications at the right time. This helps you stay organized and on top of your schedule, even when your calendar is filled with numerous commitments.
Remember that these default reminders will only apply to new events or appointments that you create after enabling the feature. For existing events or appointments, you will need to manually add reminders if needed.
Take advantage of this customization feature in Google Calendar to set default reminders that align with your workflow and preferences. Whether you prefer email notifications, popup reminders, or a combination of both, you can tailor the default reminders to keep you organized and on track.
How to Set Up Default Reminders for All-Day Events
In addition to regular events or appointments, Google Calendar also allows you to create all-day events, such as birthdays or holidays. When setting up default reminders, it’s important to know how to specify reminders specifically for all-day events. Here’s how to do it:
- Open Google Calendar on your computer or mobile device.
- Click on the gear icon in the top right corner to access the Settings menu.
- Select “Settings” from the dropdown menu.
- In the left sidebar, click on the “Event settings” option.
- Scroll down to the “Default reminders” section.
- Check the box next to “Add default reminders” if it is not already checked.
- Click on the “All-Day” tab.
- Choose the desired time before the all-day event when you want to receive the reminder. You have the option to set reminders for minutes, hours, or days before the event.
- Specify the type of reminder you want. You can choose between email notifications, popup notifications, or both.
- Click on “Save” to apply the changes.
Setting up default reminders for all-day events ensures that you receive timely notifications for these crucial occasions. Whether it’s a loved one’s birthday or a national holiday, you can make sure that you never miss a momentous day.
Remember that these default reminders for all-day events will only apply to new events that you create after enabling the feature. For existing all-day events, you will need to manually add reminders if desired.
Take advantage of this feature in Google Calendar to set default reminders for all-day events and keep yourself on top of important occasions. Whether you prefer email notifications, popup reminders, or a combination of both, you have the flexibility to customize default reminders to match your preferences and priorities.
Customize Default Reminders for Specific Calendars
Google Calendar allows you to create multiple calendars to keep track of different aspects of your life, such as work, personal, or family events. To provide more flexibility, you can customize default reminders for specific calendars, ensuring that each calendar has its own unique default reminder settings. Here’s how:
- Open Google Calendar on your computer or mobile device.
- Click on the gear icon in the top right corner to access the Settings menu.
- Select “Settings” from the dropdown menu.
- In the left sidebar, click on the “Calendars” option.
- Locate the calendar for which you want to customize the default reminders and click on the three dots (more options).
- Select “Edit notifications” from the dropdown menu.
- In the “Event notifications” section, you can set the default reminder settings specific to this calendar.
- Choose the desired time before the event when you want to receive the reminder. You have the option to set reminders for minutes, hours, or days before the event.
- Specify the type of reminder you want. You can choose between email notifications, popup notifications, or both.
- Click on “Save” to apply the changes.
By customizing default reminders for specific calendars, you can streamline your notifications based on the nature of the events within each calendar. For example, you may want more timely reminders for work-related events, while personal appointments may require fewer notifications.
Remember that these customized default reminders will only apply to new events created within the specific calendar. For existing events, you will need to manually set reminders if desired.
Take advantage of this feature in Google Calendar to customize default reminders for specific calendars and optimize your productivity. With tailored reminders, you can efficiently manage your various commitments and stay organized across different aspects of your life.
Adjust Default Reminders for Recurring Events
Recurring events in Google Calendar are a convenient way to schedule regular appointments or meetings. However, you may find that the default reminder settings for recurring events don’t align with your specific needs. To ensure that you receive the appropriate reminders for these repeating events, you can adjust the default reminder settings specifically for recurring events. Here’s how:
- Open Google Calendar on your computer or mobile device.
- Click on the gear icon in the top right corner to access the Settings menu.
- Select “Settings” from the dropdown menu.
- In the left sidebar, click on the “Event settings” option.
- Scroll down to the “Default reminders” section.
- Check the box next to “Add default reminders” if it is not already checked.
- Click on the “Recurring Events” tab.
- Choose the desired time before the recurring event when you want to receive the reminder. You have the option to set reminders for minutes, hours, or days before the event.
- Specify the type of reminder you want. You can choose between email notifications, popup notifications, or both.
- Click on “Save” to apply the changes.
By adjusting the default reminders specifically for recurring events, you can ensure that you receive timely notifications for each occurrence of the event. Whether it’s a weekly team meeting or a monthly check-up, you can set the reminders to suit the frequency and importance of the event.
Remember that these adjusted default reminders for recurring events will only apply to new recurring events that you create after enabling the feature. For existing recurring events, you will need to manually modify the reminders if needed.
Take advantage of this feature in Google Calendar to adjust default reminders for recurring events, ensuring that you receive the necessary notifications for your regularly scheduled appointments or meetings. With customized reminders, you can stay organized and on top of your recurring commitments.
How to Turn Off Default Reminders in Google Calendar
If you no longer need default reminders for your events and appointments in Google Calendar, you have the option to turn off this feature. Disabling default reminders allows you to manage your notifications in a way that suits your preferences and workflow. Here’s how to turn off default reminders:
- Open Google Calendar on your computer or mobile device.
- Click on the gear icon in the top right corner to access the Settings menu.
- Select “Settings” from the dropdown menu.
- In the left sidebar, click on the “Event settings” option.
- Scroll down to the “Default reminders” section.
- Uncheck the box next to “Add default reminders”.
- Click on “Save” to apply the changes.
By turning off default reminders, you can have more control over the notifications you receive for your events and appointments. This is particularly useful if you prefer to set reminders manually for each specific event based on its importance and urgency.
Once you have disabled default reminders, any new events or appointments you create will not automatically have reminders attached to them. However, you can still add reminders individually for each event as needed.
Take advantage of this feature in Google Calendar to tailor your notifications and streamline your workflow. By turning off default reminders, you can create a personalized system that aligns with your unique preferences and helps you stay organized in a way that works best for you.
Troubleshooting Common Issues with Default Reminders
While default reminders in Google Calendar are designed to enhance your productivity and keep you on top of your schedule, there may be instances where you encounter issues or face unexpected challenges. Fortunately, many common issues with default reminders can be easily resolved. Here are some troubleshooting steps to help you address these issues:
Issue: Default reminders not appearing for new events.
Solution: Make sure that you have enabled default reminders in your Google Calendar settings. Double-check that the “Add default reminders” box is checked, and that you have specified the desired reminder time and type. If the issue persists, try signing out of your Google account and signing back in, or try accessing Google Calendar from a different device or browser.
Issue: Default reminders not applying to all-day events.
Solution: Ensure that you have set up default reminders specifically for all-day events. Follow the instructions outlined in the “How to Set Up Default Reminders for All-Day Events” section to specify reminders for your all-day events. If the issue continues, try deleting and recreating the all-day event with the desired default reminders.
Issue: Default reminders not working for recurring events.
Solution: Check if you have adjusted default reminders specifically for recurring events. Use the steps provided in the “Adjust Default Reminders for Recurring Events” section to ensure that you have set the desired reminders for recurring events. If the issue persists, try deleting and recreating the recurring event, making sure to set the appropriate default reminders during the creation process.
Issue: Default reminders not appearing consistently.
Solution: Verify that you have a stable internet connection and that your device is not experiencing any technical issues. In some cases, syncing your Google Calendar or refreshing the page can help resolve inconsistencies in the appearance of default reminders. Additionally, make sure that you are signed in to the correct Google account associated with your Google Calendar.
If you have tried the troubleshooting steps mentioned above and are still experiencing issues with default reminders in Google Calendar, you may want to consider reaching out to Google support for further assistance. They can help investigate the problem and provide specific guidance based on your unique situation.
Remember that while default reminders can be helpful, it’s always a good practice to double-check your events and appointments to ensure that the desired reminders are set. Being proactive in managing your schedule will help you stay organized and minimize any potential confusion or missed deadlines.
Additional Tips and Tricks for Using Default Reminders
Now that you know how to enable, customize, and troubleshoot default reminders in Google Calendar, here are some additional tips and tricks to help you make the most out of this feature:
1. Experiment with different reminder times: Depending on your workflow and personal preferences, you may find that certain reminder times work better for you than others. Set up default reminders with different time intervals to determine the most effective option for staying on top of your schedule.
2. Combine email and popup reminders: Consider using a combination of email and popup reminders to ensure that you don’t miss any important events. Email reminders can provide a visual cue in your inbox, while popup reminders can grab your immediate attention when you’re actively using your computer or mobile device.
3. Utilize multiple calendars: Take advantage of Google Calendar’s capability to create multiple calendars for different aspects of your life. By setting up separate calendars, you can customize default reminders for each calendar based on their respective events and commitments.
4. Review and refresh your default reminders regularly: Periodically reviewing and refreshing your default reminder settings can help you stay organized and efficiently manage your schedule. Take the time to assess if the current default reminders are still serving your needs and make adjustments as necessary.
5. Use mobile notifications: Ensure that Google Calendar notifications are enabled on your mobile device. This way, you’ll receive reminders wherever you are, ensuring that you never miss an important event while on the go.
6. Customize reminders for specific events: Keep in mind that default reminders apply to all new events and appointments, but you can always override them for individual events if you need a different reminder time or notification type for a specific occasion.
7. Stay organized with event details: In addition to default reminders, take advantage of Google Calendar’s features to add detailed event information. Include descriptions, locations, attendees, and any other relevant details to ensure that you have all the necessary information at your fingertips.
8. Be mindful of notification overload: While reminders are helpful, receiving too many notifications can be overwhelming. Customize your default reminders and consider the importance and urgency of each event to strike a balance between staying informed and avoiding notification overload.
By implementing these tips and tricks, you can optimize your use of default reminders in Google Calendar and stay on top of your schedule with ease. Remember, the goal is to customize default reminders to align with your personal preferences and work style, helping you manage your time efficiently and effectively.