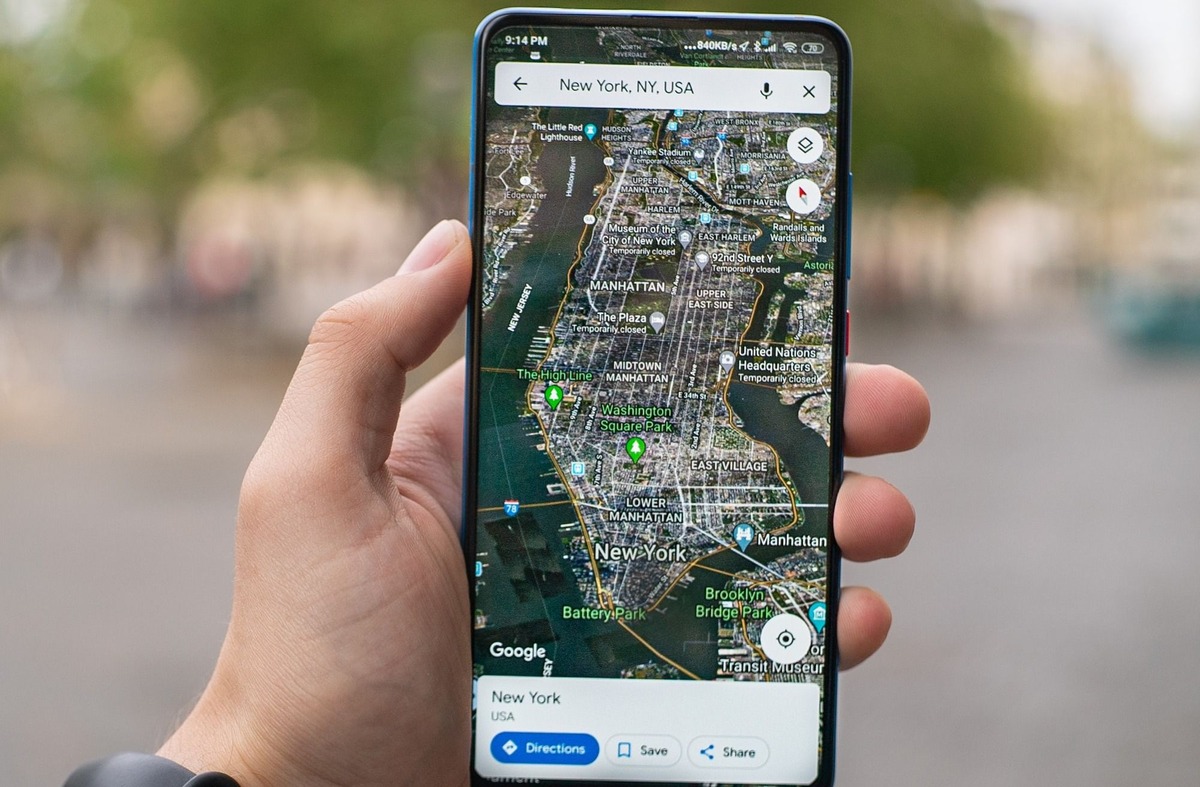Clear Cache and Data
If you’re experiencing issues with Google Maps not showing alternate routes, one of the first troubleshooting steps you can take is to clear the cache and data of the app. Over time, cached data can accumulate and cause conflicts or errors. By clearing the cache and data, you can refresh the app and potentially resolve the problem.
To clear the cache and data on your Android device, follow these steps:
- Go to the Settings menu on your device.
- Scroll down and tap on “Apps” or “Applications”.
- Find and select “Google Maps” from the list of installed apps.
- Tap on “Storage” and then choose “Clear Cache”.
- After clearing the cache, go back to the previous menu and tap on “Clear Data” or “Manage Space”.
- Confirm your action by selecting “Clear All Data” or a similar option.
Once you’ve cleared the cache and data, restart your device and open Google Maps again. This should give you a fresh start and may resolve any issues with alternate routes not appearing.
Please note that clearing the data will reset your preferences and settings within the Google Maps app. You may need to reconfigure certain options, such as voice guidance or preferred map display settings, after clearing the data.
If you’re using an iOS device, the process to clear cache and data may vary slightly. You can follow these general steps:
- Go to the Settings app on your iOS device.
- Scroll down and tap on “General”.
- Select “iPhone Storage” or “iPad Storage”, depending on your device.
- Find and tap on “Google Maps”.
- Choose “Offload App” to clear the cache or “Delete App” to remove the app and its data entirely.
- Afterwards, you can reinstall Google Maps from the App Store to start fresh.
Clearing the cache and data is a simple yet powerful troubleshooting step that can often resolve issues with Google Maps not showing alternate routes. Give it a try and see if it helps!
Check for App Updates
If Google Maps is not showing alternate routes, one possible reason could be that you’re using an outdated version of the app. Developers regularly release updates to address bugs, improve performance, and introduce new features. By ensuring that you have the latest version of Google Maps installed on your device, you can mitigate potential issues.
Here’s how you can check for app updates:
- Open the Google Play Store on your Android device or the App Store on your iOS device.
- Tap on the “Menu” icon (usually represented by three horizontal lines) at the top left corner of the screen.
- Select “My apps & games” (Android) or “Updates” (iOS).
- If there are available updates, you’ll see Google Maps listed. Tap on the “Update” button next to it.
Alternatively, you can enable automatic updates for Google Maps in your device’s settings. This ensures that you always have the latest version without manual intervention.
After updating the app, restart your device and open Google Maps again. Check if the issue with alternate routes not showing has been resolved. Keeping your apps up-to-date is a good practice that helps ensure optimal performance and compatibility with other system components.
If you’re still experiencing issues even after updating Google Maps, there may be other underlying causes. In such cases, it’s advisable to continue with the troubleshooting steps to further diagnose and resolve the problem.
Checking for app updates is a straightforward process that can often fix issues with Google Maps. Make sure to regularly update the app to take advantage of the latest improvements and bug fixes.
Disable Wi-Fi and Use Mobile Data
If Google Maps is not showing alternate routes, the problem may be related to your internet connection. Sometimes, Wi-Fi networks can experience connectivity issues or restrictions that prevent the app from functioning properly. By temporarily disabling Wi-Fi and relying on your mobile data connection, you can troubleshoot whether the issue is Wi-Fi-related.
Here’s how you can switch from Wi-Fi to mobile data:
- Swipe down from the top of your device’s screen to access the notification panel.
- Find the Wi-Fi icon and tap on it to disable Wi-Fi. The icon may appear as a single grayed-out icon or an “X” symbol over a Wi-Fi icon, depending on your device.
- Once Wi-Fi is turned off, you should see the mobile data icon (typically represented by bars or the letters LTE, 4G, 3G, etc.) in the notification panel. This indicates that you’re now using your mobile data connection for internet access.
After disabling Wi-Fi and switching to mobile data, open Google Maps and check if alternate routes are now being displayed. If they are, this suggests that the issue was related to your Wi-Fi connection. In such cases, you may need to troubleshoot your Wi-Fi network or contact your internet service provider for assistance.
It’s important to note that using mobile data for extended periods of time can consume your data allowance, especially if you don’t have an unlimited data plan. Therefore, it’s recommended to switch back to Wi-Fi once you’ve confirmed if the issue is resolved with mobile data.
If you find that alternate routes still don’t appear after switching to mobile data, there may be other factors contributing to the problem. In the following sections, we’ll explore additional troubleshooting steps to help you resolve the issue with Google Maps.
Temporaryl disabling Wi-Fi and using mobile data is a useful technique to determine whether connectivity issues are causing Google Maps not to display alternate routes. Give it a try to narrow down the possible causes of the problem.
Enable Location Services
If Google Maps is not showing alternate routes, it’s important to ensure that your device’s location services are enabled. Location services allow Google Maps to accurately track your location and provide relevant information, including alternate routes based on real-time traffic conditions.
Here’s how you can enable location services on your device:
- Go to the Settings menu on your device.
- Scroll down and tap on “Location” or “Location Services”.
- Make sure that the toggle switch next to “Location” or “Location Services” is turned on.
- Depending on your device, you may also need to enable the option for “High Accuracy” or similar, which utilizes GPS, Wi-Fi, and mobile networks to provide the most accurate location information.
If location services are already enabled, try toggling them off and then back on to refresh the connection. Sometimes, a simple reset can resolve any temporary issues with location detection.
After ensuring that location services are enabled, open Google Maps again and check if alternate routes are now being displayed. If not, there may still be other factors contributing to the problem.
It’s worth mentioning that some devices have additional battery-saving features that can limit location services in order to conserve power. If you suspect this may be the case, check your device’s power-saving settings and make sure that Google Maps and location services are not restricted.
Enabling location services is crucial for Google Maps to function properly and provide accurate navigation information, including alternate routes. Ensure that location services are enabled on your device to maximize the app’s capabilities.
Restart Your Phone
If you’re encountering issues with Google Maps not showing alternate routes, a simple and effective troubleshooting step is to restart your phone. Restarting your device can help refresh the system and clear any temporary glitches or conflicts that may be affecting the app’s functionality.
To restart your phone, follow these steps:
- Press and hold the power button on your device.
- Depending on your device, you may see a pop-up menu or options on the screen.
- Select the “Restart” or “Reboot” option.
- Wait for your phone to turn off and then turn it back on.
After restarting your phone, open Google Maps and check if alternate routes are now being displayed. Sometimes, a simple restart can resolve minor software issues and restore proper functionality to the app.
If restarting your phone doesn’t resolve the issue, you can proceed with other troubleshooting steps to further diagnose the problem.
It’s worth noting that intermittently restarting your phone is generally a good practice to maintain device performance and resolve any temporary issues that may arise. This applies not only to Google Maps but to other apps and services as well.
Restarting your phone is a straightforward troubleshooting step that can often resolve issues with Google Maps. Give it a try and see if it helps bring back the visibility of alternate routes.
Update Google Maps
If you’re experiencing issues with Google Maps not showing alternate routes, it’s important to make sure that you have the latest version of the app installed. Developers regularly release updates to address bugs, introduce new features, and improve overall performance. Updating Google Maps can often resolve various issues and ensure that you’re using the most stable and reliable version of the app.
To update Google Maps on your Android device, follow these steps:
- Open the Google Play Store on your device.
- Tap on the “Menu” icon (usually represented by three horizontal lines) at the top left corner of the screen.
- Select “My apps & games”.
- If there are available updates, you’ll see Google Maps listed. Tap on the “Update” button next to it.
On iOS devices, updating apps is slightly different:
- Open the App Store on your iOS device.
- Tap on your profile picture or the “Account” icon at the top right corner of the screen.
- Scroll down and find “Available Updates”.
- If Google Maps appears in the list, tap on the “Update” button next to it.
After updating Google Maps, restart your device and open the app again. Check if the issue with alternate routes not showing has been resolved. Keeping your apps up-to-date is essential for optimal performance and compatibility with other system components.
If you have automatic updates enabled for your apps, Google Maps will be automatically updated whenever a new version is available. However, it’s still a good practice to manually check for updates regularly, as some devices may not have automatic updates enabled by default.
If updating Google Maps doesn’t resolve the issue, continue with the remaining troubleshooting steps to further troubleshoot and resolve the problem.
Updating Google Maps is a vital step to ensure you have the latest features and bug fixes. Make it a habit to regularly update the app to leverage any improvements and enhancements.
Clear App Data
If you’re facing issues with Google Maps not showing alternate routes, clearing the app data might help resolve the problem. App data includes temporary files and settings that accumulate over time and can potentially cause conflicts or errors. By clearing the app data, you essentially reset Google Maps to its default state, potentially resolving any issues that may have developed.
Here’s how you can clear app data for Google Maps on your Android device:
- Go to the Settings menu on your device.
- Scroll down and tap on “Apps” or “Applications”.
- Find and select “Google Maps” from the list of installed apps.
- Tap on “Storage” and then choose “Clear data”.
- Confirm your action by selecting “OK” or a similar option.
Clearing the app data will remove any personalized settings, preferences, and offline map data you have saved within Google Maps. However, it won’t delete your bookmarks or places you’ve saved with your Google account. Any offline maps you previously downloaded will need to be re-downloaded after clearing the app data.
If you’re using an iOS device, the process may be slightly different:
- Go to the Settings app on your iOS device.
- Scroll down and tap on “General”.
- Select “iPhone Storage” or “iPad Storage”, depending on your device.
- Find and tap on “Google Maps”.
- Choose “Offload App” to clear the app data or “Delete App” to remove the app and its data entirely.
- Afterwards, you can reinstall Google Maps from the App Store to start fresh.
After clearing the app data, restart your device and open Google Maps again. This should give you a fresh start and may resolve any issues with alternate routes not appearing.
Clearing the app data is a powerful troubleshooting step that can often fix issues with Google Maps. However, make sure to back up any important data associated with the app before proceeding.
Check Your Internet Connection
If Google Maps is not showing alternate routes, it’s crucial to verify the stability and strength of your internet connection. A weak or unstable connection can prevent the app from fetching the necessary data to display alternate routes. By ensuring that you have a reliable internet connection, you can help resolve any connectivity-related issues.
Here are some steps to check your internet connection:
- Open a web browser on your device and try accessing a website. If the website loads quickly and without issues, it indicates that your internet connection is working fine.
- If you’re using Wi-Fi, check to see if you’re connected to a stable network. Restarting the router or reconnecting to the network can sometimes resolve connectivity problems.
- If you’re using mobile data, check your signal strength. Poor signal strength can lead to a slow or unreliable internet connection. Move to an area with better coverage or consider restarting your device to refresh the connection.
If you’re unable to connect to the internet or experiencing a slow connection, contact your internet service provider for assistance. They can help diagnose any issues with your connection and provide guidance on how to improve it.
Once you’ve verified that your internet connection is stable and reliable, open Google Maps again and check if alternate routes are now being displayed. A strong and stable internet connection is crucial for Google Maps to fetch and display accurate navigation information.
If you’re still encountering issues even with a stable internet connection, continue with the troubleshooting steps to further diagnose and resolve the problem.
Checking your internet connection is an essential step in troubleshooting Google Maps. Ensure that you have a reliable connection to ensure smooth navigation and accurate route information.
Reset Network Settings
If you’re experiencing issues with Google Maps not showing alternate routes, resetting your network settings can help resolve any network-related problems that may be affecting the app’s functionality. Resetting the network settings will clear all network-related configurations and preferences on your device, including Wi-Fi, mobile data, and Bluetooth settings. This can help eliminate any conflicting or incorrect network settings that could be causing the issue.
Here’s how you can reset network settings on your device:
- Go to the Settings menu on your device.
- Scroll down and tap on “System” or “General Management”.
- Select “Reset” or “Reset options”.
- Choose “Reset Network Settings” or a similar option.
- Confirm your action by selecting “Reset Network Settings” again.
Please note that resetting network settings will remove any saved Wi-Fi networks, paired Bluetooth devices, and their associated settings. You will need to reconnect to Wi-Fi networks and re-pair any Bluetooth devices after the reset.
After resetting the network settings, restart your device and open Google Maps again. Check if alternate routes are now being displayed. Resetting the network settings can help resolve any network-related issues that may have been hindering Google Maps’ performance.
If the issue persists even after resetting the network settings, further troubleshooting steps may be required to pinpoint and resolve the problem.
Resetting network settings is a powerful troubleshooting step that can often resolve network-related issues with Google Maps. However, it’s important to keep in mind that this action will remove any personalized network settings, so make sure to have any necessary information or credentials handy before proceeding.
Reinstall Google Maps
If you have tried all the previous troubleshooting steps and are still experiencing issues with Google Maps not showing alternate routes, reinstalling the app may be a viable solution. This process ensures that you have the latest version of the app installed and eliminates any corrupted files or settings that could be causing the problem.
To reinstall Google Maps on your device, follow these steps:
- On an Android device, go to the Google Play Store. On an iOS device, go to the App Store.
- Search for “Google Maps” in the search bar.
- Select the Google Maps app from the search results.
- Tap on the “Uninstall” or “Delete” button to remove the app from your device.
- After the app is uninstalled, go back to the Google Play Store or App Store and reinstall Google Maps.
Once the app is reinstalled, restart your device and open Google Maps again. Check if the issue with alternate routes not showing has been resolved. Reinstalling the app gives you a fresh start and can often resolve any lingering issues or glitches.
Please note that reinstalling Google Maps will remove any personalized settings, saved places, or offline maps associated with the app. If you require any of this data, make sure to back it up before uninstalling the app.
If reinstalling Google Maps does not resolve the issue, it’s recommended to reach out to Google Support or consult online forums for further assistance. They can provide additional troubleshooting steps specific to your device and help you resolve the problem.
Reinstalling Google Maps can be an effective solution for resolving persistent issues. Give it a try if you have exhausted all other troubleshooting steps.
Contact Google Support
If you’ve followed all the previous troubleshooting steps and are still unable to resolve the issue with Google Maps not showing alternate routes, it’s time to reach out to Google Support for further assistance. Google support can provide valuable insights, specialized guidance, and personalized solutions to help resolve the problem.
Here are a few ways you can contact Google Support:
- Visit the Google Maps Help Center: The Google Maps Help Center is a comprehensive resource that provides answers to common questions and troubleshooting guides. You can access it by visiting support.google.com/maps/. Search for your specific issue or browse through the available topics to find relevant information.
- Submit a Support Ticket: If you can’t find a solution in the Help Center, you can submit a support ticket to contact Google directly. Go to the Google Maps Help Center and click on the “Contact us” or “Get help” option. Fill out the necessary details and submit your request. Google’s support team will respond to you as soon as possible.
- Engage with the Google Maps Community: The Google Maps Community is an online forum where users and Google experts share knowledge, ask questions, and provide support. You can post your issue in the community and seek assistance from knowledgeable users or Google specialists who can offer insights and solutions.
When reaching out to Google Support, provide detailed information about the issue you’re facing, including the steps you have taken to troubleshoot the problem. The more information you can provide, the better equipped they will be to assist you effectively. Be patient and cooperative throughout the support process, as it may take time to diagnose and resolve complex issues.
Remember that Google Support has the expertise and resources to tackle a wide range of Google Maps issues. Don’t hesitate to seek their assistance and leverage their knowledge to resolve the problem you’re experiencing.
Contacting Google Support is a valuable step when all other troubleshooting measures have been exhausted. They can provide tailored solutions and guidance to help you overcome the issue with Google Maps.