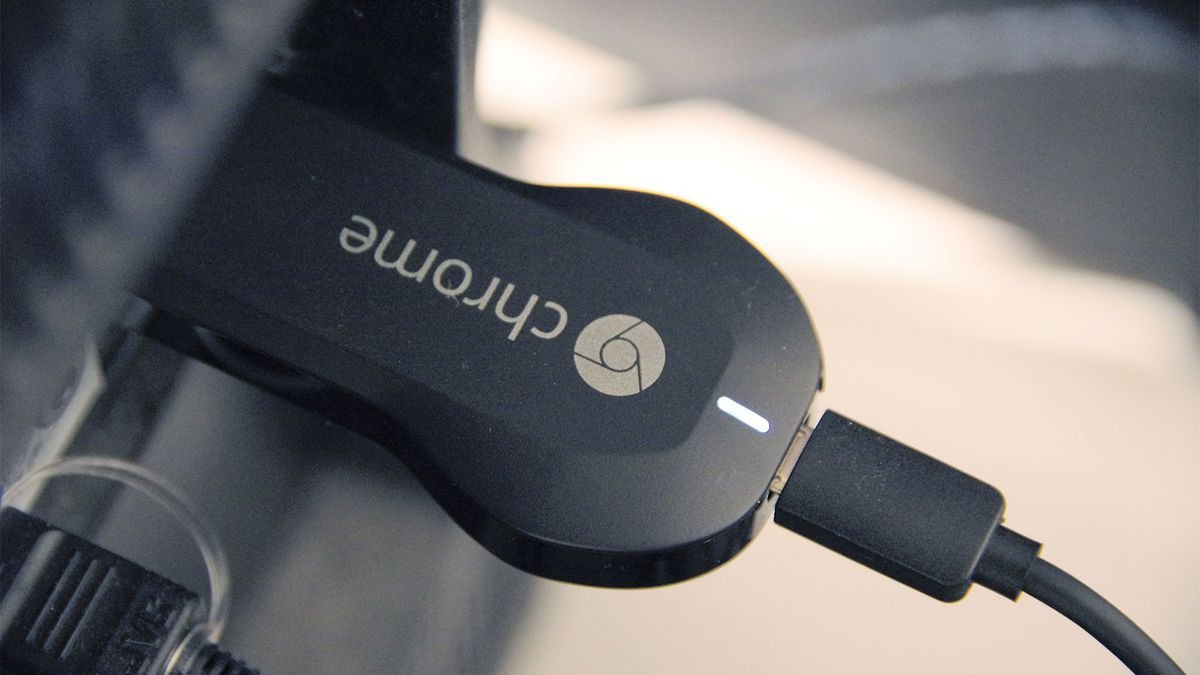Check the HDMI Connection
One of the first steps to take when dealing with a blinking or solid orange light on your Chromecast is to check the HDMI connection. A loose or faulty HDMI connection can cause the device to malfunction. Follow these steps to ensure a proper HDMI connection:
- Inspect the HDMI cable: Make sure the HDMI cable is securely plugged into both the Chromecast and the HDMI port of your TV or receiver. If the cable appears damaged or frayed, consider replacing it with a new one.
- Try a different HDMI port: If your TV or receiver has multiple HDMI ports, try connecting the Chromecast to a different HDMI port to rule out a faulty port.
- Check for HDMI-CEC compatibility: Some TVs and devices support HDMI-CEC, which allows for control of connected devices through a single remote. Ensure that HDMI-CEC is enabled in your TV or device settings.
- Test with another TV or display: If possible, connect your Chromecast to a different TV or display to see if the issue persists. This will help determine if the problem is specific to the HDMI connection or the Chromecast itself.
By checking the HDMI connection and addressing any issues, you can ensure that the Chromecast is properly connected to your TV or receiver. If the problem persists, proceed to the next steps for further troubleshooting.
Ensure the Chromecast Power Supply Is Working
If your Chromecast is blinking or showing a solid orange light, it could be due to a problem with the power supply. Follow these steps to ensure that the Chromecast is receiving sufficient power:
- Check the power adapter and cable: Make sure the power adapter is plugged into a working power outlet and securely connected to the Chromecast. Inspect the cable for any signs of damage, such as fraying or exposed wires. If the cable appears faulty, consider using a different power adapter and cable.
- Try a different power outlet: Sometimes a power outlet might be faulty or not providing enough power to the Chromecast. Plug the power adapter into a different outlet to see if that resolves the issue.
- Use the original power supply: If you’re using a third-party power supply, try using the original power supply that came with the Chromecast. Using a different power supply may not provide the necessary voltage or amperage, leading to power-related issues.
- Check for overheating: Overheating can cause the Chromecast to malfunction. Ensure that the device is not placed in an enclosed space or near heat sources. If necessary, use a fan or cooling pad to keep the Chromecast cool.
By ensuring that the Chromecast power supply is working properly, you can eliminate power-related problems as the cause of the blinking or solid orange light. If the issue persists, continue with the next troubleshooting steps.
Try a Different Power Outlet
If your Chromecast is showing a blinking or solid orange light, it may be worth trying a different power outlet to determine if the issue is related to the initial power source. Here’s what you can do:
- Identify alternative power outlets: Look for other power outlets nearby that you can use to connect the Chromecast power adapter. Ensure that these outlets are functioning properly and have a stable power supply.
- Unplug and replug the power adapter: Disconnect the Chromecast power adapter from the current outlet and plug it into the new outlet. Make sure the connection is secure.
- Observe the Chromecast: Wait for a few moments to see if the blinking or solid orange light changes. Sometimes, a different power outlet can provide a more stable power supply, resolving the issue.
If the Chromecast light remains blinking or solid orange, you may need to explore other potential causes. However, if the light changes to the expected blinking white light or solid white light, it indicates that the previous power outlet was the problem.
Using a different power outlet can help rule out any issues with the original power source and determine if the problem lies elsewhere. If the problem persists, proceed to the next troubleshooting step to resolve the issue with your Chromecast.
Restart Your Wi-Fi Router
If your Chromecast is displaying a blinking or solid orange light, there may be an issue with your Wi-Fi router. Restarting the router can often help resolve connectivity issues. Follow these steps to restart your Wi-Fi router:
- Locate your Wi-Fi router: Identify the physical location of your Wi-Fi router. Ensure easy access to the power source and the ability to disconnect the power cable if necessary.
- Disconnect the power: Unplug the power cable from the router. Wait for about 10-15 seconds to allow the router to completely power down.
- Reconnect the power: Plug the power cable back into the router and wait for it to fully power up. This may take a few minutes, so be patient.
- Wait for the Wi-Fi network to stabilize: Once the router has restarted, wait for the Wi-Fi network to stabilize. This may take a few minutes, and you may see the lights on the router indicating network activity.
After the Wi-Fi router has been restarted, try connecting your Chromecast to the Wi-Fi network again and check if the blinking or solid orange light issue has been resolved. If the problem persists, you may need to continue with additional troubleshooting steps.
Restarting your Wi-Fi router can help refresh the network connection and resolve any temporary glitches that may be causing the issue with your Chromecast. If the problem persists, move on to the next step to troubleshoot further.
Reset Your Chromecast
If you’re experiencing persistent issues with a blinking or solid orange light on your Chromecast, a full reset of the device might be necessary. Resetting your Chromecast will restore it to its factory settings, erasing any saved configurations or settings. Follow these steps to reset your Chromecast:
- Ensure Chromecast is plugged in: Make sure your Chromecast is connected to a power source and powered on.
- Locate the reset button: On the Chromecast device, you’ll find a small reset button. This button is usually located near the micro-USB port.
- Press and hold the reset button: Use a paperclip or a similar tool to press and hold the reset button for about 25 seconds. The Chromecast LED light should begin blinking and then change to solid white.
- Release the reset button: Once the Chromecast LED light turns solid white, release the reset button. The device will then reboot.
- Set up Chromecast again: After the Chromecast has reset and rebooted, you’ll need to set it up again using the Google Home app or the Chromecast setup website. Follow the on-screen instructions to reconnect the device to your Wi-Fi network.
When you reset your Chromecast, it clears any previous configurations and settings that may have been causing the blinking or solid orange light issue. This allows you to start with a clean slate and resolve any software-related problems. If the issue with the light persists, continue with the next troubleshooting step.
Resetting the Chromecast can often be an effective solution for resolving persistent issues. However, if the problem still persists, it may be necessary to explore additional troubleshooting options.
Update the Chromecast Firmware
If your Chromecast is displaying a blinking or solid orange light, it’s essential to ensure that you have the latest firmware installed. Firmware updates often include bug fixes and improvements that can resolve various issues. Here’s how you can update the firmware on your Chromecast:
- Ensure a stable internet connection: Make sure your Chromecast is connected to a stable Wi-Fi network with a reliable internet connection.
- Open the Google Home app: Launch the Google Home app on your mobile device or access the Chromecast settings from the Google Home website on your computer.
- Select your Chromecast device: From the list of available devices, select your Chromecast that you want to update.
- Access device settings: Tap or click on the settings icon or option for your Chromecast device.
- Check for updates: Look for an option to check for updates or firmware updates within the settings menu. Click on it to initiate the update process.
- Follow the instructions: If an update is available, follow the on-screen instructions to download and install the firmware update on your Chromecast device.
- Wait for the update to complete: Allow the Chromecast to complete the firmware update process. It may take a few minutes, during which the Chromecast LED light may blink or change colors.
By updating the firmware on your Chromecast, you ensure that you have the latest software enhancements and bug fixes, which can address issues that may be causing the blinking or solid orange light. If the problem persists after the firmware update, proceed to the next troubleshooting step.
Updating the Chromecast firmware is a crucial step in resolving any software-related issues. Keeping the device up-to-date ensures optimal performance and compatibility with other devices and applications.
Disable Any VPN or Proxy Settings
If you’re encountering issues with a blinking or solid orange light on your Chromecast, it’s important to check if any VPN (Virtual Private Network) or proxy settings are enabled on your network. VPNs and proxies can sometimes interfere with the proper functioning of the Chromecast. Follow these steps to disable any VPN or proxy settings:
- Identify if you are using a VPN or proxy: Determine if you have any VPN or proxy software or settings enabled on your network. This can typically be found in the network settings on your device or through separate VPN/proxy software.
- Disable VPN or proxy: If you are using a VPN or proxy, temporarily disable it on the device you are using to control the Chromecast. This will allow the Chromecast to connect directly to your network.
- Restart the Chromecast and device: After disabling the VPN or proxy, restart both the Chromecast and the device you are using to control it. This will ensure that any cached network settings are cleared.
- Attempt to connect your Chromecast: Once the devices have restarted, try connecting your Chromecast to your network again and see if the blinking or solid orange light issue persists.
VPN and proxy settings can sometimes cause connectivity issues with the Chromecast. Disabling them temporarily allows the Chromecast to establish a direct connection to your network, which can help resolve the problem. If the issue persists, proceed to the next troubleshooting step.
By disabling any VPN or proxy settings, you eliminate potential network interference that could be affecting the functionality of your Chromecast. This step allows you to troubleshoot and identify the root cause of the blinking or solid orange light.
Check for Interference from Other Electronic Devices
If you’re experiencing a blinking or solid orange light on your Chromecast, it’s worth considering if other electronic devices are causing interference. Electronic devices operating on similar frequencies can disrupt the connection or signal strength. Here are some steps to check for interference:
- Identify nearby electronic devices: Take note of any electronic devices near your Chromecast, such as cordless phones, microwave ovens, baby monitors, or Bluetooth devices.
- Assess proximity: Determine how close these devices are to your Chromecast. The closer they are, the higher the chances of interference.
- Power off or move devices: Temporarily power off or move any electronic devices that could potentially interfere with the Chromecast’s signal. This will help identify if they are causing the issue.
- Observe the Chromecast: After powering off or moving the devices, check if the blinking or solid orange light is no longer present on the Chromecast.
- Test one device at a time: If you have multiple devices in close proximity, test each one individually to pinpoint the specific source of interference.
By assessing and addressing potential interference, you can ensure a more stable connection for your Chromecast. If the interference from other electronic devices is causing the issue, try relocating the Chromecast or the interfering device to minimize the impact. If the blinking or solid orange light persists, proceed to the next troubleshooting step.
Checking for interference from other electronic devices helps identify if external factors are affecting the performance of your Chromecast. By addressing these interference sources, you can improve the overall connectivity and eliminate potential disruptions.
Reset Your Wi-Fi Network to Its Default Settings
If you’re still encountering a blinking or solid orange light on your Chromecast, it may be necessary to reset your Wi-Fi network to its default settings. This step will restore your Wi-Fi network to its original configuration, eliminating any potential network setup issues that could be causing the problem. Follow these steps to reset your Wi-Fi network:
- Locate your Wi-Fi router: Find the physical location of your Wi-Fi router, ensuring easy access to the power source and Ethernet ports.
- Locate the reset button on the router: Look for a small reset button on your Wi-Fi router. This button is usually recessed and may require a paperclip or a similar device to press.
- Press and hold the reset button: Use a paperclip or similar tool to press and hold the reset button on your Wi-Fi router for approximately 10-15 seconds. This will initiate the reset process.
- Wait for the router to reset: Allow the Wi-Fi router to complete the reset process. This may take a few minutes, during which the lights on the router may blink or change colors.
- Reconfigure your Wi-Fi network: After the router reset is complete, you’ll need to reconfigure your Wi-Fi network. This includes setting a new network name (SSID) and password.
- Connect your Chromecast to the reset network: Finally, connect your Chromecast to the newly reconfigured Wi-Fi network using the Google Home app or the Chromecast setup website.
By resetting your Wi-Fi network to its default settings, you ensure that any misconfigurations or issues with your network setup are cleared. This can help resolve connectivity problems that might be causing the blinking or solid orange light on your Chromecast. If the issue persists, move on to the next troubleshooting step.
Resetting your Wi-Fi network to its default settings is a drastic step but can be effective in resolving persistent connectivity issues with your Chromecast. Remember to reconfigure your network with the appropriate settings to restore your desired network setup after the reset.
Consider Factory Resetting Your Chromecast
If you’ve exhausted all other troubleshooting steps and are still facing issues with a blinking or solid orange light on your Chromecast, it may be necessary to perform a factory reset. This will completely restore your Chromecast to its original factory settings, erasing all data and configurations. Here’s how you can factory reset your Chromecast:
- Ensure the Chromecast is plugged in: Make sure your Chromecast is connected to a power source and powered on.
- Locate the reset button: On the Chromecast device, look for a small reset button. It is typically located near the micro-USB port.
- Press and hold the reset button: Use a paperclip or similar tool to press and hold the reset button for about 25 seconds. The Chromecast LED light should start blinking and then change to solid white.
- Release the reset button: Once the Chromecast LED light turns solid white, release the reset button. The device will then reboot.
- Set up your Chromecast again: After the Chromecast has reset and rebooted, you’ll need to set it up again using the Google Home app or the Chromecast setup website. Follow the on-screen instructions to reconnect the device to your Wi-Fi network.
Performing a factory reset on your Chromecast erases all stored data and settings, allowing you to start fresh. This can be particularly helpful if the blinking or solid orange light issue is a result of software or configuration errors. If the problem persists even after the factory reset, it may be necessary to contact Chromecast support for further assistance.
Remember that performing a factory reset on your Chromecast is a last resort and should only be done if all other troubleshooting steps have been exhausted. It’s important to note that a factory reset will erase all data, so any saved configurations or preferences will be lost.