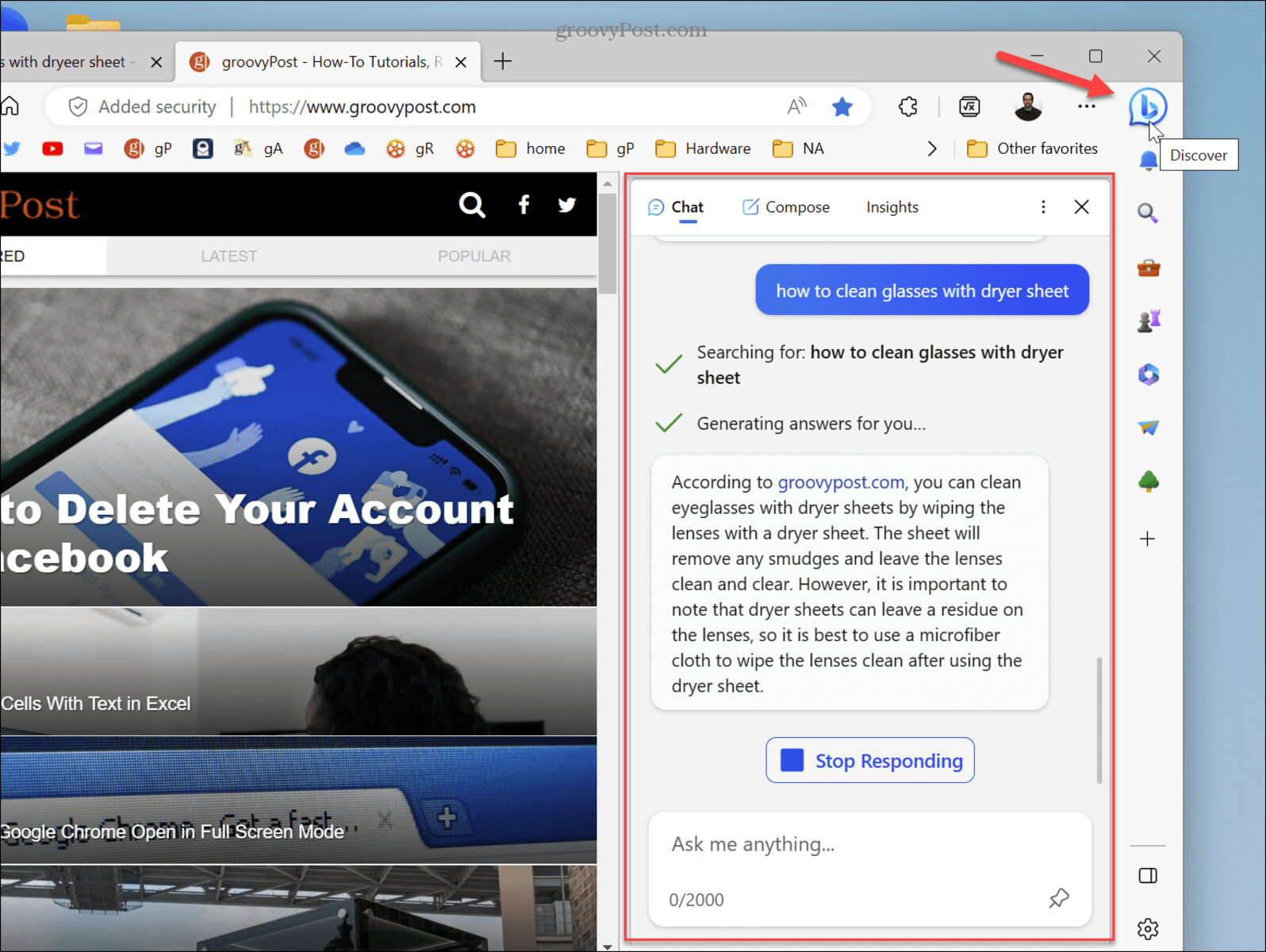Check Your Internet Connection
One of the first things to do when Bing AI Chat isn’t working is to check your internet connection. A stable and reliable internet connection is crucial for accessing and using online services, including Bing’s AI chat feature. Here are a few steps to follow:
- Verify that your Wi-Fi or Ethernet connection is active. Sometimes, the connection might drop or become weak, leading to issues with Bing AI Chat. Make sure that your device is properly connected to the internet.
- Try to access other websites or online services. If you’re unable to load any websites or experience difficulties with other online activities, it could be a sign of broader internet connectivity issues. In such cases, you may need to troubleshoot your router or contact your internet service provider for assistance.
- Reset your modem or router. Power cycling your networking equipment can often resolve connectivity problems. Simply unplug the power cable from your modem or router, wait for about 10 seconds, and then plug it back in. Wait for the device to reboot and establish a fresh connection.
- Connect to a different network. If possible, try connecting your device to a different Wi-Fi network or switch to a cellular data connection. This will help determine if the issue is specific to your current network or if there’s a problem on Bing’s end.
By checking your internet connection and ensuring its stability, you can eliminate potential network-related issues that might be causing Bing AI chat to malfunction. If the problem persists even after confirming a stable connection, you can proceed to the next troubleshooting steps.
Clear Your Browser Cache
When encountering issues with Bing AI Chat, clearing your browser cache can often resolve the problem and improve performance. The cache is a temporary storage location on your device that stores website data to speed up future visits. However, an overloaded or corrupted cache can cause unexpected behavior. Follow these steps to clear your browser cache:
- Access the settings or preferences menu of your browser. The location of this option may vary depending on the browser you are using.
- Look for the “Clear browsing data” or similar option. In most browsers, this can be found under the “Privacy” or “History” section of the settings menu.
- Select the data you want to clear. Typically, you’ll want to clear the cache, cookies, and browsing history. You can also choose the time range for which you want to clear the data.
- Click on the “Clear” or “Delete” button to remove the selected data from your browser.
Once the cache is cleared, restart your browser and try using Bing’s AI Chat feature again. Clearing the cache ensures that you’re accessing the latest version of Bing’s website and eliminates any potential conflicts caused by outdated or corrupted data.
Please note that clearing your browser cache will also log you out of any websites you’re currently logged into, so make sure to save any important work or information before proceeding. Additionally, clearing the cache might impact the loading speed of websites temporarily as the browser rebuilds its cache with new data.
If clearing the cache doesn’t resolve the issue with Bing AI Chat, you can proceed to the next troubleshooting step.
Disable Browser Add-ons or Extensions
Third-party add-ons or extensions installed in your browser can sometimes interfere with the functionality of Bing AI Chat. These add-ons and extensions may block certain scripts or alter the normal behavior of websites, including Bing. Disabling them temporarily can help identify if they are the cause of the problem. Here’s how you can disable browser add-ons or extensions:
- Access the settings or preferences menu of your browser. The location of this option may vary depending on the browser you are using.
- Look for the “Extensions” or “Add-ons” tab in the settings menu. Click on it to view a list of installed add-ons or extensions.
- Disable all add-ons or extensions by toggling off their respective switches or checkboxes. This will temporarily deactivate them without uninstalling.
- Restart your browser and try using Bing AI Chat again. If the issue is resolved, it’s likely that one or more of the disabled add-ons or extensions were causing the problem.
If disabling the add-ons or extensions solves the issue, you can narrow down the culprit by enabling them one by one and testing Bing AI Chat after each enablement. This will help you pinpoint the specific add-on or extension causing the conflict. Once identified, you can choose to either remove or update that particular add-on or extension to ensure compatibility with Bing.
Keep in mind that certain add-ons or extensions might provide valuable functionality and removing them permanently may not be necessary. Instead, look for updates or alternative versions that are compatible with Bing AI Chat.
If disabling the add-ons or extensions doesn’t resolve the issue, continue to the next troubleshooting step.
Update Your Browser
Using an outdated browser version can sometimes lead to compatibility issues with Bing AI Chat and other web applications. Updating your browser to the latest version ensures that you have the most up-to-date features, bug fixes, and security improvements. Here’s how you can update your browser:
- Open your browser and access its settings or preferences menu. The location of this option may vary depending on the browser you are using.
- Look for the “About” or “Help” section in the settings menu. Click on it to find information about your browser version.
- Check if there are any available updates for your browser. Most modern browsers provide an option to check for updates automatically. If an update is available, follow the prompts to download and install it.
- After the update is installed, restart your browser and try using Bing AI Chat again. The updated browser version should resolve any compatibility issues that may have been present in the older version.
Updating your browser also ensures that you benefit from the latest security patches, reducing the risk of potential vulnerabilities. It’s important to regularly update your browser to maintain a secure and smooth browsing experience.
If updating your browser doesn’t resolve the issue with Bing AI Chat, proceed to the next troubleshooting step.
Disable Antivirus or Firewall Software
Your antivirus or firewall software plays a crucial role in protecting your device from potential threats. However, sometimes these security measures can interfere with the proper functioning of Bing AI Chat. Temporarily disabling your antivirus or firewall software can help determine if they are causing the issue. Here’s how to disable them:
- Locate the antivirus or firewall software icon in your system tray or taskbar. It is usually located in the bottom-right corner of the screen.
- Right-click on the icon to open the context menu. Look for options such as “Disable,” “Turn Off,” or similar terminology. Select the appropriate option to disable the software temporarily.
- Once disabled, restart your browser and try using Bing AI Chat again. If the issue is resolved, it indicates that the antivirus or firewall software was blocking the necessary connections for Bing AI Chat to function properly.
- After testing, re-enable your antivirus or firewall software to ensure continued protection of your device.
If disabling the antivirus or firewall software resolves the issue, you may need to adjust the settings of your security software to allow Bing AI Chat to function while still maintaining protection against threats.
Please note that temporarily disabling your antivirus or firewall software can leave your device vulnerable to potential threats. Make sure to re-enable these security measures as soon as you have completed the troubleshooting steps with Bing AI Chat.
If disabling the antivirus or firewall software doesn’t resolve the issue, continue to the next troubleshooting step.
Check Bing’s System Status
When experiencing issues with Bing AI Chat, it’s important to check if there are any known system-wide problems on the Bing platform. Sometimes, the problem may not be related to your device or settings, but rather an issue on Bing’s end. Here’s how you can check Bing’s system status:
- Visit the Bing homepage or search for “Bing system status” in your preferred search engine.
- Look for official announcements or support pages from Bing that provide updates on their system status. These pages usually provide information about any ongoing issues, scheduled maintenance, or outages that may be affecting the functionality of Bing AI Chat or other Bing services.
- If there are any reported issues, be patient and wait for Bing to resolve them. In most cases, the problem will be fixed by Bing’s technical team, and you won’t need to take any further action.
- If there are no reported issues, or if the reported issues don’t match the problem you’re experiencing with Bing AI Chat, proceed to the next troubleshooting step.
Checking Bing’s system status is an essential step in troubleshooting. It helps determine if the problem lies with Bing’s servers or infrastructure, ensuring that you don’t spend unnecessary time trying to fix something that is beyond your control.
If there are no reported issues and the problem persists, move on to the next troubleshooting step.
Use a Different Browser
If you’re experiencing issues with Bing AI Chat, it’s worth trying to use a different browser. Sometimes, the problem may be specific to the browser you’re currently using. By switching to a different browser, you can determine if the issue is browser-related or if it persists across different platforms. Here’s how you can use a different browser:
- If you have another browser installed on your device, such as Chrome, Firefox, or Safari, launch that browser.
- Access the Bing website through the new browser. Start a new session and try using Bing AI Chat.
- If Bing AI Chat works smoothly in the new browser, it indicates that the problem is likely related to the original browser you were using.
- For the original browser where you encountered the issue, you can try clearing the cache, disabling extensions, or updating the browser to see if it resolves the problem. Otherwise, continue using the alternative browser as a workaround.
Using a different browser helps isolate any browser-specific compatibility issues that may interfere with Bing AI Chat. Different browsers have varying levels of compatibility, and some may handle certain web technologies better than others.
If using a different browser resolves the issue with Bing AI Chat, you can continue using that browser for your Bing-related activities. However, if the problem persists across different browsers, proceed to the next troubleshooting step.
Restart Your Device
When facing issues with Bing AI Chat or any other online service, a simple but effective troubleshooting step is to restart your device. Restarting your device helps clear temporary glitches and refreshes the system, potentially resolving any underlying issues. Follow these steps to restart your device:
- Save any important work or close any open applications on your device.
- Click on “Start” or the Windows logo (on Windows devices) or the Apple menu (on Mac devices) in the bottom-left corner of your screen.
- Select the option to “Restart” or “Shut Down.” If you choose “Shut Down,” wait for a few seconds and then press the power button to turn your device back on.
- Wait for your device to power off completely and then press the power button to turn it back on.
After your device restarts, launch your browser and try accessing Bing AI Chat again. Restarting your device can help resolve temporary software or hardware issues that may have been affecting Bing AI Chat.
Keep in mind that restarting your device may take a few minutes, and any unsaved work or open applications will be closed. However, the benefits of a fresh start for your device can outweigh the temporary inconvenience.
If restarting your device doesn’t resolve the issue with Bing AI Chat, proceed to the next troubleshooting step.
Reset Your Browser Settings
If you’re still experiencing issues with Bing AI Chat, resetting your browser settings can often help resolve any persistent problems. Resetting your browser settings will restore the browser to its default state, removing any customized settings, extensions, and potentially problematic configurations. Here’s how you can reset your browser settings:
- Access the settings or preferences menu of your browser. The location of this option may vary depending on the browser you are using.
- Look for the “Reset” or “Restore” option. This option is usually available in the “Advanced” or “Privacy and Security” section of the settings menu.
- Click on the “Reset” or “Restore” button to initiate the process. Note that resetting your browser settings may remove bookmarks, saved passwords, and other personalization options.
- Confirm the reset when prompted. Depending on your browser, you may need to select specific options or preferences to reset.
Once the browser settings are reset, restart your browser and try accessing Bing AI Chat again. Resetting your browser settings can often eliminate any conflicting configurations or extensions that may have been causing issues.
Please note that resetting your browser settings will remove any personalized preferences, such as saved passwords or customized extensions. You may need to reconfigure your browser after the reset.
If resetting your browser settings doesn’t resolve the issue with Bing AI Chat, continue to the next troubleshooting step.
Contact Bing Support
If you’ve exhausted all the troubleshooting steps and Bing AI Chat still isn’t working, it’s time to reach out to Bing Support for assistance. The support team is equipped to handle user inquiries and provide personalized guidance to resolve any persistent issues. Here’s how you can contact Bing Support:
- Visit the Bing Help Center or search for “Bing Support” in your preferred search engine.
- Look for the support options provided by Bing. This may include a contact form, live chat, or phone support. Choose the option that best suits your needs and preference.
- If available, provide as much detail as possible about the issue you’re experiencing with Bing AI Chat. Include any error messages, specific steps you’ve taken to troubleshoot, and relevant information about your device and browser.
- Submit your inquiry or initiate a conversation with a Bing Support representative. Be prepared to wait for a response, as the support team may receive numerous requests and inquiries.
Bing Support will review your inquiry and provide guidance or further troubleshooting steps to resolve the issue. They may ask for additional information or suggest alternative solutions based on your specific situation.
Remember to remain patient and polite when communicating with Bing Support. They are there to assist you and finding a resolution may require some back-and-forth communication.
If all else fails, contacting Bing Support ensures that you have explored all available options and received expert assistance to resolve the issue with Bing AI Chat.