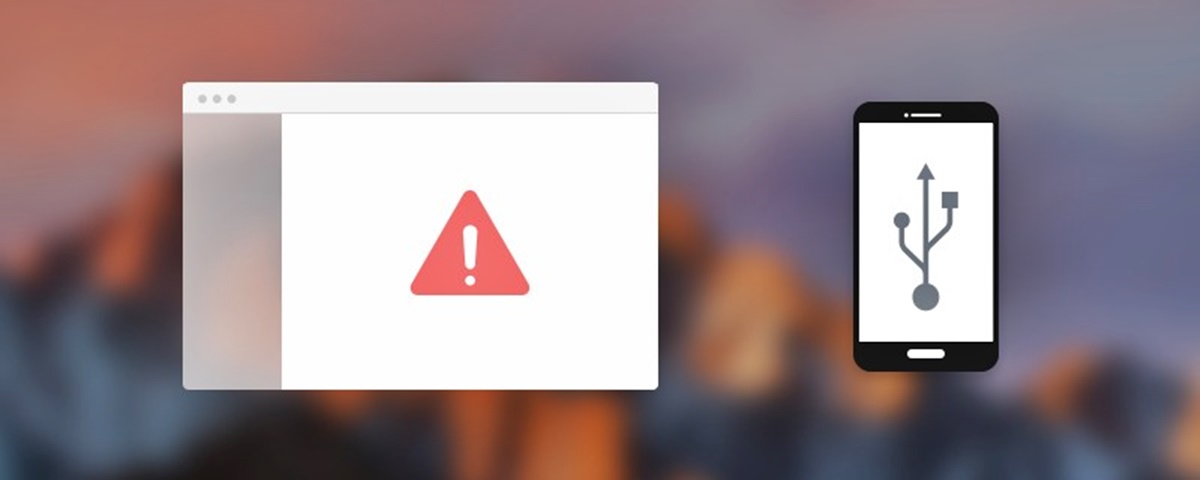Check the USB Cable and Port
When Android File Transfer isn’t working on your Mac, the first thing you should check is the USB cable and port. A faulty or damaged USB cable can prevent proper communication between your Android device and Mac. Here’s what you can do:
- Ensure that the USB cable is properly connected to both your Android device and Mac. Remove and reinsert the cable to ensure a secure connection.
- Try using a different USB cable to rule out any issues with the current one. Sometimes, a cable may have internal damage that can hinder data transfer.
- Check the USB port on your Mac for any signs of damage or dirt. Lint or debris can accumulate over time and obstruct the connection. Use a can of compressed air or a delicate brush to clean the port gently.
- If possible, try connecting your Android device to a different USB port on your Mac. Sometimes, a particular port may have a problem, and switching to another port can resolve the issue.
After checking the USB cable and port, attempt to run Android File Transfer again and see if it works. If the problem persists, proceed to the next troubleshooting step.
Enable USB Debugging on Your Android Device
One of the reasons why Android File Transfer may not be working on your Mac is because USB debugging is disabled on your Android device. USB debugging allows your device to communicate with your computer and transfer files. Here’s how you can enable USB debugging:
- Go to the “Settings” app on your Android device.
- Scroll down and tap on “About phone” or “About device.”
- Look for the “Build number” and tap on it seven times to enable developer options. You’ll see a message saying that you’re now a developer.
- Go back to the main settings menu and tap on “Developer options.”
- Scroll down and find “USB debugging.” Toggle the switch to turn it on. You may also be prompted to allow USB debugging on your device – select “OK” or “Allow” to proceed.
Once USB debugging is enabled, reconnect your Android device to your Mac using the USB cable and launch Android File Transfer. Hopefully, the connection will now be established, and you’ll be able to transfer files seamlessly.
If enabling USB debugging doesn’t fix the issue, continue to the next step for further troubleshooting.
Update Android File Transfer on Your Mac
If you’re experiencing issues with Android File Transfer, it’s essential to ensure that you have the latest version installed on your Mac. Outdated software can sometimes cause compatibility problems. Follow these steps to update Android File Transfer:
- Open the Android File Transfer application on your Mac.
- Click on the “Android File Transfer” menu located in the menu bar at the top of your screen.
- Select “Check for Updates” from the dropdown menu.
- If an update is available, follow the prompts to download and install the latest version of Android File Transfer.
- After the update is complete, restart your Mac.
Once your Mac restarts, try connecting your Android device again and launching Android File Transfer. The update might have resolved any compatibility issues and restored the functionality of the application.
If updating Android File Transfer did not resolve the problem, proceed to the next step to troubleshoot further.
Restart Your Mac and Android Device
If Android File Transfer is still not working on your Mac, performing a restart of both your Mac and Android device can help resolve any temporary issues or glitches. Follow these steps:
- On your Mac, go to the Apple menu located in the top-left corner of the screen.
- Select “Restart” from the dropdown menu.
- Wait for your Mac to shut down and then turn back on.
- On your Android device, press and hold the power button until you see the power menu.
- Tap on “Restart” or “Reboot” to initiate the restart process.
Once both devices have restarted, reconnect your Android device to your Mac using the USB cable and launch Android File Transfer. There’s a chance that a fresh start will resolve any software conflicts or issues that were causing the problem.
If restarting your Mac and Android device doesn’t fix the issue, proceed to the next troubleshooting step.
Try a Different USB Port on Your Mac
If Android File Transfer still isn’t working on your Mac, the issue may lie with a specific USB port. Sometimes, a particular port may not be functioning correctly or may have compatibility issues. To troubleshoot this, try connecting your Android device to a different USB port on your Mac. Follow these steps:
- Disconnect your Android device from the current USB port on your Mac.
- Locate another USB port on your Mac. If you’re using a laptop, try both the USB ports on the left and right sides.
- Connect the USB cable to the new USB port on your Mac.
- Reconnect your Android device to the USB cable.
- Launch Android File Transfer and check if the connection is established successfully.
By trying a different USB port, you can determine if the issue is specific to a particular port or if it is a more extensive problem. If this step resolves the problem and Android File Transfer starts working, then you know the previous USB port was the cause of the issue.
If trying a different USB port doesn’t solve the problem, continue to the next step for further troubleshooting.
Use a Different USB Cable
If Android File Transfer is still not working on your Mac, the issue could be with the USB cable you are using. Sometimes, the cable may have a damaged connector or internal wiring issues that prevent proper data transfer. To troubleshoot this, follow these steps:
- Disconnect the current USB cable from both your Android device and your Mac.
- Find another USB cable that you know is in good condition and compatible with your Android device.
- Connect the alternative USB cable to your Android device and then to your Mac.
- Launch Android File Transfer to check if the connection is established and file transfer is possible.
Using a different USB cable can help determine if the original cable was the cause of the issue. If the connection works with the new cable, it indicates that the previous cable was faulty.
If using a different USB cable doesn’t resolve the problem, proceed to the next troubleshooting step.
Disable USB Debugging on Your Android Device
While USB debugging is a useful feature for developers, having it enabled can sometimes cause compatibility issues with Android File Transfer. To troubleshoot this, you can try disabling USB debugging on your Android device. Here’s how:
- Go to the “Settings” app on your Android device.
- Scroll down and tap on “Developer options.”
- Locate the “USB debugging” option and toggle the switch to turn it off. You may be prompted to confirm the action.
- Disconnect your Android device from your Mac.
- Reconnect your Android device to your Mac using the USB cable.
- Launch Android File Transfer and check if the connection is established successfully.
Disabling USB debugging can help resolve any conflicts that were occurring with Android File Transfer. By turning off this feature, you can ensure a smooth connection and file transfer process.
If disabling USB debugging does not fix the issue, proceed to the next step for further troubleshooting.
Install Android File Transfer Alternative on Your Mac
If Android File Transfer continues to not work on your Mac, you can try using an alternative file transfer application specifically designed for Android devices. These third-party applications often provide similar functionality and can be a great alternative. Follow these steps to install an Android File Transfer alternative:
- Go to a trusted software download website or the official website of the alternative file transfer application.
- Search for the Android file transfer application compatible with your Mac.
- Download the alternative file transfer application to your Mac.
- Once the download is complete, open the installation file and follow the on-screen instructions to install the application.
- After the installation is complete, launch the alternative file transfer application on your Mac.
- Connect your Android device to your Mac using the USB cable.
- Follow the instructions provided by the alternative file transfer application to establish a connection with your Android device.
By installing an Android File Transfer alternative, you can bypass any issues you were experiencing with the original application. These alternative applications often offer similar functionality and can provide a reliable way to transfer files between your Android device and Mac.
If using an Android File Transfer alternative still does not solve the problem, continue to the next troubleshooting step.
Reset Network Settings on Your Android Device
If you’re still unable to get Android File Transfer to work on your Mac, the issue could be related to the network settings on your Android device. Resetting the network settings can help resolve any network-related conflicts. Follow these steps to reset the network settings on your Android device:
- Go to the “Settings” app on your Android device.
- Scroll down and tap on “System” or “System & Updates,” depending on your device.
- Tap on “Advanced” and then look for and select “Reset options.”
- Choose “Reset Wi-Fi, mobile & Bluetooth” or a similar option from the available list.
- Tap on “Reset Settings” or “Reset Network Settings” to confirm.
- Enter your device’s security credentials, if prompted.
- Once the reset is complete, reconnect your Android device to your Mac using the USB cable.
- Launch Android File Transfer and check if the connection is established successfully.
Resetting the network settings will remove saved Wi-Fi networks and Bluetooth connections, so you might need to set them up again after the reset. However, this can help resolve any network-related issues that may have been causing the problem with Android File Transfer.
If resetting the network settings doesn’t resolve the issue, proceed to the next troubleshooting step.
Transfer Files Wirelessly with a Cloud Storage Service
If you’re unable to fix the issue with Android File Transfer on your Mac, an alternative method for transferring files between your Android device and Mac is to utilize a cloud storage service. Cloud storage services allow you to upload files from your Android device to the cloud, and then access and download them on your Mac. Here’s how you can transfer files wirelessly using a cloud storage service:
- Choose a cloud storage service that you prefer such as Google Drive, Dropbox, or OneDrive.
- Install the corresponding cloud storage app on your Android device from the Google Play Store.
- Sign in to your cloud storage account or create a new account if you don’t have one already.
- In the cloud storage app, locate the option to upload files or create a new folder.
- Select the files you want to transfer from your Android device and upload them to the cloud storage.
- On your Mac, open a web browser and navigate to the website of the cloud storage service you’re using.
- Sign in to your cloud storage account using the same credentials.
- Access the uploaded files and download them to your Mac.
Transferring files wirelessly through a cloud storage service eliminates the need for a USB connection and can provide a seamless way to access your files on both your Android device and Mac. However, keep in mind that this method requires an active internet connection on both devices.
If using a cloud storage service to transfer files is not an option for you, proceed to the next troubleshooting step for further assistance.
Contact Android File Transfer Support
If you have exhausted all troubleshooting steps and Android File Transfer is still not working on your Mac, it may be time to seek assistance from the official Android File Transfer support team. They can provide specific guidance and personalized assistance to resolve the issues you are facing. Here’s how you can reach out for support:
- Visit the official Android File Transfer website or search for their support page online.
- Look for the “Support” or “Contact” section on their website.
- Follow the provided instructions to submit a support ticket or contact the support team via email or phone.
- Describe the issue you are experiencing with Android File Transfer in detail.
- Include any relevant information such as your Android device model, Mac operating system version, and any error messages you have encountered.
- Be patient and allow the support team some time to analyze your issue and provide a response.
By reaching out to Android File Transfer support, you can receive expert assistance and guidance tailored to your specific problem. They may be able to provide additional troubleshooting steps or insights to help you get Android File Transfer working on your Mac.
Remember to provide accurate and detailed information to help the support team better understand the issue and provide an effective solution.