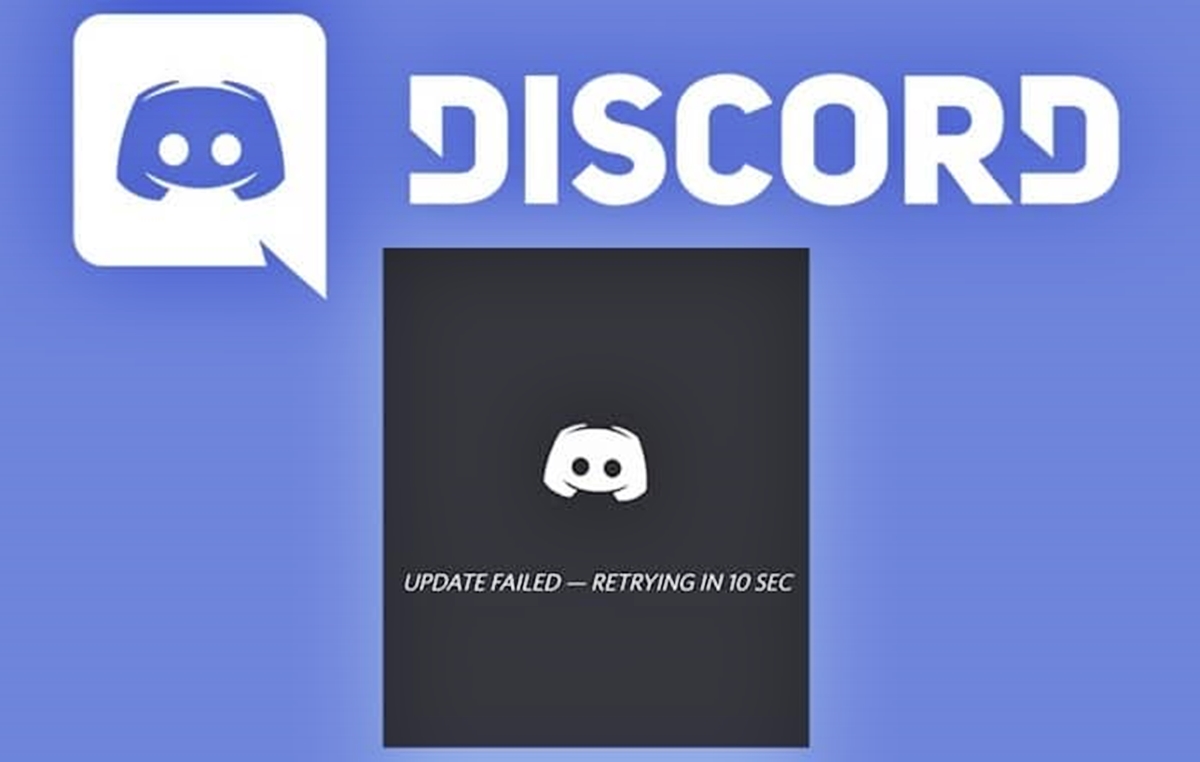Check Your Internet Connection
An unstable or disrupted internet connection can often be the cause of a failed Discord update. Before diving into more complex troubleshooting steps, it’s crucial to ensure that your internet connection is stable and reliable. Here are some simple checks you can perform to ensure that your internet connection is not the culprit:
- Restart your router/modem: Sometimes, a quick restart of your router or modem can resolve connectivity issues. Simply unplug the power cord, wait for a few seconds, and then plug it back in. Give it a few minutes to restart fully before attempting to update Discord again.
- Check other devices: If possible, try using other devices in your network to determine if the internet connection issue is specific to your computer. If other devices are also experiencing connectivity problems, it may be a sign of a broader network issue that you’ll need to address.
- Test your internet speed: Use an online speed test service (such as Ookla’s Speedtest) to check your internet speed. Discord requires a stable internet connection with a minimum upload and download speed for successful updates. If your speed test results are significantly slower than your internet plan promises, consider contacting your internet service provider to address the issue.
- Connect via a wired connection: If you’re currently using a Wi-Fi connection, try connecting your computer directly to the router using an Ethernet cable. This will eliminate any potential interference or signal strength issues that could affect the update process.
- Check for network congestion: If you’re experiencing slow or unreliable internet speeds, it’s possible that the issue is related to network congestion. Check if other people in your household or office are heavily using the internet, such as streaming videos or downloading large files. If so, try updating Discord during a time when the network is less congested.
By ensuring a stable and reliable internet connection, you greatly increase the chances of a successful Discord update. If you’ve checked your connection and are confident that it is not the source of the problem, it’s time to move on to the next troubleshooting step.
Restart Discord
If you’re encountering issues with a failed Discord update, one of the simplest and most effective troubleshooting steps to take is restarting the Discord application. Restarting Discord can help resolve any temporary glitches or conflicts that may be preventing the update from completing successfully. Here’s how you can do it:
- Close Discord completely: Close the Discord application by right-clicking its icon in the system tray or taskbar, then selecting the “Close” or “Exit” option. Make sure all instances of Discord are closed before proceeding.
- End Discord processes: Open the Task Manager by pressing “Ctrl + Shift + Esc” or right-clicking the taskbar and selecting “Task Manager.” Look for any Discord-related processes under the “Processes” or “Details” tab. Select them and click on the “End Task” button to force quit Discord completely.
- Restart Discord: After ensuring that Discord processes are closed, launch the Discord application again. You can do this by clicking on the desktop shortcut, searching for “Discord” in the Start menu, or finding it in the applications folder. Allow Discord to load fully, and check if the update process starts automatically.
Restarting Discord can often resolve minor issues that may be causing the update to fail. If the update process still doesn’t initiate after restarting Discord, try the next troubleshooting step.
Update Discord Manually
If restarting Discord doesn’t solve the problem and you’re still encountering a failed update, you can try updating Discord manually. Manually updating Discord involves downloading and installing the latest version of the application directly from the official Discord website. Here’s how you can do it:
- Visit the Discord website: Open your web browser and go to the official Discord website at discord.com.
- Navigate to the download page: Once you’re on the Discord website, click on the “Download” button. This will take you to the download page where you can find the latest version of Discord available for your operating system.
- Choose your operating system: On the download page, you’ll see options for different operating systems such as Windows, macOS, Linux, and even mobile platforms like iOS and Android. Select the version that matches your operating system.
- Download the Discord installer: Click on the download button for your operating system to start downloading the Discord installer file. Save the file to a location on your computer where you can easily locate it.
- Install Discord: Once the download is complete, locate the downloaded installer file and double-click on it to run the installation process. Follow the on-screen instructions to install Discord with the latest version.
- Launch Discord: After the installation is complete, launch Discord and log in with your credentials. The application should now be updated to the latest version, resolving any issues that may have caused the update failure.
Manually updating Discord is a reliable solution when automatic updates fail. By following these steps, you ensure that you have the latest version of Discord installed on your computer.
Clear Discord Cache
If you’re still experiencing issues with a failed Discord update, the next troubleshooting step to try is clearing the Discord cache. Discord cache refers to temporary files and data stored on your computer that can sometimes interfere with the update process. Clearing the cache can help resolve any conflicts or corruption that may be causing the update to fail. Here’s how you can do it:
- Close Discord: Ensure that Discord is closed by right-clicking its icon in the system tray or taskbar, then selecting “Close” or “Exit.”
- Open the Run dialog: Press the Windows key + R on your keyboard to open the Run dialog box.
- Type “%appdata%” and press Enter: In the Run dialog box, type “%appdata%” (without quotes) and press Enter. This will open the AppData folder on your computer.
- Navigate to the Discord folder: Within the AppData folder, locate and open the Discord folder.
- Delete Discord cache files: Within the Discord folder, you’ll find various files and subfolders. Select all the contents (press Ctrl + A) and delete them permanently by pressing Shift + Delete. This will clear the Discord cache.
- Restart Discord: After deleting the cache files, relaunch Discord and check if the update process starts successfully.
Clearing the Discord cache can help resolve any issues related to outdated or corrupted files that may be causing the update failure. By following these steps, you ensure that Discord starts with a clean slate and can initiate the update process properly.
Disable Antivirus and Firewall Temporarily
Antivirus and firewall software are essential for protecting your computer from potential threats. However, sometimes these security measures can interfere with the Discord update process, incorrectly flagging the update files as suspicious or blocking the necessary connections. To determine if your antivirus or firewall is causing the update failure, you can temporarily disable them. Here’s how:
- Disable antivirus: Locate the icon of your antivirus software in the system tray or taskbar. Right-click on the icon and look for an option to temporarily disable or turn off the antivirus protection. Depending on the antivirus program you’re using, the wording may vary, but it’s usually labeled as something like “Disable Shield” or “Turn Off Protection.”
- Disable firewall: Open the Control Panel on your computer by searching for it in the Start menu. In the Control Panel, go to the “System and Security” section and click on “Windows Defender Firewall.” In the left sidebar, click on “Turn Windows Defender Firewall on or off.” Select the option to turn off the firewall for both private and public networks. Click “OK” to save the changes.
- Restart Discord: After disabling your antivirus and firewall, restart Discord and check if the update process starts successfully. If the update now proceeds without any issues, it’s likely that your security software was causing the previous update failure.
- Re-enable antivirus and firewall: Once the Discord update is complete, don’t forget to re-enable your antivirus and firewall protection to ensure the ongoing security of your computer.
Disabling your antivirus and firewall temporarily allows you to test if they were the cause of the failed update. Remember to exercise caution when temporarily disabling these security measures and only do so if you’re confident in the safety of your internet connection and browsing habits.
Run Discord as an Administrator
If you’re still facing issues with a failed Discord update, another troubleshooting step you can try is running Discord as an administrator. Running Discord with administrative privileges can give it the necessary permissions to make changes and updates to your system files. Here’s how you can do it:
- Close Discord: Make sure that Discord is completely closed by right-clicking its icon in the system tray or taskbar and selecting “Close” or “Exit.”
- Locate the Discord shortcut: Find the shortcut for Discord on your desktop or in the Start menu. Alternatively, you can search for Discord using the search function in the Start menu.
- Right-click on the Discord shortcut: Right-click on the Discord shortcut to open the context menu.
- Select “Run as administrator”: In the context menu, click on the “Run as administrator” option. If you see a User Account Control (UAC) prompt asking for permission to make changes, click “Yes” or enter the administrator password if required.
- Launch Discord: After running Discord as an administrator, launch the application. The update process should now have the necessary permissions to proceed without any issues.
Running Discord as an administrator can help bypass any permission-related obstacles that may have been preventing the update from completing successfully. This step ensures that Discord has the necessary access to system files and settings, improving the chances of a successful update.
Uninstall and Reinstall Discord
If none of the previous troubleshooting steps have resolved the issue with a failed Discord update, you may need to uninstall Discord completely and then reinstall it. Reinstalling Discord can help fix any underlying issues or corrupted files that may be causing the update failure. Here’s how you can do it:
- Uninstall Discord: Open the Control Panel on your computer by searching for it in the Start menu. In the Control Panel, go to the “Programs” or “Programs and Features” section. Locate Discord in the list of installed programs, right-click on it, and select “Uninstall.” Follow the on-screen prompts to complete the uninstallation process.
- Delete remaining Discord files: After uninstalling Discord, navigate to the installation folder and delete any remaining Discord files. The default installation path for Discord on Windows is typically “C:\Users\[YourUsername]\AppData\Local\Discord.” Make sure to empty the Recycle Bin afterwards.
- Download the latest version of Discord: Visit the official Discord website at discord.com and download the latest version of Discord for your operating system.
- Install Discord: Run the downloaded installer file and follow the on-screen instructions to install Discord with the latest version. Make sure to allow the necessary permissions and settings during the installation process.
- Launch Discord: After the installation is complete, launch Discord and log in with your credentials. The application should now be up-to-date, resolving any issues that may have caused the previous update failure.
Uninstalling and reinstalling Discord provides a fresh start and ensures that any problematic files or configurations are removed. By following these steps, you can reinstall Discord and hopefully resolve the update failure.