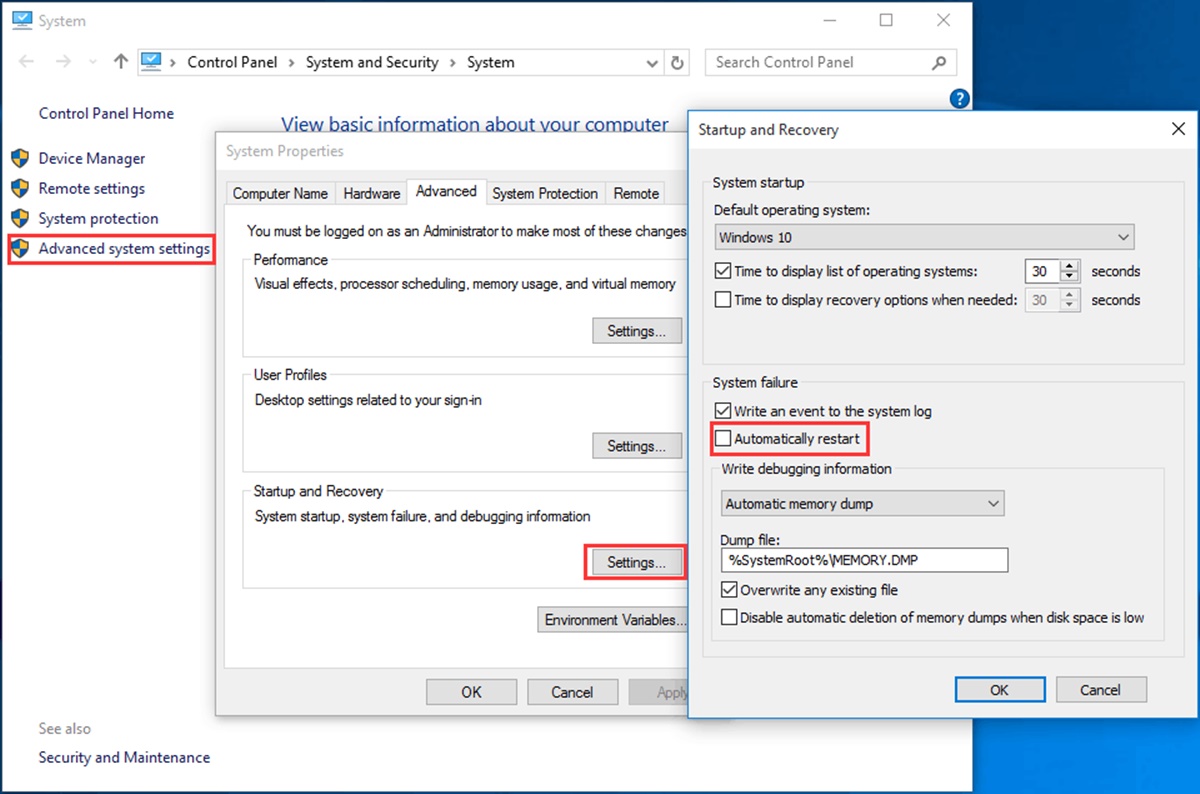Check for Overheating Issues
One of the common causes of a computer randomly restarting is overheating. When the temperature inside the computer reaches a certain threshold, it may trigger an automatic shutdown or restart to prevent damage to the hardware.
To check for overheating issues, you can start by cleaning the dust and debris from your computer’s vents and fans. Over time, these components can become clogged and restrict airflow, leading to overheating. Use a can of compressed air or a soft brush to gently remove the dust from the vents.
Next, make sure that the fans inside your computer are working properly. You can do this by listening for any unusual noises coming from the computer or by visually inspecting the fans to see if they are spinning. If you notice any issues with the fans, they may need to be replaced.
Another factor to consider is the location of your computer. If it is placed in an area with poor ventilation or if it is surrounded by other heat-generating devices, it may be more prone to overheating. Try moving your computer to a well-ventilated and cooler location to see if it helps alleviate the issue.
Additionally, monitoring the temperature of your computer can provide valuable insight into whether overheating is the cause of the random restarts. There are various software programs available that can help you track the temperature of your computer’s components. If the temperature readings are consistently high, it may be a sign of an underlying issue that needs to be addressed.
If you have checked for overheating issues and taken the necessary steps to resolve them but the random restarts continue, it may be indicative of another problem. In such cases, it is recommended to consult a professional technician who can diagnose and fix the issue.
Update Device Drivers
Outdated or incompatible device drivers can often cause a computer to randomly restart. Device drivers are software programs that allow the operating system to communicate with and control various hardware components. When these drivers are outdated or faulty, they may lead to instability and unexpected restarts.
To update device drivers, you can start by visiting the manufacturer’s website for each hardware component. Look for a “Support” or “Downloads” section where you can find the latest driver updates for your specific model. Download the appropriate driver files and follow the provided instructions to install them on your computer.
Alternatively, you can use driver update software to simplify the process. These programs automatically scan your computer for outdated drivers and provide you with a list of available updates. Some popular driver update tools include Driver Booster, DriverEasy, and Snappy Driver Installer. However, it’s important to research and choose a reliable driver update software to avoid potential compatibility issues or downloading from untrustworthy sources.
Keep in mind that it’s crucial to update drivers one by one and restart your computer after installing each update. This allows for a smooth installation process and ensures that any potential conflicts are resolved. Additionally, before updating any drivers, it’s recommended to create a system restore point or backup your important files as a precautionary measure.
After updating your device drivers, monitor your computer for any further random restarts. In many cases, updating the drivers can resolve the issue and provide stability to your system. However, if the problem persists, you may need to consider other potential causes and troubleshooting steps.
It’s worth noting that sometimes a driver update may introduce new issues or conflicts with certain hardware or software configurations. If you encounter any problems after updating a driver, you may want to rollback or revert to the previous version. This can typically be done through the Device Manager in your operating system settings.
In summary, regularly updating your device drivers can help ensure system stability and minimize the occurrence of random restarts. Whether manually updating drivers from the manufacturer’s website or utilizing driver update software, keeping your drivers up to date is an important step in maintaining a reliable computer system.
Scan for Malware
Malware can cause various issues on a computer, including random restarts. Malicious software can interfere with system processes, exploit vulnerabilities, and disrupt the normal operation of your computer. Therefore, it’s essential to regularly scan your system for malware to identify and remove any potential threats.
There are several reliable antivirus and anti-malware programs available that can help protect your computer. Choose a reputable program and ensure that it’s up to date with the latest virus definitions. Perform a full system scan to thoroughly examine all files and processes on your computer for any signs of malware infection.
If the scan detects any malware, follow the instructions provided by the antivirus software to quarantine or delete the infected files. It’s crucial to allow the antivirus program to complete the cleaning process thoroughly.
In addition to running a full system scan, it’s recommended to enable real-time protection on your antivirus software. Real-time protection actively monitors your computer for any suspicious activity and provides immediate detection and removal of malware threats.
To enhance the effectiveness of your malware scans, consider running additional security tools to complement your antivirus software. There are specialized anti-malware applications available that target specific types of threats such as adware, spyware, or rootkits. These tools can provide an extra layer of protection and help identify any malware that might have been missed by your primary antivirus program.
It’s important to note that not all malware may be detected by antivirus software. Some advanced malware can evade detection or disable antivirus programs. To ensure a thorough scan, you can also run your computer in Safe Mode. Safe Mode starts your computer with minimal drivers and services, which can help remove any malware that is actively interfering with your normal operating system.
Regularly updating your operating system and software applications can also contribute to your system’s overall security. Software updates often include security patches that address vulnerabilities exploited by malware. By keeping your system up to date, you reduce the risk of malware infections that can lead to random restarts.
In summary, scanning for malware is a crucial step in troubleshooting random restart issues. By regularly running antivirus and anti-malware scans, enabling real-time protection, and updating your software, you can significantly reduce the chances of malware-related problems and ensure a more stable computer system.
Check for Hardware Issues
When a computer randomly restarts, it’s important to consider hardware issues as a potential cause. Faulty or malfunctioning hardware components can lead to system instability and unexpected restarts. Here are some steps you can take to check for hardware-related problems:
1. Start by checking the cables and connections of your computer. Ensure that all cables are securely plugged in and that there are no loose or damaged connections. Pay attention to power cables, data cables (such as SATA or USB), and any peripheral device connections.
2. If you have recently installed new hardware, such as RAM, a graphics card, or a hard drive, ensure that they are properly seated in their respective slots. Sometimes, loose hardware can cause intermittent issues, including random restarts.
3. Perform a visual inspection of your computer’s internal components. Look for any signs of physical damage, such as burn marks, bulging capacitors, or loose screws. If you spot any abnormalities, it may indicate a faulty component that needs to be replaced.
4. Test your RAM modules by running a memory diagnostic tool. Most operating systems have built-in utilities for this purpose. Alternatively, you can use third-party software like MemTest86. This will help identify any issues with your RAM, such as faulty modules or incorrect configurations.
5. Check your hard drive for errors. Use the built-in disk checking tools or consider using third-party software to scan for bad sectors or file system errors. Corrupted files or a failing hard drive can cause system instability, leading to random restarts.
6. Inspect the temperature of your hardware components. Overheating can cause system instability and restarts. Use temperature monitoring software to check the temperatures of your CPU and GPU. If the temperatures are consistently high, consider cleaning your computer, replacing thermal paste, or improving the airflow in your system.
7. If you suspect a specific hardware component is causing the issue, such as a graphics card or power supply, try swapping it with a known working one. This will help determine if the problem is indeed related to that particular component.
It’s important to note that troubleshooting hardware issues can be complex and may require technical expertise. If you’re not comfortable performing these checks yourself, consider seeking assistance from a professional technician who can diagnose and resolve any hardware-related problems.
By thoroughly checking your hardware components and addressing any issues, you can minimize the chances of random restarts caused by faulty hardware and ensure a more stable computer system.
Disable Automatic Restart
When a computer encounters a critical error, it may automatically restart as a safety measure. While this feature is designed to prevent further damage, it can be frustrating when trying to troubleshoot the root cause of random restarts. To gain more control and visibility over the issue, you can disable automatic restart on your computer using the following steps:
1. In Windows, go to the System Properties window. You can do this by right-clicking on “This PC” or “My Computer” and selecting “Properties” or by pressing the Windows key + Pause/Break key simultaneously.
2. Click on the “Advanced system settings” option on the left-hand side of the window.
3. In the System Properties window, go to the “Advanced” tab and click on the “Settings” button under the “Startup and Recovery” section.
4. In the Startup and Recovery window, under the “System failure” section, uncheck the box that says “Automatically restart.”
5. Click “OK” to save the changes and exit the Startup and Recovery window.
Disabling automatic restart allows your computer to display the error message instead of immediately restarting. This can provide valuable information about the underlying issue and help you troubleshoot and find a solution.
When your computer encounters an error, it will now display a blue screen with an error message (commonly known as the Blue Screen of Death or BSOD). Take note of the error code and any accompanying information displayed on the screen. This information is crucial for diagnosing the cause of the random restarts.
You can then search for the specific error code or message online to find possible solutions or consult technical forums to seek assistance from the community. Many times, the error message will point towards the specific hardware or software component causing the issue, allowing you to take appropriate troubleshooting steps.
Remember to document the error codes, error messages, and any observations you make during the troubleshooting process. This information will be helpful when seeking support from technical experts or when discussing the issue with professionals.
Keep in mind that disabling automatic restart does not solve the underlying problem causing the random restarts. It only allows you to gather more information and take appropriate actions to address the root cause. To resolve the issue permanently, you may need to implement other troubleshooting steps or seek assistance from a professional technician.
Disabling automatic restart provides you with greater control over the troubleshooting process and helps you obtain valuable information to resolve the random restart issue effectively.
Run Disk Cleanup
Over time, your computer’s hard drive can accumulate unnecessary files and clutter, which can affect system performance and stability. Running Disk Cleanup is a quick and effective way to remove unnecessary files and free up disk space, potentially resolving issues that could lead to random restarts.
Disk Cleanup is a built-in utility in Windows that helps you identify and delete unnecessary files, temporary files, system logs, and other items that are taking up valuable space on your hard drive. Here’s how you can run Disk Cleanup:
1. Press the Windows key + R on your keyboard to open the Run dialog box.
2. Type “cleanmgr” into the Run box and click “OK” or press Enter.
3. Select the drive that you want to clean up. Most often, this will be the C: drive, where your operating system is installed.
4. Disk Cleanup will analyze your selected drive and present you with a list of files that can be safely removed. This list may include temporary files, system files, internet cache, recycle bin, and more.
5. Check the boxes next to the types of files you want to delete. You can hover over each item to see a brief description and the amount of space it occupies.
6. Once you have selected the files you want to delete, click the “OK” button to start the cleanup process.
Depending on the amount of clutter on your computer and the size of your hard drive, the cleanup process may take a few minutes or longer to complete. During this time, it’s important not to interrupt the process or restart your computer.
After Disk Cleanup completes, you should notice increased disk space and potentially improved system performance. Removing unnecessary files can help reduce the burden on your hard drive and minimize the chance of random restarts caused by insufficient disk space or file corruption.
It’s worth noting that Disk Cleanup primarily targets system and temporary files. If you want to perform a more thorough cleanup, you can consider using third-party disk cleaning tools that offer additional features and options.
By regularly running Disk Cleanup, you can maintain a lean and clutter-free system, improving overall performance and reducing the likelihood of random restarts caused by disk-related issues.
Perform a System Restore
If you are experiencing random restarts on your computer and suspect that recent changes or updates may be the cause, performing a system restore can help revert your system back to a previous stable state. System Restore is a Windows feature that allows you to undo system changes without affecting your personal files. Here’s how you can perform a system restore:
1. Press the Windows key + R on your keyboard to open the Run dialog box.
2. Type “rstrui” into the Run box and click “OK” or press Enter.
3. The System Restore window will open. Click “Next” to proceed.
4. You will now see a list of restore points available. These are snapshots of your computer’s previous settings and configurations. Choose a restore point that precedes the start of the random restart issue. It’s recommended to select a restore point that is dated before any recent software installations, updates, or system changes.
5. Click “Next” and then “Finish” to start the system restore process.
6. Your computer will restart and the system restore process will commence. It may take some time to complete, so be patient and avoid interrupting the process.
After the system restore is complete, your computer will restart and should be restored to the selected restore point. Verify if the random restarts have ceased. If the issue persists, you can undo the system restore or try selecting an earlier restore point.
Keep in mind that performing a system restore will remove any system changes made after the chosen restore point. This may include installed software, updates, and system configurations. However, your personal files, documents, and data will not be affected by the system restore process.
If the random restarts continue even after performing a system restore, it may indicate a deeper underlying problem. In such cases, it’s recommended to explore other troubleshooting options or seek assistance from a professional technician who can further diagnose and resolve the issue.
Performing a system restore is a useful step to revert recent changes and potentially resolve random restart issues. However, it’s important to weigh the potential benefits against the loss of any recent system changes or updates.
Check for Power Supply Problems
An inadequate or malfunctioning power supply can be a potential cause of random computer restarts. The power supply unit (PSU) is responsible for providing stable and consistent power to all the components in your computer. Here are some steps you can take to check for power supply problems:
1. Ensure that your computer is plugged into a working power outlet. Test the outlet by plugging in another device or using a power supply tester.
2. Check the power cord and connections. Make sure the power cord is securely plugged into the power supply and the outlet. Look for any signs of damage, fraying, or loose connections. If the power cord is faulty, replace it with a new one.
3. Examine the power supply unit itself. Inspect the PSU for any physical damage, such as bulging or leaking capacitors. These can be signs of a failing power supply and may require replacement.
4. Measure the voltage output of the power supply using a multimeter. Set the multimeter to DC voltage, and then connect the positive and negative leads to the appropriate connectors on the motherboard. Compare the readings to the specifications provided by the power supply manufacturer. If the readings are significantly different or fluctuating, it may indicate a faulty power supply.
5. Consider using a power supply tester. These devices can quickly assess the functionality of your power supply by connecting to the various connectors and checking the voltage outputs. Power supply testers are readily available and can be a valuable tool for diagnosing power-related issues.
6. Check for overheating issues within the power supply unit. Overheating can cause the power supply to shut down or restart to prevent damage. Ensure that the power supply has proper ventilation and that its fan is working correctly. Clean any dust or debris that may be obstructing airflow.
7. If you suspect that the power supply is the cause of the random restarts, consider replacing it with a new, higher-quality power supply. Ensure that the new power supply has adequate wattage to handle the power requirements of your computer components.
It’s important to note that diagnosing and replacing a power supply should be handled with caution, as it involves working with electrical components. If you’re uncomfortable with these steps or unsure of your abilities, it’s advisable to consult a professional technician for assistance.
By checking for power supply problems and ensuring that your computer is receiving stable and consistent power, you can reduce the chances of random restarts caused by power-related issues. A reliable and properly functioning power supply is essential for the overall stability and performance of your computer system.
Reinstall Operating System
If you have exhausted other troubleshooting methods and are still experiencing random restarts on your computer, reinstalling the operating system may be necessary. This process involves wiping the existing installation of the operating system and reinstalling it from scratch. Here are the steps to follow when reinstalling the operating system:
1. Backup your important files and data. Reinstalling the operating system will result in data loss, so it’s crucial to create a backup of your important files to an external storage device or a cloud-based service.
2. Obtain the installation media. Depending on the operating system you are using, you may need a DVD or a USB drive containing the installation files. You can either create your own installation media or obtain it from the official website of the operating system’s manufacturer.
3. Insert the installation media into your computer’s DVD drive or USB port and restart your computer. You may need to adjust the boot order in the BIOS settings to prioritize the installation media, allowing your computer to boot from it.
4. Follow the on-screen instructions to reinstall the operating system. The specific steps may vary depending on the operating system you have, so it’s important to refer to the documentation or support resources provided by the manufacturer.
5. During the installation process, you will be prompted to format the hard drive or choose a partition for the installation. Be aware that formatting the hard drive will erase all data from the disk, so ensure that you have a backup of your important files.
6. Once the operating system is installed, you will need to reinstall your applications and restore your files from the backup you created earlier.
Reinstalling the operating system can be a time-consuming process, so it’s important to allocate sufficient time to complete the installation and restore your files. It’s also an opportunity to start with a clean and optimized system, which can potentially eliminate any software-related issues that were causing the random restarts.
Before proceeding with the operating system reinstallation, it’s important to consider seeking assistance from a professional technician or contacting the manufacturer’s support if you are unsure of the process or encounter any difficulties along the way.
Reinstalling the operating system should be seen as a last resort after exhausting all other troubleshooting methods. It’s recommended to consult with technical experts or professionals to ensure that reinstalling the operating system is the most appropriate solution for your specific situation.
Consult a Professional
If you have tried various troubleshooting methods and are still experiencing random restarts on your computer, it may be time to seek assistance from a professional technician. A professional can provide expert knowledge and specialized tools to diagnose and address complex hardware or software issues. Here are some reasons why consulting a professional can be beneficial:
1. Expertise and Experience: Professional technicians have extensive knowledge and experience troubleshooting and repairing computers. They are familiar with a wide range of hardware and software configurations, allowing them to identify and resolve issues efficiently.
2. Advanced Diagnostic Tools: Professionals have access to specialized diagnostic tools that can pinpoint the source of the problem more accurately. These tools can help identify hardware failures, software conflicts, or other underlying issues that may be causing the random restarts.
3. Warranty Considerations: If your computer is still under warranty, attempting to diagnose or fix the problem yourself may void the warranty. By consulting a professional, you can ensure that the necessary repairs are conducted within the warranty terms and conditions.
4. Time and Convenience: Troubleshooting computer issues can be time-consuming and frustrating, especially if you are not familiar with the technical aspects involved. By consulting a professional, you can save time and avoid the hassle of trial and error troubleshooting methods.
5. Comprehensive Solutions: Professionals can provide comprehensive solutions that take into account all aspects of your computer system. They can assess your hardware, software, drivers, and other factors to determine the root cause of the random restarts and recommend appropriate actions to resolve the issue.
6. Preventive Measures: A professional technician can not only fix the current problem but also provide recommendations to prevent similar issues in the future. They can advise on best practices for computer maintenance, software updates, and security measures to optimize the performance and stability of your system.
When seeking a professional technician, it’s important to choose a reputable service provider. Look for reviews, recommendations, and certifications to ensure the technician is qualified and trustworthy. Ask about their experience with diagnosing and resolving random restart issues specifically to ensure they have the necessary expertise.
Remember to communicate any relevant details about the random restarts, such as error messages, patterns, or recent changes you’ve made to your system. This information can assist the technician in their diagnosis and resolution process.
While consulting a professional may involve some additional cost, it can save you time, prevent further damage, and provide peace of mind knowing that your computer is in capable hands. Ultimately, the expertise and specialized assistance of a professional technician can help resolve the random restart issue and restore the stability and performance of your computer system.