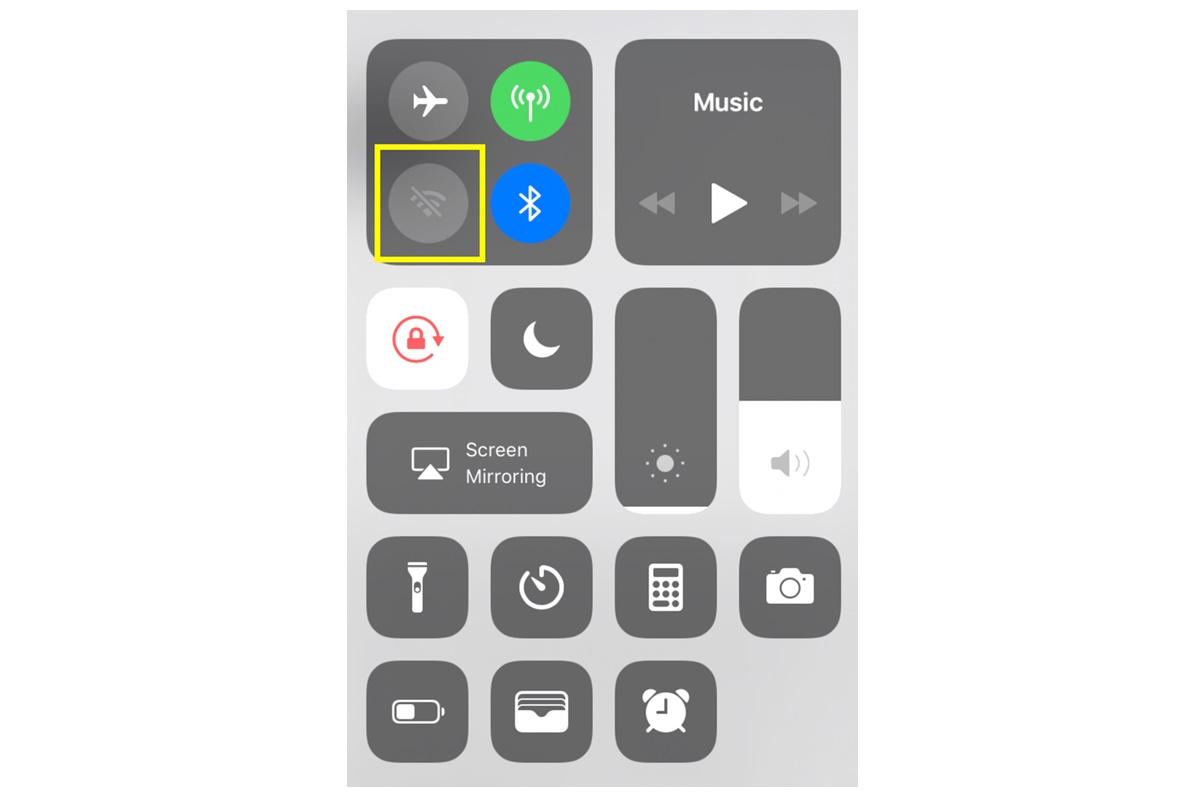Common Causes of Grayed-Out Wi-Fi on an iPhone
Having a grayed-out Wi-Fi option on your iPhone can be frustrating, especially when you rely on a stable internet connection for various tasks. This issue may occur due to several reasons, and understanding the common causes can help you troubleshoot the problem efficiently.
1. Software Glitch: A software glitch can sometimes cause the Wi-Fi option to appear grayed out on your iPhone. This glitch may result from an incomplete software update or a minor bug in the operating system.
2. Hardware Damage: Physical damage to the Wi-Fi antenna or other internal components can lead to a grayed-out Wi-Fi option. Dropping your iPhone or subjecting it to water damage may affect the Wi-Fi functionality.
3. Outdated iOS: Running an outdated iOS version can cause compatibility issues and result in a grayed-out Wi-Fi option. Updating to the latest version of iOS can help resolve this problem.
4. Network Settings: Incorrect network settings can interfere with your iPhone’s ability to connect to Wi-Fi networks. It is possible that a misconfiguration or a corrupted setting is causing the grayed-out Wi-Fi issue.
5. Carrier Settings: Sometimes, the grayed-out Wi-Fi issue can be related to the carrier settings on your iPhone. This can occur if there is a problem with the settings pushed by your network provider.
Understanding the common causes of the grayed-out Wi-Fi issue can give you a starting point for troubleshooting. In the following sections, we will explore various solutions to help you fix this problem and restore a working Wi-Fi connection on your iPhone.
Restarting Your iPhone to Fix Grayed-Out Wi-Fi
One of the simplest and most effective methods to fix the grayed-out Wi-Fi issue on your iPhone is by restarting the device. Restarting your iPhone can help refresh the system and clear any temporary software glitches that may be causing the problem.
Here’s how you can restart your iPhone:
- Press and hold the power button (located on the side or top of your iPhone) and either volume button simultaneously.
- Continue holding the buttons until the “Slide to power off” slider appears on the screen.
- Swipe the slider from left to right to turn off your iPhone.
- Wait for a few seconds, then press and hold the power button again until the Apple logo appears on the screen.
Once your iPhone restarts, check if the Wi-Fi option is still grayed out. In many cases, the issue is resolved by simply restarting the device. However, if the problem persists, you can try some other troubleshooting methods.
Restarting your iPhone is a basic troubleshooting step that can help fix various software-related issues. It is a quick and simple process that does not require any technical expertise. Give it a try before proceeding to more advanced solutions.
Resetting Network Settings to Fix Grayed-Out Wi-Fi
If restarting your iPhone didn’t resolve the grayed-out Wi-Fi issue, you can try resetting the network settings. This step will reset all your network-related settings to their default values, including Wi-Fi networks, passwords, and VPN settings. It can help eliminate any misconfigurations causing the problem.
To reset network settings on your iPhone, follow these steps:
- Go to the Settings app on your iPhone.
- Scroll down and tap on “General.”
- Scroll to the bottom and tap on “Reset.”
- Select “Reset Network Settings.”
- You may be prompted to enter your passcode. Enter it to proceed.
- Confirm the network settings reset by tapping on “Reset Network Settings” again.
Your iPhone will now reset the network settings. Once the process is complete, your device will automatically restart. After the restart, go back to the Wi-Fi settings and check if the grayed-out Wi-Fi problem is resolved.
Keep in mind that resetting network settings will remove all saved Wi-Fi passwords and other network-related configurations. You will need to reconnect to Wi-Fi networks and reenter passwords after performing this reset. If multiple devices are connected to your iPhone’s Personal Hotspot, they will also need to be reconnected.
If resetting the network settings didn’t fix the grayed-out Wi-Fi issue, don’t worry. There are still other troubleshooting steps you can try to get your Wi-Fi working again on your iPhone.
Updating iOS to Fix Grayed-Out Wi-Fi
Outdated iOS versions can sometimes cause compatibility issues, including the grayed-out Wi-Fi problem on your iPhone. Apple regularly releases software updates that not only introduce new features but also fix bugs and improve device performance. Updating your iOS can help resolve the Wi-Fi issue by providing the necessary bug fixes and enhancements.
To update your iOS, follow these steps:
- Connect your iPhone to a stable Wi-Fi network.
- Go to the Settings app on your iPhone.
- Scroll down and tap on “General.”
- Tap on “Software Update.”
- If an update is available, you will see a message indicating so. Tap on “Download and Install” to begin the update process.
- Follow the on-screen instructions to complete the update.
If your iPhone is low on battery, it is recommended to charge it before starting the update process, as installing the update requires a sufficient battery level. Additionally, ensure that you have a stable internet connection to download the update files.
After the update is complete, your iPhone will restart, and you can check if the grayed-out Wi-Fi issue has been resolved. If not, you can proceed to other troubleshooting methods.
Updating the iOS software is an essential step to ensure your device is running optimally and to address any known software-related issues. It is recommended to regularly check for and install software updates on your iPhone to keep it secure and functioning smoothly.
Forget Wi-Fi Network and Reconnect to Fix Grayed-Out Wi-Fi
If you are still experiencing the grayed-out Wi-Fi issue on your iPhone, you can try forgetting the Wi-Fi network causing the problem and then reconnecting to it. This step can help clear any cached data or corrupted settings associated with the network, potentially resolving the issue.
Follow these steps to forget a Wi-Fi network and reconnect to it:
- Go to the Settings app on your iPhone.
- Tap on “Wi-Fi.”
- Find the Wi-Fi network causing the grayed-out issue and tap on the (i) icon next to it.
- Tap on “Forget This Network.”
- Confirm your action by tapping on “Forget.”
- Once you’ve forgotten the network, go back to the main Wi-Fi screen.
- Select the same Wi-Fi network again.
- Enter the Wi-Fi password and tap on “Join” to reconnect.
By forgetting the Wi-Fi network and reconnecting to it, your iPhone will establish a fresh connection. This can help eliminate any inconsistencies or misconfigured settings that were causing the grayed-out Wi-Fi problem.
If the grayed-out Wi-Fi issue persists even after following these steps, move on to the next troubleshooting method to continue your efforts in resolving the problem.
Reset All Settings to Fix Grayed-Out Wi-Fi
If all other troubleshooting methods have failed to resolve the grayed-out Wi-Fi issue on your iPhone, you can try resetting all settings. This step will reset all your device settings, including Wi-Fi, Bluetooth, network, and personalized preferences. It can help eliminate any system-level misconfigurations or conflicts that may be causing the problem.
Follow these steps to reset all settings on your iPhone:
- Go to the Settings app on your device.
- Scroll down and tap on “General.”
- Scroll to the bottom and tap on “Reset.”
- Select “Reset All Settings.”
- You may be prompted to enter your passcode. Enter it to proceed.
- Confirm the reset by tapping on “Reset All Settings” again.
Keep in mind that resetting all settings will not delete your data or media. However, it will remove personalized settings and return your iPhone to its default state. You will need to reconfigure Wi-Fi and Bluetooth connections, customize display and accessibility settings, and reenter passwords for various accounts.
Once the reset process is complete, your iPhone will restart. Check if the grayed-out Wi-Fi issue has been resolved. If not, you may need to consider more advanced troubleshooting options or seek professional help.
Resetting all settings can be a powerful troubleshooting step to fix persistent issues on your iPhone. However, make sure to back up your device before proceeding, as it will erase some configurations that you may have customized to your preference.
Perform a Factory Reset to Fix Grayed-Out Wi-Fi
If all other methods have failed to fix the grayed-out Wi-Fi issue on your iPhone, you may consider performing a factory reset. This is a more drastic step that restores your device to its original factory settings, essentially erasing all data and installed applications. It can be an effective solution for resolving persistent software-related issues, including the grayed-out Wi-Fi problem.
Before proceeding with a factory reset, make sure to back up your important data and files. Once you’re ready, follow these steps:
- Go to the Settings app on your iPhone.
- Tap on “General.”
- Scroll to the bottom and tap on “Reset.”
- Select “Erase All Content and Settings.”
- You may be prompted to enter your passcode. Enter it to proceed.
- Confirm the factory reset by tapping on “Erase iPhone” and providing your Apple ID password.
Be patient as the factory reset process may take some time. Once the process is complete, your iPhone will restart, and you will need to set it up as if it were a brand-new device. Follow the on-screen instructions to configure your iPhone, including Wi-Fi network settings.
Keep in mind that performing a factory reset will completely wipe your iPhone, removing all data, apps, and settings. Therefore, it’s crucial to have a backup to restore your data once the reset process is complete.
If the grayed-out Wi-Fi issue persists even after a factory reset, it may indicate a hardware problem. In such cases, it is recommended to seek professional help or visit an authorized service center to have your iPhone examined.
Seek Professional Help to Fix Grayed-Out Wi-Fi
If you have tried all the troubleshooting methods mentioned above and the grayed-out Wi-Fi issue on your iPhone still persists, it may be time to seek professional help. While most Wi-Fi issues can be resolved through software-related solutions, there may be underlying hardware problems that require the expertise of a certified technician.
Consider the following options when seeking professional help:
- Contact Apple Support: Apple offers comprehensive support for its devices. You can reach out to Apple Support via phone, online chat, or schedule an appointment at an Apple Store or authorized service provider.
- Visit an Authorized Service Center: If your iPhone is still under warranty or covered by AppleCare, consider taking it to an authorized service center. They have the necessary expertise and tools to diagnose and fix hardware-related issues.
- Consult a Third-Party Repair Service: If your iPhone is out of warranty, you can explore third-party repair services. Make sure to choose a reputable service provider with experienced technicians.
Professional technicians can conduct a thorough assessment of your iPhone and determine whether the grayed-out Wi-Fi issue is caused by a hardware malfunction. They can also provide you with an accurate diagnosis and recommend the best course of action, which may involve repairing or replacing specific components.
Remember to back up your data before handing over your device for professional assistance. This ensures that your personal information and important files are protected throughout the repair process.
If seeking professional help is not a viable option, you may consider upgrading to a new iPhone, especially if your current device is outdated or experiencing multiple issues. This can provide a fresh start with a fully functional Wi-Fi connection.
When dealing with any hardware or software issues, it is always recommended to consult with professionals to ensure the best outcome and avoid further complications.