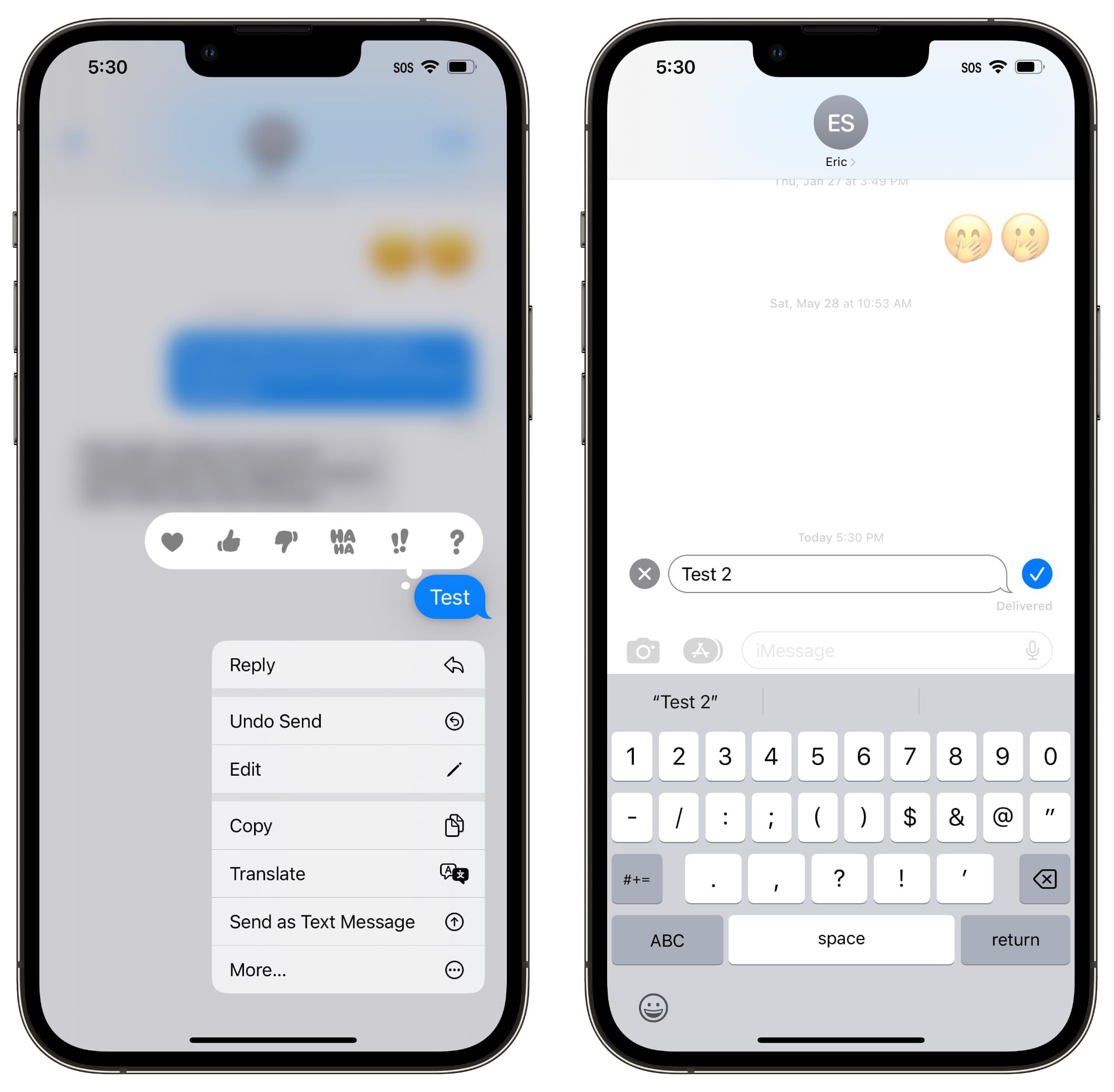What is iMessage?
iMessage is Apple's proprietary instant messaging service that allows users to send texts, documents, photos, videos, contact information, and group messages over Wi-Fi, mobile data, or cellular networks to other iOS or macOS users. This service is seamlessly integrated into the Messages app on Apple devices, offering a convenient and feature-rich communication platform.
One of the key advantages of iMessage is its ability to send messages without incurring SMS or MMS fees, as it utilizes an internet connection instead of the traditional cellular network. This feature is particularly beneficial for users who frequently communicate with individuals internationally or in areas with limited cellular coverage.
Furthermore, iMessage supports a wide range of multimedia content, enabling users to share high-quality photos, videos, and documents with ease. Additionally, the platform offers advanced features such as read receipts, typing indicators, and end-to-end encryption, ensuring secure and private communication between users.
Moreover, iMessage seamlessly integrates with other Apple services, including iCloud and Continuity, allowing users to access their messages across multiple devices and enjoy a seamless messaging experience. This synchronization ensures that conversations remain up to date and easily accessible, regardless of the Apple device being used.
In essence, iMessage represents a powerful and versatile messaging platform that leverages Apple's ecosystem to provide a seamless, secure, and feature-rich communication experience for iOS and macOS users. Its integration with other Apple services, support for multimedia content, and cost-effective messaging capabilities make it a compelling choice for individuals seeking a reliable and convenient messaging solution.
Enabling iMessage on Your iPhone 11
Enabling iMessage on your iPhone 11 is a straightforward process that unlocks a world of seamless and feature-rich messaging capabilities. Whether you're connecting with friends, family, or colleagues, iMessage offers a convenient and secure platform for exchanging texts, photos, videos, and more. Here's a step-by-step guide to activating iMessage on your iPhone 11 and tapping into its full potential.
-
Accessing Settings: To begin, unlock your iPhone 11 and navigate to the "Settings" app, represented by a gear icon on your home screen. Tap on "Settings" to enter the configuration menu, where you can customize various aspects of your device.
-
Locating Messages: Within the "Settings" menu, scroll down and locate the "Messages" option, denoted by a speech bubble icon. Tap on "Messages" to access the messaging settings, where you can configure iMessage and other messaging-related features.
-
Enabling iMessage: Upon entering the "Messages" settings, you'll find the "iMessage" toggle switch at the top of the screen. To activate iMessage, simply slide the toggle switch to the right, turning it from gray to green. This action signifies that iMessage is now enabled on your iPhone 11.
-
Verification: After enabling iMessage, your device may prompt you to verify your phone number and Apple ID to use iMessage. Follow the on-screen instructions to complete the verification process, ensuring that iMessage is linked to your preferred contact information.
-
Activation Status: Once iMessage is successfully enabled and verified, you'll notice a "Send as SMS" option below the iMessage toggle switch. This feature allows your iPhone 11 to automatically send messages as standard SMS texts when iMessage is unavailable, ensuring seamless communication across different platforms.
By following these simple steps, you can activate iMessage on your iPhone 11 and harness its full potential for streamlined and feature-rich messaging. With iMessage enabled, you can enjoy a range of benefits, including seamless multimedia sharing, read receipts, end-to-end encryption, and integration with other Apple devices. This integration ensures that your conversations remain synchronized and accessible across your Apple ecosystem, providing a cohesive and convenient messaging experience.
Enabling iMessage on your iPhone 11 opens the door to a versatile and secure messaging platform that enhances your communication capabilities and seamlessly integrates with your digital lifestyle. Whether you're exchanging casual texts or collaborating on important projects, iMessage empowers you to connect with confidence and convenience, leveraging the power of Apple's ecosystem to enrich your messaging experience.
Setting up iMessage
Setting up iMessage on your iPhone 11 is a pivotal step in unlocking a seamless and feature-rich messaging experience. By configuring iMessage to align with your preferences and contact information, you can harness its full potential for streamlined communication and multimedia sharing. Here's a comprehensive guide to setting up iMessage on your iPhone 11, ensuring that you can leverage its capabilities with ease and confidence.
-
Accessing Settings: To initiate the setup process, unlock your iPhone 11 and navigate to the "Settings" app, denoted by a gear icon on your home screen. Tap on "Settings" to access the configuration menu, where you can customize various aspects of your device.
-
Locating Messages: Within the "Settings" menu, scroll down and locate the "Messages" option, represented by a speech bubble icon. Tap on "Messages" to enter the messaging settings, where you can configure iMessage and other messaging-related features.
-
Enabling iMessage: Upon entering the "Messages" settings, you'll find the "iMessage" toggle switch at the top of the screen. To activate iMessage, simply slide the toggle switch to the right, turning it from gray to green. This action signifies that iMessage is now enabled on your iPhone 11.
-
Verification: After enabling iMessage, your device may prompt you to verify your phone number and Apple ID to use iMessage. Follow the on-screen instructions to complete the verification process, ensuring that iMessage is linked to your preferred contact information.
-
Activation Status: Once iMessage is successfully enabled and verified, you'll notice a "Send as SMS" option below the iMessage toggle switch. This feature allows your iPhone 11 to automatically send messages as standard SMS texts when iMessage is unavailable, ensuring seamless communication across different platforms.
-
Customization Options: Additionally, within the iMessage settings, you can explore various customization options to tailor your messaging experience. This includes adjusting notification preferences, managing message effects, and configuring read receipt settings to align with your communication preferences.
By following these steps and customizing the iMessage settings to your liking, you can ensure that iMessage is seamlessly integrated into your messaging routine, offering a secure, feature-rich, and personalized communication platform. With iMessage set up on your iPhone 11, you can confidently engage in conversations, share multimedia content, and enjoy the benefits of Apple's ecosystem, ensuring a cohesive and convenient messaging experience.
Setting up iMessage on your iPhone 11 empowers you to harness the full potential of this versatile messaging platform, enhancing your communication capabilities and seamlessly integrating with your digital lifestyle. Whether you're exchanging casual texts or collaborating on important projects, iMessage enables you to connect with confidence and convenience, leveraging the power of Apple's ecosystem to enrich your messaging experience.
Customizing iMessage settings
Customizing iMessage settings on your iPhone 11 allows you to tailor your messaging experience to align with your preferences and communication style. By delving into the messaging settings, you can explore a range of customization options that enhance the functionality and personalization of iMessage. Here's a detailed look at the various aspects of customizing iMessage settings to optimize your messaging experience.
Notification Preferences
Within the iMessage settings, you have the ability to customize notification preferences to ensure that you stay informed about incoming messages without feeling overwhelmed. By accessing the notification settings, you can adjust the alert style, sounds, badges, and banners for iMessage notifications. This level of customization empowers you to tailor the notification experience to suit your individual preferences, whether you prefer subtle alerts or more prominent notifications for incoming messages.
Message Effects
iMessage offers a range of dynamic message effects that add flair and personality to your conversations. By customizing message effects within the settings, you can choose to enable or disable features such as bubble effects, screen effects, and full-screen animations. These effects allow you to express emotions, emphasize messages, or simply add a touch of creativity to your communication, enhancing the visual appeal and impact of your conversations.
Read Receipts
The read receipt feature in iMessage provides transparency regarding the status of your messages, indicating when a recipient has viewed your message. Within the iMessage settings, you can customize the read receipt preferences to control when this information is displayed to other users. This level of control allows you to balance privacy and transparency, ensuring that you can manage read receipts in a manner that aligns with your communication preferences.
Contact Suggestions
iMessage leverages contact suggestions to streamline the process of sharing content and initiating conversations with your contacts. By customizing the contact suggestions settings, you can enable or disable the feature based on your preferences. This customization ensures that you have control over the suggestions presented within iMessage, allowing you to manage your interactions and streamline your messaging experience.
Additional Settings
In addition to the aforementioned customization options, the iMessage settings offer a range of additional features that can be tailored to suit your preferences. This includes options to manage message filtering, link previews, and message history settings. By exploring these additional settings, you can further refine your iMessage experience, ensuring that the platform aligns with your communication habits and preferences.
By customizing iMessage settings to align with your preferences, you can personalize your messaging experience and optimize the functionality of the platform. These customization options empower you to tailor iMessage to suit your individual communication style, ensuring that you can engage in conversations, share content, and express yourself with confidence and convenience.
Troubleshooting iMessage issues
Encountering issues with iMessage can be frustrating, especially when it disrupts your ability to communicate seamlessly with others. However, understanding common problems and their solutions can help you troubleshoot iMessage issues effectively. Here are some troubleshooting steps to address potential iMessage issues on your iPhone 11:
Check Network Connection
Ensure that your iPhone 11 has a stable internet connection, whether through Wi-Fi or cellular data. iMessage requires an active internet connection to send and receive messages. If you're experiencing connectivity issues, try switching between Wi-Fi and cellular data to determine if the problem is network-related.
Verify iMessage Settings
Navigate to the "Settings" app on your iPhone 11 and access the "Messages" settings. Verify that iMessage is enabled and properly configured with your phone number and Apple ID. If necessary, toggle the iMessage switch off and on to refresh the connection.
Restart iMessage
Sometimes, restarting iMessage can resolve temporary glitches. In the "Messages" settings, disable iMessage, wait for a few seconds, and then re-enable it. This simple action can reestablish the connection and resolve minor issues.
Update iOS
Ensure that your iPhone 11 is running the latest version of iOS. Software updates often include bug fixes and improvements that can address iMessage-related issues. To check for updates, go to "Settings," select "General," and then tap on "Software Update."
Reset Network Settings
If you're encountering persistent connectivity issues with iMessage, resetting the network settings on your iPhone 11 can help. Navigate to "Settings," select "General," and then tap on "Reset." Choose "Reset Network Settings" and follow the on-screen prompts. Keep in mind that this action will reset Wi-Fi networks and passwords, cellular settings, and VPN configurations.
Contact Apple Support
If you've exhausted troubleshooting steps and continue to experience iMessage issues, reaching out to Apple Support can provide further assistance. Apple's support team can offer personalized guidance and troubleshooting tailored to your specific situation, ensuring that any underlying issues are addressed effectively.
By following these troubleshooting steps, you can address common iMessage issues on your iPhone 11 and restore the seamless functionality of this essential messaging platform. Whether it's connectivity issues, configuration glitches, or software-related concerns, proactive troubleshooting can help you overcome obstacles and enjoy a reliable iMessage experience.