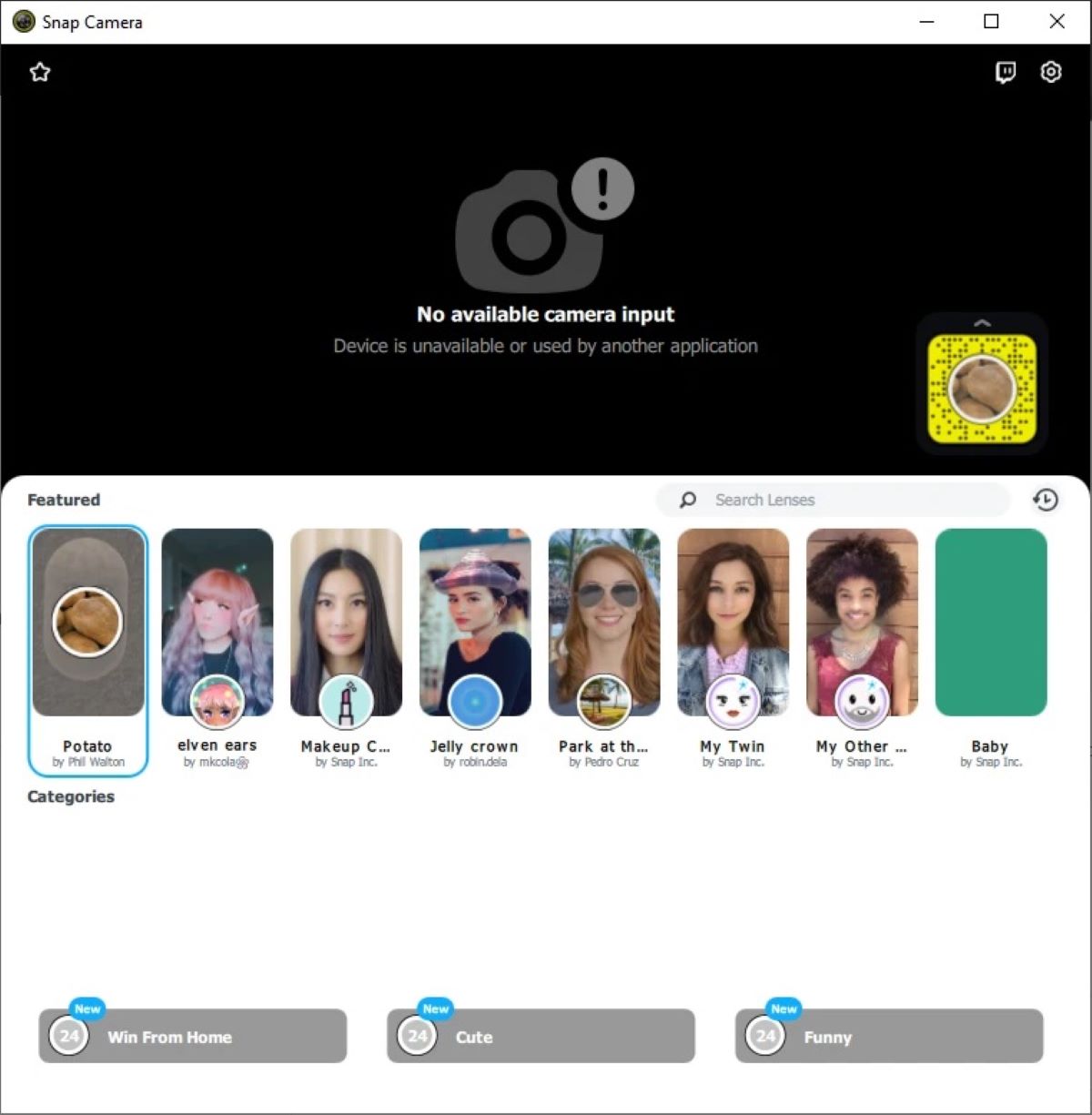Check your internet connection
One of the first things you should do when encountering issues with the Snapchat camera not working is to check your internet connection. A stable and fast internet connection is crucial for the proper functioning of Snapchat, especially when it comes to using the camera feature. Here are a few steps you can take to troubleshoot any internet-related issues:
- Wi-Fi or Mobile Data: Start by ensuring that you are connected to either a reliable Wi-Fi network or have a strong mobile data signal. Snapchat requires a stable internet connection to work properly.
- Signal Strength: If you are using mobile data, check the signal strength indicator on your device. If the signal is weak, try moving to a location with better reception or switching to Wi-Fi.
- Restart Your Router: If you are connected to a Wi-Fi network and experiencing issues, try restarting your router. Sometimes, connectivity problems can be resolved by simply power cycling the router.
- Test Other Apps: Check if other applications on your device that require an internet connection are working properly. If they are also experiencing connectivity issues, it may be an indicator of a more widespread problem with your internet connection.
- Check Data Usage: If you are using mobile data, make sure you have an adequate data plan and that you haven’t reached your data limit. Running out of data can result in intermittent connection issues.
By checking your internet connection and taking the necessary steps to ensure a stable connection, you can eliminate potential causes for the Snapchat camera not working.
Restart your phone
If you’re facing issues with the Snapchat camera not working, a quick and simple solution is to restart your phone. Restarting your phone can help resolve minor software glitches and conflicts that might be affecting the functionality of the Snapchat app. Here’s how you can do it:
- iPhone: Press and hold the power button along with any one of the volume buttons until the power off slider appears. Drag the slider to turn off your iPhone. After a few seconds, press and hold the power button again until the Apple logo appears, indicating that your iPhone is restarting.
- Android: The process for restarting an Android phone might vary slightly depending on the model and the version of Android you’re using. In general, you can either press and hold the power button and select “Restart” from the options that appear, or press and hold the power button until a menu appears, then select “Restart” or “Reboot”.
Once your phone restarts, launch the Snapchat app and check if the camera is working properly. Restarting your phone can often solve temporary glitches and help restore the functionality of the camera.
Update the Snapchat app
If you’re experiencing problems with the Snapchat camera not working, it’s important to make sure that you have the latest version of the app installed. Developers regularly release updates that not only improve performance but also address any bugs or issues that users may encounter. Follow these steps to update the Snapchat app:
- App Store (iOS): Open the App Store on your iPhone and tap on your profile picture at the top right corner. Scroll down to find the list of apps that need an update. Look for Snapchat and tap on the “Update” button next to it. If there is no “Update” button, it means that your app is already up to date.
- Google Play Store (Android): Open the Google Play Store app on your Android device and tap on the menu icon (three horizontal lines) at the top left corner. Select “My apps & games” from the menu. Look for Snapchat in the list of installed apps and tap on the “Update” button next to it. If there is no “Update” button, it means that your app is already up to date.
By updating the Snapchat app to the latest version, you ensure that you have the most recent bug fixes and improvements, which may resolve any issues you’re experiencing with the camera.
Clear the cache
If you’re encountering problems with the Snapchat camera not working, it could be due to corrupted or overloaded cache data. Clearing the cache can help resolve these issues and improve the performance of the app. Here’s how you can clear the cache for Snapchat:
- iPhone: Unfortunately, there is no direct way to clear the cache for individual apps on an iPhone. However, you can try uninstalling the Snapchat app and reinstalling it. This will clear the cache along with all the app data. Keep in mind that uninstalling the app will also delete any unsaved chats or memories, so make sure to back up any important information before proceeding.
- Android: On Android devices, you can clear the cache for Snapchat by following these steps:
- Go to your device’s Settings and tap on “Apps” or “Application Manager”.
- Scroll through the list of installed apps and find Snapchat. Tap on it to open the app info page.
- Select “Storage” and then tap on “Clear cache”.
Clearing the cache for Snapchat can remove any temporary files and data that may be causing issues with the camera. Remember to relaunch the app after clearing the cache and check if the camera is working properly.
Enable camera access
If the Snapchat camera is not working, it’s possible that the app does not have proper access to your device’s camera. To resolve this issue, you need to ensure that camera access is enabled for the Snapchat app. Here’s how you can do it:
- iPhone: Go to your iPhone’s Settings and scroll down until you find “Snapchat” in the list of installed apps. Tap on it, and then tap on “Camera”. Make sure the option for “Allow Access to Camera” is toggled on.
- Android: Open the Settings app on your Android device, and navigate to “Apps” or “Application Manager”. Find Snapchat in the list, tap on it, and then select “Permissions”. Ensure that the toggle for camera access is enabled.
Enabling camera access for Snapchat allows the app to utilize your device’s camera for capturing photos and videos. Once you have enabled camera access, relaunch the app and see if the camera is functioning correctly.
Remove third-party apps that may be interfering
If the Snapchat camera isn’t working as expected, it’s possible that another app on your device is interfering with its functionality. Some third-party apps can conflict with Snapchat and cause issues with the camera. To troubleshoot this, try removing any recently installed apps that may be the culprit. Here’s what you can do:
- Identify recent app installations: Review the apps you have installed on your device and pay attention to any new apps you installed around the same time you started experiencing camera issues.
- Uninstall suspicious apps: Go to your device’s app settings and uninstall any apps that you suspect might be causing conflicts with Snapchat. Start with the most recently installed apps first.
- Restart your device: After uninstalling the potentially problematic apps, restart your device to ensure any lingering effects from those apps are cleared.
- Test Snapchat camera: Launch Snapchat and try using the camera again to see if the issue is resolved. If it works properly, then one of the removed apps was likely causing the problem.
Removing third-party apps that might be interfering with Snapchat can help resolve camera issues. If the problem persists after removing suspicious apps, continue troubleshooting with other steps.
Check for app permissions
If you’re facing issues with the Snapchat camera not working, it’s important to check the app permissions to ensure that Snapchat has the necessary access to your device’s features. Here’s how you can check and adjust the app permissions:
- iPhone: Go to your iPhone’s Settings, scroll down, and find “Snapchat” in the list of installed apps. Tap on it, and then tap on “Privacy”. Make sure that permissions for Camera, Photos, and Microphone are enabled.
- Android: Open the Settings app on your Android device, and navigate to “Apps” or “Application Manager”. Find Snapchat in the list, tap on it, and then select “Permissions”. Ensure that permissions for Camera, Storage, and Microphone are granted.
Granting the necessary permissions allows Snapchat to utilize your device’s camera, access your photos/videos, and record audio if needed. After adjusting the permissions, relaunch the Snapchat app and check if the camera is functioning as expected.
Disable the camera flip option
If the Snapchat camera is not working properly, one possible cause could be the camera flip option. The camera flip feature allows you to switch between the front and rear cameras, but sometimes it can cause conflicts and lead to camera issues. Here’s how you can disable the camera flip option:
- Launch Snapchat: Open the Snapchat app on your device.
- Access settings: Swipe down on the camera screen to access the main settings menu.
- Locate camera flip option: Look for the camera flip icon, usually located at the top-right or top-left corner of the screen. It looks like two circular arrows or a camera with curved arrows around it.
- Disable camera flip: Tap on the camera flip icon to disable it. It may turn gray or have a line through it, indicating that it’s deactivated.
By disabling the camera flip option, you are fixing the camera to either the front or rear camera, removing any potential conflicts that may arise when switching between them. After disabling the camera flip option, test the Snapchat camera to see if the issue is resolved.
Reset app preferences
If you’re still experiencing problems with the Snapchat camera not working, it’s worth considering resetting the app preferences on your device. This action can help resolve any misconfigurations or conflicts that might be affecting the app’s functionality. Here’s how you can reset app preferences:
- Android: Open the Settings app on your Android device, and navigate to “Apps” or “Application Manager”. Look for “Snapchat” in the list of installed apps, then tap on it.
- Reset app preferences: On the Snapchat app info page, look for the three-dot menu icon or the “More” option, typically located in the top-right corner. Tap on it, then select “Reset app preferences”. Confirm the action if prompted.
Resetting app preferences will restore the default settings for the Snapchat app, including permissions and any other configuration options you may have modified. After resetting the app preferences, launch Snapchat and check if the camera is working properly.
Contact Snapchat support
If all else fails and you’re still unable to fix the issue with the Snapchat camera not working, it’s time to reach out to Snapchat support for further assistance. The Snapchat support team is dedicated to helping users resolve technical problems and can provide specific guidance tailored to your situation. Here are the steps to contact Snapchat support:
- Open Snapchat: Launch the Snapchat app on your device.
- Access settings: Swipe down on the camera screen to access the main settings menu.
- Find support: Tap on the gear icon at the top-right corner of the screen to access the settings menu. Scroll down and select “Get Help” or “Support”.
- Select a topic: Browse through the list of topics to find the one that best matches your issue. If none of the listed topics cover your problem, choose “Something Else” or a general category.
- Contact Snapchat support: Once you’ve selected a topic, you’ll be presented with different options to get in touch with Snapchat support. This may include submitting a request via the support website, sending an email, or using the in-app chat feature.
Provide detailed information about the issue you’re experiencing with the Snapchat camera not working. Include any relevant details such as the type of device you’re using, the version of the Snapchat app, and any troubleshooting steps you’ve already taken. The Snapchat support team will review your issue and provide guidance on how to resolve it.
Remember to be patient as you wait for a response from Snapchat support. They receive a high volume of inquiries, so it may take some time to receive a resolution. Rest assured that they’re working diligently to assist you with your camera problem.