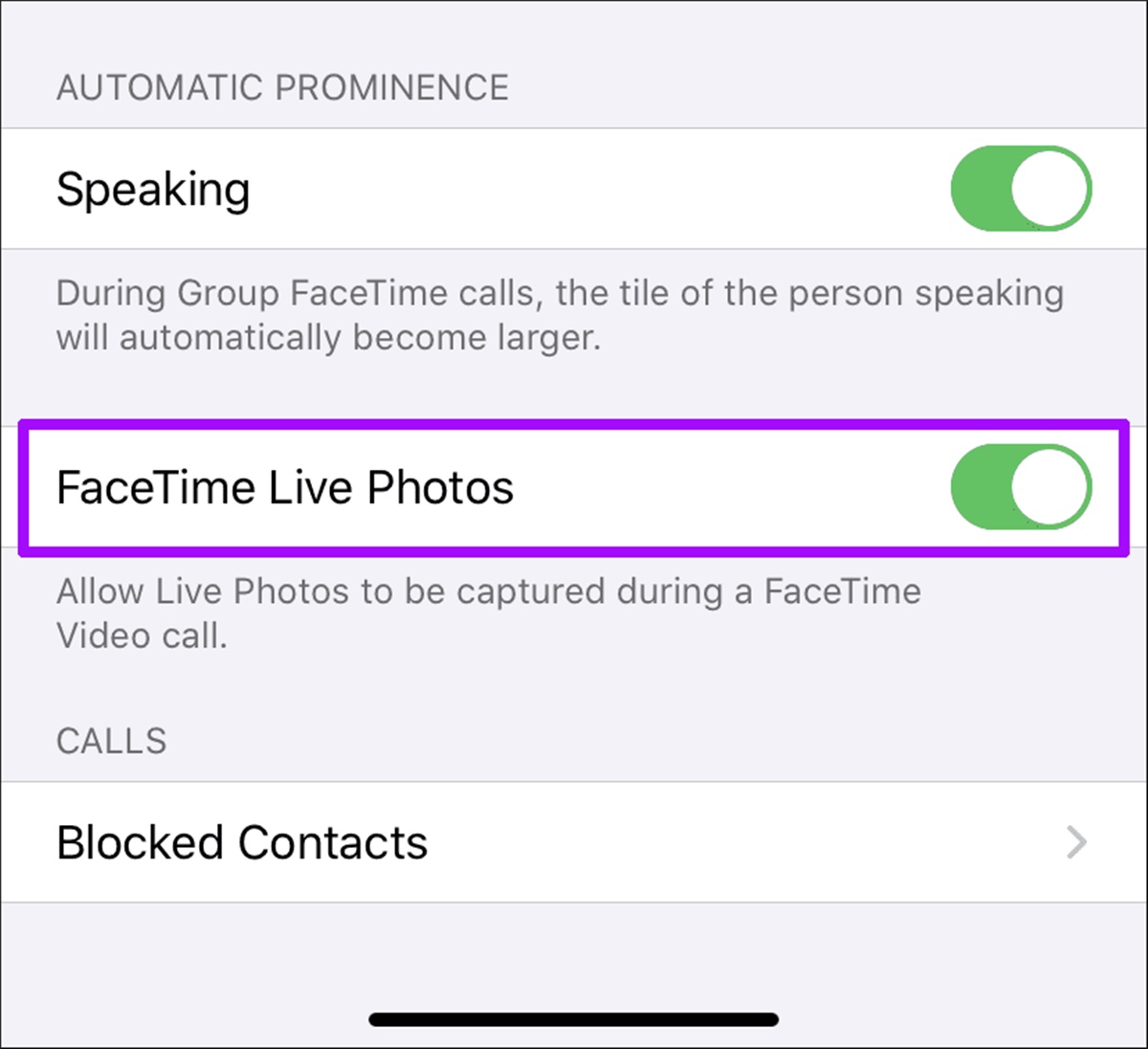Checking FaceTime Settings
FaceTime is a popular feature on iOS devices that allows you to make video and audio calls with other Apple device users. One common issue that users may encounter with FaceTime is the live photos not saving properly. Live photos capture a moment with both motion and sound, providing an interactive and immersive experience. If you’re facing problems with FaceTime live photos not saving, there are a few steps you can take to troubleshoot the issue.
The first step is to check your FaceTime settings to make sure that the feature is properly enabled. Open the Settings app on your iOS device and scroll down to find FaceTime. Tap on FaceTime and ensure that the FaceTime toggle is switched on. This will enable the FaceTime feature and allow you to make video and audio calls. Additionally, make sure that the ‘Live Photos’ option is also enabled within the FaceTime settings. If it’s already enabled, try toggling it off, wait for a few seconds, and then toggle it back on. This may help refresh the settings and resolve any syncing issues.
If you’ve checked the settings and the problem persists, it may be worth updating your iOS software. Apple regularly releases software updates that address bugs and improve system performance. To update your iOS, go to Settings > General > Software Update. If an update is available, tap ‘Download and Install’ to initiate the update process. It’s important to note that updating your iOS software may require a stable internet connection and sufficient storage space on your device. Make sure to connect to a reliable Wi-Fi network and free up space if necessary.
Another common reason for FaceTime live photos not saving is insufficient storage on your device. Live photos take up more storage space compared to regular photos, so it’s important to ensure that you have enough space to save them. To check your storage usage, go to Settings > General > iPhone Storage. Here, you can view how much storage is available and which apps are taking up the most space. Consider deleting unnecessary files, apps, or photos to free up space for live photos.
If the above steps haven’t resolved the issue, you can try restarting your device. Sometimes, a simple restart can fix temporary glitches and restore normal functionality. To restart your iPhone or iPad, press and hold the power button until the ‘Slide to power off’ option appears. Slide the power icon and wait for your device to power off. After a few seconds, press and hold the power button again until the Apple logo appears, indicating that your device is restarting.
If the problem persists, you can try resetting your FaceTime settings. To do this, go to Settings > FaceTime and tap on ‘Reset FaceTime Settings’. This will revert your FaceTime settings to their default state, potentially resolving any configuration issues. It’s important to note that resetting FaceTime settings will not delete your contacts, call history, or other personal data.
Should none of the above solutions work, you can consider restoring your device from a backup. Restoring your device can help fix software-related issues that might be causing FaceTime live photos not to save. Before performing a restore, make sure to back up your device using iCloud or iTunes. Once the backup is complete, you can proceed with the restore process. Go to Settings > General > Reset > Erase All Content and Settings. After the device is erased, you’ll have the option to restore from a backup during the initial setup process.
If all else fails, it may be necessary to contact Apple Support for further assistance. They have a team of dedicated experts who can provide personalized solutions and troubleshooting steps tailored to your specific device and situation. You can reach Apple Support through their website, support app, or by visiting an Apple Store in person.
Updating iOS
Updating your iOS software is an essential step to ensure that your device is equipped with the latest features, security patches, and bug fixes. If you’re experiencing issues with FaceTime live photos not saving, updating your iOS may help resolve the problem.
To update your iOS, follow these steps:
- Connect your device to a stable Wi-Fi network. Software updates are typically large files that require a reliable internet connection.
- Go to the Settings app on your device and tap on General.
- Scroll down and tap on Software Update.
- If an update is available, you’ll see a notification indicating its availability. Tap on ‘Download and Install’ to initiate the update process.
- Enter your device’s passcode, if prompted, and agree to the terms and conditions.
- The update will begin downloading. This process may take some time, depending on the size of the update and the speed of your internet connection.
- Once the download is complete, tap on ‘Install Now’ to start the installation process. Your device may restart during the installation.
- Follow the on-screen instructions to complete the update. Your device will display a progress bar, and you may be required to enter your passcode again.
It’s important to note that updating your iOS software requires sufficient storage space on your device. If you have limited storage available, consider deleting unnecessary files, apps, or photos to free up space. You can check your device’s storage usage by going to Settings > General > iPhone Storage.
Updating your iOS software not only addresses performance and security issues but also ensures compatibility with the latest features and apps. It’s recommended to always keep your device up to date with the latest iOS version released by Apple.
If updating your iOS doesn’t resolve the issue with FaceTime live photos not saving, there may be additional steps you can take to troubleshoot the problem. Checking your FaceTime settings, enabling live photos, ensuring storage availability, restarting your device, resetting FaceTime settings, or restoring your device from a backup are other potential solutions.
Enabling Live Photos in FaceTime
Live Photos in FaceTime allow you to capture moments with both motion and sound during video calls. If you’re encountering issues with FaceTime live photos not saving, it’s essential to ensure that the feature is properly enabled. Here’s how you can enable Live Photos in FaceTime:
- Open the Settings app on your iOS device.
- Scroll down and tap on FaceTime.
- Make sure that the FaceTime toggle is switched on. If it’s already enabled, try toggling it off, waiting for a few seconds, and then toggling it back on. This action can help refresh the settings and resolve any syncing issues.
- In the FaceTime settings menu, ensure that the ‘Live Photos’ option is also enabled. If it’s disabled, tap on the toggle to enable it. This allows FaceTime to capture live photos during video calls.
Once you’ve enabled Live Photos in FaceTime, you should see a small shutter button on the screen during a video call. Tapping on this button will capture a Live Photo, preserving both motion and sound from that moment.
If you’re still experiencing difficulties with FaceTime live photos not saving, there may be other steps you can take to troubleshoot the issue. These include checking your FaceTime settings, updating your iOS software, ensuring sufficient storage availability, restarting your device, resetting FaceTime settings, restoring your device from a backup, or contacting Apple Support for further assistance.
It’s worth noting that Live Photos will consume more storage space compared to regular photos due to the inclusion of motion and sound. Therefore, it’s essential to have adequate free space on your device to save Live Photos. You can check your storage usage by going to Settings > General > iPhone Storage.
By ensuring that Live Photos in FaceTime are properly enabled and that you have sufficient storage available, you can capture and save memorable moments during your video calls. Keeping your FaceTime settings up to date and your device’s software regularly updated will provide you with the best possible experience while using this exciting feature.
Making Sure Storage is Available
If you’re experiencing issues with FaceTime live photos not saving, it’s important to ensure that you have sufficient storage space available on your device. Live photos, which capture both motion and sound, require more space compared to regular photos. Here’s how you can make sure storage is available to save FaceTime live photos:
1. Check Available Storage:
Go to the Settings app on your iOS device and tap on General, then select iPhone Storage or iPad Storage. Here, you can see how much total storage is available on your device and how much is currently used. If you have very limited space available, consider deleting unnecessary files, apps, or photos to free up space.
2. Manage App and Media Usage:
In the Storage menu, you’ll find a breakdown of storage usage by different apps. Review the apps listed and see if there are any large ones that you can delete or offload. You can offload rarely used apps, which will remove the app but keep its data intact. This can help free up significant space on your device.
3. Clear Temporary Files:
Another way to free up space is by clearing temporary files and cache. Some apps, such as web browsers and social media platforms, can accumulate temporary files over time. Clearing these files can help reclaim storage space. You can do this by going to Settings > Safari (or the relevant app) and selecting ‘Clear History and Website Data’.
4. Optimize Storage:
If you use iCloud Photo Library, you can enable the ‘Optimize iPhone Storage’ option. This feature helps manage your photo library by storing lower-resolution versions of photos and videos on your device, while the full-resolution versions are stored in iCloud. By selecting this option, you can save significant storage space without losing access to your photos and videos.
5. Delete Unnecessary Live Photos:
If you have a large number of live photos saved on your device, consider going through your photo library and deleting any that you no longer need. This can help free up storage space specifically for new FaceTime live photos.
By ensuring that you have sufficient storage space available on your device, you can minimize the chances of encountering issues with FaceTime live photos not saving. Remember to regularly manage your storage and keep unnecessary files and apps deleted or offloaded to maintain optimal performance.
If you’ve freed up space and the issue still persists, there may be other steps to consider, such as checking your FaceTime settings, updating your iOS software, restarting your device, resetting FaceTime settings, restoring your device from a backup, or contacting Apple Support for further assistance.
Restarting the Device
If you’re encountering issues with FaceTime live photos not saving, one of the simplest and most effective troubleshooting steps is to restart your iOS device. A restart can resolve temporary glitches and refresh the device’s system, potentially fixing the problem. Here’s how you can restart your device:
1. Press and hold the power button, which is typically located on the top or side of your device.
2. After a few seconds, an option on the screen will appear titled ‘Slide to power off.’
3. Swipe the power icon from left to right to turn off your device.
4. Wait for a few seconds to ensure that the device is fully powered off.
5. Press and hold the power button again until the Apple logo appears on the screen.
6. Release the power button and wait for your device to complete the restart process.
Once your device has restarted, try using FaceTime and capturing live photos to see if the issue has been resolved. Restarting your device can often clear out temporary software glitches and restore normal functionality.
If the problem persists after restarting your device, there may be other steps you can take to troubleshoot the issue. These include checking your FaceTime settings, updating your iOS software, ensuring sufficient storage availability, resetting FaceTime settings, restoring your device from a backup, or contacting Apple Support for further assistance.
Restarting your device is a simple yet powerful troubleshooting step that can help resolve many common issues. Whether you’re facing problems with FaceTime live photos or any other app or feature on your iOS device, a restart is often a good starting point. It’s a quick and easy process that can potentially save you time and frustration.
Resetting FaceTime Settings
If you’re experiencing issues with FaceTime live photos not saving, resetting the FaceTime settings on your iOS device may help resolve the problem. Resetting the settings will revert FaceTime back to its default configuration, potentially resolving any configuration issues that could be causing the problem. Here’s how you can reset FaceTime settings:
1. Open the Settings app on your iOS device.
2. Scroll down and tap on FaceTime.
3. In the FaceTime settings menu, scroll to the bottom and tap on the option that says ‘Reset FaceTime Settings’.
4. A pop-up message will appear, asking for confirmation to reset FaceTime settings. Tap on ‘Reset’ to proceed.
5. After resetting, your FaceTime settings will return to their default state.
Once you’ve reset the FaceTime settings, try using FaceTime and capturing live photos again to see if the issue has been resolved. Sometimes, configuration issues can cause glitches in features like live photos, and resetting the settings can help resolve those issues.
It’s important to note that resetting FaceTime settings will not delete any of your contacts, call history, or personal data. It simply resets the configuration settings for FaceTime back to their default values.
If resetting FaceTime settings doesn’t resolve the issue, there may be other steps you can take to troubleshoot the problem. These include checking your FaceTime settings, updating your iOS software, ensuring sufficient storage availability, restarting your device, restoring your device from a backup, or contacting Apple Support for further assistance.
Resetting FaceTime settings is a useful troubleshooting step that can help resolve configuration-related issues. It’s a simple process that doesn’t involve any data loss, and it’s worth trying if you’re encountering problems with FaceTime live photos or other FaceTime features.
Restoring the Device from Backup
If you’ve tried other troubleshooting steps and are still facing issues with FaceTime live photos not saving, restoring your iOS device from a backup may help resolve the problem. Restoring from a backup can fix software-related issues that might be causing the problem. Here’s how you can restore your device from a backup:
1. Before proceeding with the restore process, it’s important to ensure that you have a recent backup of your device. You can create a backup using iCloud or iTunes. If you’re using iCloud, make sure that your device is connected to a stable Wi-Fi network and has sufficient iCloud storage. If you prefer to use iTunes, connect your device to your computer and open iTunes, then select your device and click on ‘Back Up Now’.
2. Once you have a backup, open the Settings app on your device and tap on General.
3. Scroll down and tap on Reset.
4. In the Reset menu, tap on ‘Erase All Content and Settings’.
5. A warning message will appear, informing you about the consequences of erasing your device. Read the message carefully and tap on ‘Erase Now’ to confirm.
6. Your device will now begin the erasing process. This will delete all data and settings on your device.
7. After your device is erased, it will restart and display the initial setup screen. Follow the on-screen instructions to set up your device.
8. During the setup, you’ll have the option to restore from a backup. Choose the backup that you created earlier and proceed with the restoration process.
9. Once the restore process is complete, your device will restart, and your data and settings will be restored from the backup.
After restoring your device from a backup, check if the issue with FaceTime live photos not saving has been resolved. By restoring from a backup, any software-related issues that might have been causing the problem can be fixed.
If the problem persists after restoring from a backup, there may be other steps you can take to troubleshoot the issue. These include checking your FaceTime settings, updating your iOS software, ensuring sufficient storage availability, restarting your device, resetting FaceTime settings, or contacting Apple Support for further assistance.
Restoring your device from a backup is a more advanced troubleshooting step, and it’s always recommended to create a backup before proceeding. It can be an effective solution for resolving issues with FaceTime live photos or other software-related problems on your iOS device.
Contacting Apple Support
If you’ve tried all the troubleshooting steps mentioned above and are still experiencing issues with FaceTime live photos not saving, it may be time to seek assistance from Apple Support. The Apple Support team is comprised of knowledgeable experts who can provide personalized solutions and guidance to help resolve the problem. Here’s how you can get in touch with Apple Support:
1. Visit Apple Support Website:
You can start by visiting the official Apple Support website. The website offers a wealth of resources, including articles, guides, and troubleshooting tips. You can search for your specific issue or explore the support categories to find relevant information.
2. Apple Support App:
Another convenient way to get support is through the Apple Support app, available on your iOS device. The app provides a user-friendly interface where you can browse articles, chat with a support representative, or schedule a callback from Apple Support.
3. Book an Appointment at an Apple Store:
If you prefer face-to-face support, you can schedule an appointment at an Apple Store. Visit the Apple Store website, find the closest location, and select a convenient date and time for your appointment. Apple Store employees can diagnose and troubleshoot issues with your device, potentially resolving the problem on the spot.
When contacting Apple Support, it’s helpful to provide them with relevant information about the issue you’re experiencing. Be prepared to describe the problem in detail, including any error messages or specific behaviors you’ve noticed. If you have already tried the troubleshooting steps mentioned earlier, let the support representative know about them as well.
Apple Support will guide you through additional troubleshooting steps tailored to your specific situation. They may ask you to perform certain actions on your device or provide you with further instructions or recommendations. If necessary, they may escalate the issue to higher-level support or involve engineering teams to investigate and resolve the problem.
Utilizing Apple Support’s expertise is a great way to get the most accurate and reliable assistance for your issue. They have the knowledge and resources to help you troubleshoot and resolve complex problems, ensuring a positive experience with your device and its features like FaceTime live photos.
Remember that Apple Support is available to assist you even if your device is not covered by warranty, as they often provide support beyond the warranty period. Don’t hesitate to reach out to them if you’re experiencing difficulties.