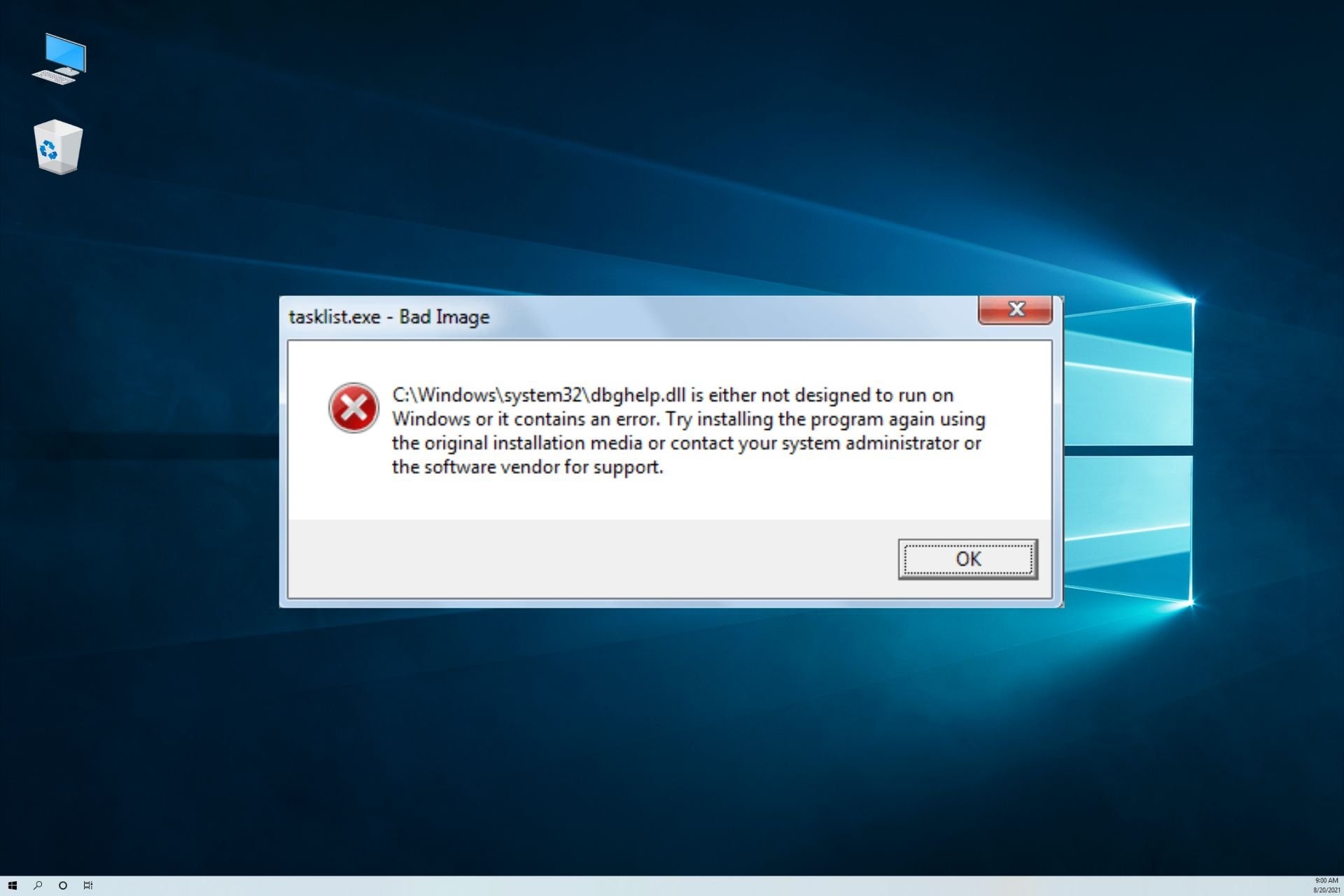Common Reasons for Dbghelp.dll Errors
Dbghelp.dll is an essential dynamic-link library file that is used by the Windows operating system to provide debugging support. It is commonly associated with various debugging tools, such as Microsoft Visual Studio, that help developers analyze and diagnose issues in software applications. However, users may encounter errors related to the dbghelp.dll file, causing frustration and hindering the proper functioning of their systems.
There can be several reasons why dbghelp.dll errors occur. Let’s explore some of the most common ones:
- File Corruption: The dbghelp.dll file may become corrupted due to various factors like malware infections, hardware failures, or incorrect system shutdowns. This corruption can prevent the file from being accessed or used properly, resulting in errors.
- Outdated Windows: If your Windows operating system is not up-to-date, it may lack the necessary updates and patches required to run applications that rely on dbghelp.dll. This can lead to compatibility issues and trigger error messages.
- Application Incompatibility: Certain applications or programs may not be compatible with the version of dbghelp.dll installed on your system. Using an outdated or mismatched version of the library can cause conflicts and result in errors.
- Missing or Deleted File: Accidental deletion or removal of the dbghelp.dll file can cause errors when the system or applications try to access it. This can happen when a user mistakenly deletes the file, an antivirus program misidentifies it as a threat, or during the uninstallation of certain software.
- Damaged Registry Entries: The Windows registry is a crucial component that stores important settings and information about installed applications and system files. If there are corrupt or invalid registry entries related to dbghelp.dll, it can lead to errors while accessing or using the file.
Understanding the common reasons behind dbghelp.dll errors can help diagnose and resolve the issue more effectively. In the following sections, we will explore various methods to fix these errors and ensure the smooth functioning of your system.
How to Know If Dbghelp.dll Is Missing or Not Found
When encountering issues related to the dbghelp.dll file, it is crucial to determine whether it is missing or not found on your system. Here are some ways to identify if dbghelp.dll is missing:
- Error Messages: If the dbghelp.dll file is missing, you may receive error messages indicating the absence of the file. These messages can vary depending on the application or system function that requires the file. Common error messages include “Dbghelp.dll is missing” or “Dbghelp.dll was not found.”
- Application Crashes: If the dbghelp.dll file is missing, certain applications or programs may fail to start or crash unexpectedly. These crashes can occur because the application relies on the dbghelp.dll file for debugging support, and its absence can disrupt the normal execution of the program.
- System Instability: Missing dbghelp.dll can lead to system instability, causing frequent freezes, slowdowns, or even the infamous “blue screen of death” (BSOD). The absence of this important file can disrupt the overall stability and performance of your Windows operating system.
- Dependency Walker: Dependency Walker is a powerful tool that can help identify missing DLL files, including dbghelp.dll. By running the application, you can analyze the dependencies of a program and check if it is unable to find the required DLL files. If dbghelp.dll is listed as missing or not found, you can be certain that it needs to be resolved.
If you encounter any of these signs, it is likely that the dbghelp.dll file is missing or not found on your system. This issue needs to be addressed to ensure the smooth functioning of your applications and system.
In the next sections, we will explore various methods to fix the dbghelp.dll errors and restore stability to your computer.
Method 1: Restart Your Computer
Restarting your computer may seem like a simple solution, but it can effectively resolve many software-related issues, including errors related to the dbghelp.dll file. Here’s how to do it:
- Closing Programs: Close all running programs and save any unsaved work before restarting your computer. This ensures that all applications are properly shut down, preventing any conflicts or issues upon restart.
- Click on Start: Click on the “Start” button in the bottom left corner of your screen.
- Click on Restart: From the Start menu, select “Restart” to initiate the restart process.
- Wait for Restart: Wait for your computer to shut down and restart. This may take a few seconds or a couple of minutes, depending on your system’s configuration.
- Test for Dbghelp.dll Errors: After your computer has restarted, check if the dbghelp.dll errors are still occurring. Open the affected application or function that was causing the error and see if the problem persists. In many cases, a simple restart can resolve temporary issues and restore proper functioning.
Restarting your computer helps in clearing temporary files, refreshing system settings, and allowing the operating system to load necessary files anew. This can potentially fix any conflicts or glitches that might have caused the dbghelp.dll errors.
If the dbghelp.dll errors persist even after restarting your computer, don’t worry. There are still several methods to try, which we will explore in the upcoming sections.
Method 2: Update Windows
Keeping your Windows operating system up-to-date is crucial for the stability and security of your computer. Outdated system files, including the dbghelp.dll file, can lead to errors and compatibility issues. Follow these steps to update Windows:
- Open Windows Settings: Click on the Start button and select the “Settings” gear icon located in the left-hand side of the Start menu.
- Select Update & Security: In the Settings window, click on “Update & Security.”
- Click Check for Updates: In the Update & Security window, click on the “Check for updates” button. Windows will now search for available updates for your computer.
- Download and Install Updates: If there are updates available, Windows will start downloading them. Wait for the download to complete, and then click on the “Install” button to install the updates.
- Restart Your Computer: After the updates are installed, you will be prompted to restart your computer. It is important to restart your computer to complete the update process and ensure that the new files, including the dbghelp.dll file, are properly integrated into the system.
Updating Windows can resolve issues related to outdated system files, including the dbghelp.dll file. The updates often include bug fixes, security patches, and performance improvements that can help eliminate errors and enhance overall system stability.
If updating Windows didn’t fix the dbghelp.dll errors, continue reading as we explore additional methods to address the issue.
Method 3: Run a System File Checker Scan
A System File Checker (SFC) scan is a built-in Windows tool that can help identify and repair corrupted or missing system files, including the dbghelp.dll file. Here’s how to run an SFC scan:
- Open Command Prompt as Administrator: Right-click on the Start button, then select “Command Prompt (Admin)” from the context menu. If you are using Windows 10, you can also search for “Command Prompt” in the Start menu, right-click on it, and choose “Run as administrator.”
- Run the SFC Scan: In the Command Prompt window, type the following command and press Enter:
sfc /scannow. The System File Checker will now scan your system for corrupted or missing files and attempt to repair them automatically. - Wait for the Scan to Complete: The scan can take some time to complete, so be patient and let it run until it reaches 100%. Do not interrupt the process.
- Restart Your Computer: After the scan is complete, close the Command Prompt window and restart your computer. This allows the changes made during the SFC scan to take effect.
The System File Checker scan checks important system files, such as the dbghelp.dll file, and replaces any corrupted versions with a clean copy from the Windows installation media or system cache. This can help resolve issues with the dbghelp.dll file and restore its functionality.
If the SFC scan did not fix the dbghelp.dll errors, continue reading as we explore additional methods to troubleshoot and resolve the issue.
Method 4: Reinstall the Application Causing the Error
If you are experiencing dbghelp.dll errors with a specific application, it is possible that the application’s installation files or settings have become corrupt. In such cases, reinstalling the application can often resolve the issue. Here’s how to reinstall the application causing the error:
- Uninstall the Application: Open the Control Panel by searching for it in the Start menu. In the Control Panel, navigate to “Programs” or “Programs and Features” and find the application causing the dbghelp.dll error. Right-click on the application and select “Uninstall” or “Remove” to initiate the uninstallation process.
- Download the Latest Version: Visit the official website of the application or a trusted software repository and download the latest version of the application that is compatible with your operating system.
- Install the Application: Once the download is complete, run the installation file and follow the on-screen instructions to install the application.
- Restart Your Computer: After the installation is complete, restart your computer to ensure that all changes are applied and the application is properly integrated into the system.
- Test the Application: Open the reinstalled application and check if the dbghelp.dll errors persist. In most cases, reinstalling the application will resolve any file-related issues, including those related to dbghelp.dll, and allow the application to function properly.
Reinstalling the application provides a fresh installation of the software, ensuring that all necessary files, including dbghelp.dll, are correctly installed and configured. This method can help resolve any conflicts or errors that may have occurred during the initial installation or subsequent usage of the application.
If reinstalling the application did not resolve the dbghelp.dll errors, there are still several methods to try. We will explore them in the following sections.
Method 5: Perform a Windows Update
Performing a Windows Update is a crucial step in maintaining the stability and security of your operating system. Updating your Windows can not only resolve compatibility issues but also provide bug fixes and improvements that may address the dbghelp.dll errors. Here’s how to perform a Windows Update:
- Open Windows Settings: Click on the Start button and select the “Settings” gear icon located in the left-hand side of the Start menu.
- Select Update & Security: In the Settings window, click on “Update & Security.”
- Click Check for Updates: In the Update & Security window, click on the “Check for updates” button. Windows will now search for available updates for your computer.
- Download and Install Updates: If there are updates available, Windows will start downloading them. Wait for the download to complete, and then click on the “Install” button to install the updates.
- Restart Your Computer: After the updates are installed, you will be prompted to restart your computer. It is essential to restart your computer to complete the update process and apply any changes made to the system files, including the dbghelp.dll file.
- Check for Dbghelp.dll Errors: Once your computer has restarted, open the application or function that was causing the dbghelp.dll error and check if the issue is resolved. The updated system files can help eliminate any compatibility or outdated file-related errors.
Performing regular Windows Updates is not only important for resolving errors but also for ensuring the security and stability of your system. By keeping your Windows operating system up-to-date, you can minimize the occurrence of dbghelp.dll errors and other software-related issues.
If performing a Windows Update did not fix the dbghelp.dll errors, fret not! There are still several methods to try, which we will explore in the upcoming sections.
Method 6: Update Graphics Drivers
Outdated or incompatible graphics drivers can sometimes be the cause of dbghelp.dll errors, especially if the application or game you are running relies heavily on graphical processing. Updating your graphics drivers can help resolve these issues and ensure smooth performance. Follow these steps to update your graphics drivers:
- Identify Your Graphics Card: Determine the make and model of your graphics card. You can find this information in the Device Manager or by visiting the manufacturer’s website.
- Visit the Manufacturer’s Website: Go to the website of your graphics card manufacturer. This could be NVIDIA, AMD, or Intel.
- Search for the Latest Drivers: Navigate to the Driver Downloads or Support section of the website and search for the latest drivers for your specific graphics card model and operating system.
- Download and Install the Drivers: Download the latest drivers and follow the manufacturer’s instructions to install them. Ensure that you select the correct drivers for your operating system and architecture (32-bit or 64-bit).
- Restart Your Computer: After the installation is complete, restart your computer to apply the changes made by the updated graphics drivers.
- Test for Dbghelp.dll Errors: Launch the application or game that was previously causing the dbghelp.dll error and check if the issue is resolved. Updated graphics drivers can often resolve compatibility issues and improve overall performance.
Updating your graphics drivers is crucial for optimal performance and compatibility with modern applications and games. By ensuring that your graphics card has the latest drivers installed, you can avoid dbghelp.dll errors caused by graphics-related issues.
If updating your graphics drivers did not resolve the dbghelp.dll errors, don’t worry. There are still several methods to try, and we will explore them in the upcoming sections.
Method 7: Restore Windows to an Earlier Backup
If you have recently experienced dbghelp.dll errors and suspect that they might have been caused by system changes or updates, you can try restoring your Windows system to an earlier backup point. This method allows you to revert your system files and settings to a previous state, potentially resolving any issues related to the dbghelp.dll file. Follow these steps to restore Windows to an earlier backup:
- Open Control Panel: Click on the Start button and search for “Control Panel.” Open it from the search results.
- Access Recovery Options: In the Control Panel, search for “Recovery” and click on “Recovery” or “Restore your computer to an earlier time.”
- Select System Restore: In the Recovery window, click on “Open System Restore” or “System Restore” to start the process.
- Choose a Restore Point: In the System Restore window, you will see a list of available restore points. Select a restore point that predates the appearance of the dbghelp.dll errors.
- Follow the Wizard: Follow the on-screen instructions in the System Restore wizard to initiate the restoration process. Note that this process may take some time, and your computer will restart during the process.
- Check for Dbghelp.dll Errors: After the restoration is complete, log in to your computer and check if the dbghelp.dll errors are resolved. The system restore will revert your system files and settings to a previous state, which may eliminate any issues related to the dbghelp.dll file.
Restoring your Windows system to an earlier backup can be an effective method to address dbghelp.dll errors caused by recent system changes or updates. However, be aware that system restore will remove any software installations or updates made after the selected restore point, so it’s important to consider the potential implications before proceeding.
If restoring Windows to an earlier backup did not resolve the dbghelp.dll errors, continue reading as we explore additional methods to troubleshoot and fix the issue.
Method 8: Restore Dbghelp.dll File from Recycle Bin
If you have accidentally deleted the dbghelp.dll file, it might still be recoverable from the Recycle Bin. Restoring the file from the Recycle Bin can resolve the dbghelp.dll errors caused by its absence. Here’s how to restore the dbghelp.dll file from the Recycle Bin:
- Open the Recycle Bin: Double-click on the Recycle Bin icon on your desktop to open it.
- Find the Dbghelp.dll File: In the Recycle Bin window, search for the dbghelp.dll file. You can use the search bar at the top right corner of the window or manually locate the file in the list.
- Restore the File: Right-click on the dbghelp.dll file and select “Restore” from the context menu. This action will return the file to its original location on your computer.
- Check for Dbghelp.dll Errors: After restoring the dbghelp.dll file, open the application or function that was displaying the errors and see if the issue is resolved. Restoring the file to its original location should fix any errors caused by its absence.
Accidentally deleting the dbghelp.dll file can lead to errors when the system or applications try to access it. By restoring the file from the Recycle Bin, you can undo the deletion and ensure that the dbghelp.dll file is properly available for the applications that depend on it.
If the dbghelp.dll errors persist even after restoring the file from the Recycle Bin, don’t worry. There are still additional methods to try, and we will explore them in the upcoming sections.
Method 9: Perform a Clean Installation of Windows
If all other methods have failed to resolve the dbghelp.dll errors, performing a clean installation of Windows can be a last resort solution. A clean installation involves completely wiping the existing Windows installation and starting fresh with a new installation. Here’s how to perform a clean installation of Windows:
Note: Performing a clean installation of Windows will erase all data on your system drive. Ensure that you have backed up all important files before proceeding.
- Create Windows Installation Media: First, you’ll need to create a bootable USB or DVD with the Windows installation files. Visit the official Windows website or use the media creation tool provided by Microsoft to create installation media.
- Boot from Installation Media: Insert the bootable USB or DVD into your computer and restart it. Enter your computer’s BIOS or UEFI settings and set the boot order to prioritize the installation media. Save the changes and restart your computer to boot from the installation media.
- Install Windows: Follow the on-screen instructions to install Windows. When prompted, choose the option to perform a custom installation and select the appropriate partition to install Windows. Proceed with the installation, ensuring that you format the system drive if prompted.
- Complete the Installation: After Windows is installed, follow the setup wizard to configure your initial settings, such as language preferences, user account, and network setup.
- Install Drivers and Applications: Once the clean installation of Windows is complete, install the necessary drivers for your hardware components. Ensure that you download and install the latest drivers from the manufacturers’ websites. Additionally, reinstall any essential applications that you require.
- Check for Dbghelp.dll Errors: After completing the installation and driver setup, test the system and the applications that previously encountered dbghelp.dll errors. A clean installation of Windows should eliminate any corrupt files or conflicts that may have been causing the errors.
Performing a clean installation of Windows is a more involved and time-consuming process, but it can help resolve persistent dbghelp.dll errors when other methods have been unsuccessful. It provides a fresh start by removing any underlying issues and ensuring a clean and stable operating system.
Remember to back up all important data and settings before proceeding with the clean installation to avoid any data loss.