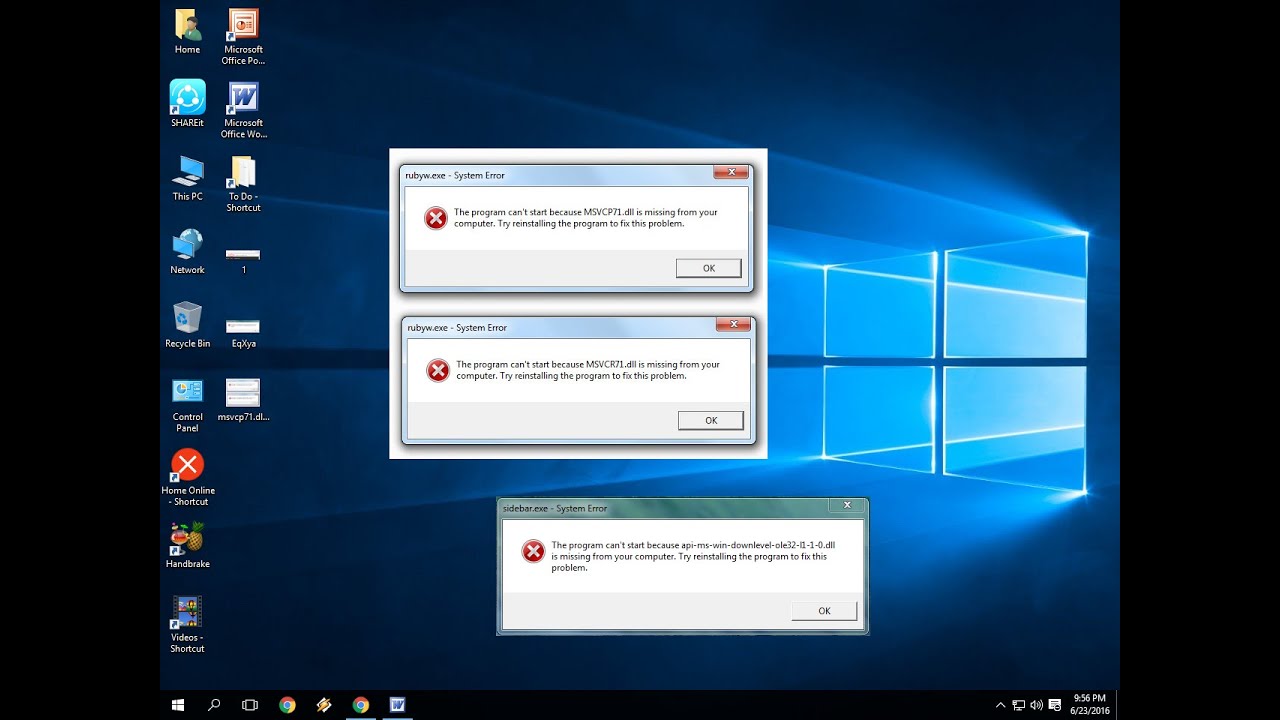Troubleshooting Core.dll Not Found or Missing Errors
If you are encountering Core.dll not found or missing errors, it can be frustrating and hinder the functionality of your computer or specific programs. However, there are several solutions you can try to resolve this issue. Here are some troubleshooting methods to help you fix Core.dll errors:
1. Check the Recycle Bin for Core.dll
Sometimes, the Core.dll file may have been accidentally deleted and sent to the Recycle Bin. Check your Recycle Bin to see if the file is still there. If it is, restore it to its original location and see if the error persists.
2. Restore Core.dll from the System File Checker Tool
The System File Checker (SFC) tool is a Windows utility that scans and restores corrupted system files. Open the command prompt as an administrator and run the command “sfc /scannow”. This will scan for any corrupted or missing system files, including Core.dll, and automatically replace them if necessary.
3. Run a Virus Scan
It is possible that a virus or malware infection has caused the Core.dll file to be deleted or modified. Run a reliable antivirus or anti-malware software and perform a full system scan to detect and eliminate any potential threats.
4. Reinstall the Program Generating the Error
If the error occurs when running a specific program, try reinstalling that program. Uninstall it from your computer, download the latest version from the official website, and install it again. This process will replace any missing or corrupted Core.dll files associated with the program.
5. Update Windows
Keeping your operating system up to date is important for overall system stability. Check for Windows updates and install any available updates. These updates often include patches and fixes for known issues, which may resolve the Core.dll error.
Remember to use the HTML Help Workshop to validate your HTML code for any errors or inconsistencies.
Check the Recycle Bin for Core.dll
One of the simplest troubleshooting steps to take when encountering a Core.dll not found or missing error is to check the Recycle Bin. Sometimes, the file might have been accidentally deleted and sent to the Recycle Bin rather than being permanently removed from the system.
To check the Recycle Bin, follow these steps:
- Double-click on the Recycle Bin icon on your desktop to open it. Alternatively, you can open the File Explorer, locate the Recycle Bin in the left sidebar, and click on it.
- Once the Recycle Bin is open, look for the Core.dll file. You can use the search bar at the top-right corner of the window to quickly search for it.
- If you find the Core.dll file, right-click on it and select the “Restore” option. This will restore the file to its original location before it was deleted.
- After restoring the Core.dll file, restart your computer and check if the error still persists.
If the file was successfully restored from the Recycle Bin, the Core.dll error should no longer appear. However, if the file was not found in the Recycle Bin or restoring it did not resolve the issue, you will need to explore other troubleshooting methods discussed in this article.
Remember to empty your Recycle Bin periodically to free up disk space on your computer. Files that have been in the Recycle Bin for too long might be automatically deleted by the system.
Keeping your system organized and regularly backing up important files can help prevent accidental deletion and make it easier to locate and restore files when needed.
After performing the necessary troubleshooting steps, continue to the next method to resolve the Core.dll not found or missing error.
Restore Core.dll from the System File Checker Tool
If the Core.dll file is missing or corrupted on your system, you can utilize the System File Checker (SFC) tool to restore it. SFC is a built-in Windows utility that scans for and repairs corrupted system files, including Core.dll.
Follow the steps below to use the System File Checker tool:
- Open the Command Prompt as an administrator. To do this, right-click on the Start button and select “Command Prompt (Admin)” or “Windows PowerShell (Admin)”.
- In the Command Prompt window, type the command
sfc /scannowand press Enter. The System File Checker will now scan your system’s files and repair any corrupted ones it finds. - Wait for the scanning process to complete. This may take some time, so be patient.
- If the System File Checker detects any issues, it will automatically fix them. This includes restoring the missing or corrupted Core.dll file.
- Once the process is finished, restart your computer.
After restarting your computer, check if the Core.dll error has been resolved. If the error persists, you may need to explore other troubleshooting methods.
It’s worth noting that the System File Checker tool only repairs system files and not third-party software. If the Core.dll error is specific to a particular program, you may need to reinstall that program to resolve the issue.
Using the System File Checker tool is an effective way to fix corrupted or missing system files, ensuring the stability and functionality of your Windows operating system.
Now that we have restored Core.dll using the System File Checker tool, let’s move on to the next troubleshooting method to address the issue.
Run a Virus Scan
If you are encountering Core.dll not found or missing errors, it is possible that a virus or malware infection is responsible. Viruses or malware can often delete or modify crucial system files, including Core.dll, resulting in errors when attempting to access or use them.
Running a thorough virus scan on your computer can help detect and eliminate any potential threats that may be affecting the Core.dll file. Here’s how you can perform a virus scan:
- Ensure that your antivirus software is up to date. If you don’t have one installed, it’s highly recommended to install a reliable antivirus program.
- Open your antivirus software and navigate to the scan option. The location of this option may vary depending on the antivirus program you are using.
- Select a full system scan to thoroughly scan your computer for any viruses, malware, or potentially unwanted programs.
- Initiate the scan and allow the antivirus program to analyze all files and processes on your computer. This process may take some time, so it’s important to be patient.
- If any threats are detected during the scan, follow the instructions provided by your antivirus software to quarantine or remove the infected files.
- Once the scan and removal process is complete, restart your computer.
By running a virus scan, you can ensure that your system is free from any harmful programs that may be interfering with the Core.dll file. However, if the Core.dll error persists even after removing the detected threats, you may need to consider other troubleshooting methods.
Remember to frequently update your antivirus software and perform regular scans to keep your computer protected against new and emerging threats.
Now that we have scanned for any potential viruses or malware, let’s continue to the next troubleshooting step to resolve the Core.dll error.
Reinstall the Program Generating the Error
If you are experiencing a Core.dll error message while running a specific program, it is likely that the program’s installation files or associated Core.dll files have become corrupted or went missing. In such cases, reinstalling the program can often resolve the issue. Here’s how you can reinstall the program generating the error:
- Start by completely uninstalling the program from your computer. To do this, go to the Control Panel, locate the program in the list of installed programs, and choose “Uninstall”. Alternatively, you may find an uninstaller directly in the program’s folder or in the Start menu.
- After the program has been uninstalled, restart your computer to ensure any remnants of the previous installation are cleared from memory.
- Next, visit the official website of the program and locate the latest version available for download. Make sure to download the version compatible with your operating system.
- Once the download is complete, run the installation file and follow the on-screen prompts to reinstall the program.
- During the installation process, pay close attention to any prompts that mention Core.dll or related files. Ensure that these files are being installed correctly and that no errors occur.
- After the program is successfully installed, restart your computer once again for the changes to take effect.
By reinstalling the program generating the Core.dll error, you are effectively replacing any missing or corrupted files associated with the program, including Core.dll. This should resolve the error and allow you to use the program without interruptions.
If the error persists even after reinstalling the program, you may need to explore other troubleshooting methods to address the Core.dll issue.
Now that we have reinstalled the program, let’s move on to the next step in resolving the Core.dll error.
Update Windows
Keeping your Windows operating system up to date is crucial for the overall performance, stability, and security of your computer. It is possible that a Core.dll error is occurring due to outdated system files or missing updates. Updating Windows can often resolve such issues. Here’s how you can update your Windows:
- Press the Windows key on your keyboard or click on the Start button, then select “Settings”.
- In the Settings window, click on “Update & Security”.
- In the Windows Update tab, click on the “Check for updates” button. Windows will now check for available updates for your system.
- If there are any updates available, click on “Download” or “Install” to begin the update process. It is recommended to install all the available updates to ensure your system is up to date.
- Wait for the updates to download and install on your computer. The installation process may take some time, and your computer may restart multiple times during this process.
- After the updates are installed, restart your computer to apply the changes.
By updating Windows, you ensure that all the necessary system files, including Core.dll, are up to date and compatible with the latest features and fixes. This can resolve any issues related to outdated files and help eliminate Core.dll errors.
It is recommended to set Windows updates to automatically download and install updates to ensure your system stays up to date with the latest security patches and improvements.
If updating Windows does not resolve the Core.dll error, continue to the next troubleshooting step to address the issue.
Perform a System Restore
If you are still experiencing a Core.dll error and you believe it is related to recent changes or updates made to your system, performing a system restore can be a helpful troubleshooting step. System restore allows you to roll back your computer’s settings and configuration to a previous point in time when the error was not occurring. Here’s how you can perform a system restore:
- Press the Windows key on your keyboard or click on the Start button, then type “System Restore” in the search bar and select “Create a restore point” from the search results.
- In the System Properties window, click on the “System Restore” button. This will open the System Restore wizard.
- In the System Restore wizard, click on the “Next” button to proceed.
- You will be presented with a list of available restore points. Choose a restore point that was created before the Core.dll error started to occur. If you don’t see any suitable restore points, check the box that says “Show more restore points” to display additional options.
- Click on the “Next” button and then click “Finish” to confirm your restore point selection.
- Review the details of the system restore and ensure that you have backed up any important files before proceeding.
- Click on “Yes” to start the system restore process. Your computer will restart, and the selected restore point will be applied.
System restore reverts your computer’s configuration and system files to a previous state, effectively removing any changes that may have caused the Core.dll error. After the system restore is complete, check if the error has been resolved.
Note that system restore does not affect your personal files, but it may uninstall recently installed software or updates. It is always advisable to have a backup of your important files to avoid any data loss.
If performing a system restore does not resolve the Core.dll error, proceed to the next troubleshooting method to address the issue.
Use a System Optimization Tool
If you are still encountering the Core.dll error and none of the previous troubleshooting methods have resolved the issue, using a system optimization tool can provide an additional solution. These tools are designed to improve the performance and stability of your computer by optimizing system settings, cleaning up unnecessary files, and fixing potential errors. Here are the steps to utilize a system optimization tool:
- Research and select a reputable system optimization tool that is compatible with your operating system. There are several options available, both free and paid.
- Download and install the system optimization tool following the provided instructions.
- Launch the tool and allow it to perform a comprehensive scan of your computer. This scan will identify any issues or errors impacting system performance, including potential problems related to the Core.dll file.
- Once the scan is complete, review the report generated by the system optimization tool. Look for any relevant errors or warnings related to Core.dll.
- Follow the recommendations provided by the optimization tool to fix the identified issues. This may involve repairing or replacing the Core.dll file or making other necessary adjustments to your system settings.
- After implementing the recommended changes, restart your computer to apply the optimizations and check if the Core.dll error persists.
Using a system optimization tool can help resolve underlying issues that may be contributing to the Core.dll error. By optimizing your system, you are ensuring that all necessary files, including Core.dll, are functioning correctly and in their proper locations.
It is important to note that when using any system optimization tool, it is recommended to choose a reputable and trusted software from a reliable source. Additionally, always proceed with caution and create a backup of your important files before making any changes to your system.
If using a system optimization tool does not resolve the Core.dll error, continue to the next troubleshooting step to address the issue.
Replace Core.dll Manually
If you have determined that the Core.dll file on your system is corrupted or missing, manually replacing the file can help resolve the Core.dll error. Here’s how you can replace Core.dll manually:
- Firstly, you need to obtain a copy of the correct Core.dll file. You can either search for the file online or extract it from a trusted source.
- Ensure that the version of the Core.dll file you obtain matches your operating system and the specific program or function that is generating the error.
- Make a backup of the existing Core.dll file, if it still exists on your system. This will allow you to revert back to the original file if necessary.
- Open the File Explorer and navigate to the location where the Core.dll file needs to be replaced. This could be in the system folder or the specific program’s installation directory.
- Copy the newly obtained Core.dll file into the target directory, overwriting the existing file if prompted.
- After replacing the Core.dll file, restart your computer to ensure the changes take effect.
Manually replacing Core.dll can be an effective solution if the error is caused by a corrupted or missing file. However, it is crucial to be cautious and ensure that you download the Core.dll file from a reputable source to avoid introducing further issues or malware onto your system.
Remember, manually replacing system files should only be done if you are confident in your abilities and have verified the integrity of the replacement file. If you are uncertain or uncomfortable performing this task, it is advisable to seek assistance from a knowledgeable professional or the support team of the specific program generating the Core.dll error.
If manual replacement does not resolve the Core.dll error, continue to the next troubleshooting step to address the issue.
Repair the Registry Entries Related to Core.dll
The Windows registry contains essential information about various system settings and configurations, including entries related to DLL files like Core.dll. If these registry entries become corrupted or invalid, it can lead to Core.dll errors. Repairing the registry entries associated with Core.dll can help resolve the error. Here’s how you can repair the registry entries:
- Backup the Registry: Before making any changes to the registry, it is crucial to create a backup in case anything goes wrong. To do this, open the Registry Editor by typing “regedit” in the Windows search bar, right-click on “Registry Editor” and select “Run as administrator”. Then, go to “File” and choose “Export” to save a copy of the registry.
- Open the Registry Editor: Open the Registry Editor once again as an administrator.
- Navigate to the Core.dll Entries: Use the left-hand pane in the Registry Editor to navigate to the following key:
HKEY_LOCAL_MACHINE\SOFTWARE\Microsoft\Windows\CurrentVersion\SharedDLLs. - Search for Core.dll Entries: Look for any entries that mention “Core.dll”. If you find any, right-click on the entry and choose “Delete” to remove it. Exercise caution and make sure you are deleting the correct entries related to Core.dll.
- Perform a Full Registry Scan: While still in the Registry Editor, go to “Edit” and click on “Find”. Search for “Core.dll” in the registry and delete any additional entries that may appear. Again, ensure you are deleting the correct entries.
- Restart your computer: After making changes to the registry, restart your computer to apply the modifications.
Repairing the registry entries can help fix any invalid or corrupted entries related to Core.dll, potentially resolving the error. However, it is important to exercise caution when modifying the registry as incorrect changes can cause system instability or other issues.
If you are not comfortable editing the registry or are unsure about the changes to make, it is recommended to seek assistance from a qualified professional or utilize a reliable registry repair tool.
If repairing the registry entries does not resolve the Core.dll error, continue to the next troubleshooting step to address the issue.
Reinstall Windows
If you have exhausted all other troubleshooting methods and are still experiencing the Core.dll error, reinstalling Windows may be necessary. This process involves wiping your current installation of Windows and reinstalling it from scratch. Reinstalling Windows can help resolve complex system issues, including those related to Core.dll. Here is how you can reinstall Windows:
- Back up your files: Before proceeding with the reinstallation, it is important to back up your important files and data to an external storage device or cloud service. This will ensure that your data is safe and can be easily restored after the reinstallation.
- Create a bootable Windows installation media: Obtain a Windows installation disk or create a bootable USB drive with the installation files. You can do this by downloading the official Windows ISO file from the Microsoft website and using the Windows Media Creation Tool.
- Restart your computer: Insert the Windows installation media into your computer and restart it. Most computers will boot directly from the installation media, but if not, you may need to adjust the boot order in the BIOS settings.
- Follow the installation prompts: Once the computer boots from the installation media, follow the on-screen instructions to reinstall Windows. You will be prompted to choose the language, edition, and installation location, among other settings. Select the appropriate options and proceed with the installation.
- Format the hard drive: During the installation process, you will come across an option to format the hard drive. Choose this option to completely erase the existing Windows installation and start fresh. Be cautious as this will erase all data on the drive.
- Complete the installation: Allow the installation process to complete. This may take some time, and your computer will restart multiple times. Follow the prompts to set up your username, password, and other preferences.
- Restore your files: After the reinstallation, restore your backed-up files and data to their appropriate locations on the newly installed Windows system.
Reinstalling Windows provides a clean slate and can resolve persistent issues like the Core.dll error. However, it is a time-consuming process that requires careful attention to avoid data loss. Ensure you have all necessary software installers and license keys readily available before reinstalling Windows.
If reinstalling Windows does not resolve the Core.dll error, it is recommended to seek assistance from a qualified professional or contact the support team of the specific program generating the error.
Contact Support
If you have tried all the troubleshooting methods mentioned but are still unable to resolve the Core.dll error, it might be time to seek assistance from the official support channels. Whether it’s the operating system, a specific program, or a third-party software causing the issue, contacting support can provide you with expert guidance and solutions. Here’s how you can reach out for support:
- Visit the official website: Go to the official website of the software or program that is generating the Core.dll error. Look for a “Support” or “Contact” section on their website.
- Submit a support ticket: Many companies provide a support ticket system where you can describe the issue you’re facing and submit it for further assistance. Provide as much detail as possible about the error and any troubleshooting steps you have already tried.
- Search the knowledge base: Before contacting support directly, explore the company’s knowledge base or FAQ section. They often provide comprehensive articles and guides that address common issues, including DLL errors.
- Join the community forums: Look for community forums or user groups related to the software or operating system where you can engage with other users facing similar issues. Often, fellow users or moderators can provide helpful insights and solutions.
- Live chat or phone support: Many companies offer live chat or phone support options. Check the website for the availability of these channels and reach out to their support team directly for real-time assistance and troubleshooting.
Remember to provide all relevant information about the Core.dll error, including any error messages, the specific program generating the error, and the steps you have already taken to troubleshoot the issue. This will help the support team understand the problem more effectively and provide appropriate solutions.
If the Core.dll error is related to your operating system, you can also consider reaching out to the official Microsoft support team for further assistance.
Contacting support ensures that you receive personalized guidance for your specific issue, and they can provide further insight or potential patches or updates that address the Core.dll error.
Now that you have explored all possible troubleshooting methods and reached out for support, you should be on your way to resolving the Core.dll error and getting your system back to its optimal functioning.