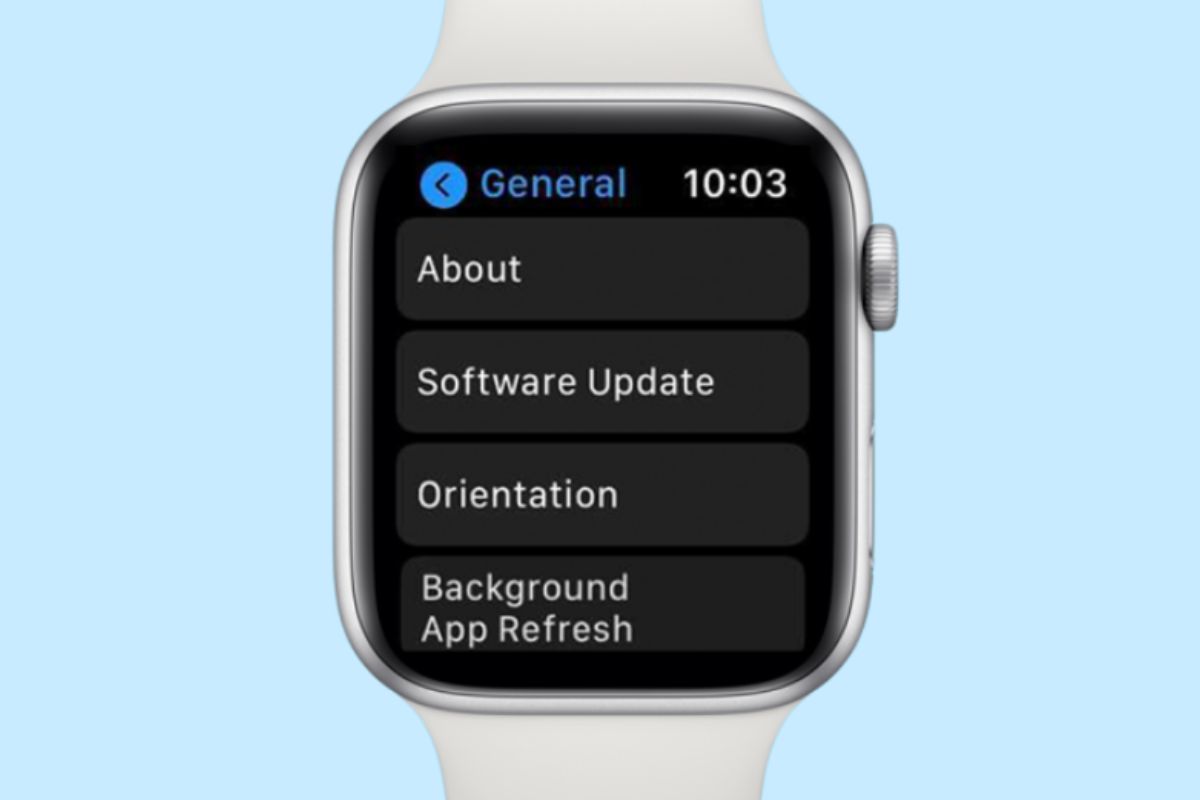Restart Your Apple Watch
If your Apple Watch is not updating, a simple restart can often resolve the issue. Restarting your watch can help refresh the system and clear any temporary glitches that may be preventing the update from installing. To restart your Apple Watch, follow these steps:
- Press and hold the side button (also known as the Digital Crown) until the power off slider appears on the screen.
- Drag the power off slider to the right to turn off your Apple Watch.
- Once your watch is powered off, press and hold the side button again until the Apple logo appears on the screen.
- Release the button and wait for your Apple Watch to restart.
After your Apple Watch restarts, check if the update is now downloading or if the software is updating correctly. If the problem persists, proceed to the next troubleshooting step.
It’s worth noting that restarting your Apple Watch is a simple yet effective troubleshooting technique for various issues, not just update-related problems. So, whenever you encounter any glitches or odd behavior on your Apple Watch, a restart is often a good first step to try.
Check Your Watch’s Connection
If your Apple Watch is not updating, it’s essential to ensure that your watch has a stable and reliable connection to your iPhone. A weak or unstable connection can hinder the update process. Here are a few steps you can take to check your watch’s connection:
- Make sure that your Apple Watch is within range of your iPhone. Ideally, they should be within a close proximity to maintain a strong Bluetooth connection.
- On your Apple Watch, open the Control Center by swiping up from the bottom of the screen. Check if the airplane mode icon (an airplane silhouette) is highlighted. If it is, tap the icon to turn off airplane mode.
- On your iPhone, open the Settings app and navigate to Bluetooth. Ensure that Bluetooth is turned on.
- On both your Apple Watch and iPhone, turn off and on Wi-Fi and Bluetooth. This can help refresh the connection between the two devices.
- Try connecting your Apple Watch to a different Wi-Fi network, if available. This can help determine if the issue lies with the current network.
After checking the connection between your Apple Watch and iPhone, try initiating the update again. If it still fails, proceed to the next troubleshooting step.
If you continue to experience connection issues, you may need to troubleshoot your network or contact your internet service provider for assistance. It’s important to have a stable connection to ensure smooth and successful updates on your Apple Watch.
Delete and Reinstall the Problematic App
If you are facing issues with a specific app not updating on your Apple Watch, deleting and reinstalling the app can often resolve the problem. Here’s how you can do it:
- On your Apple Watch’s home screen, find the app that is causing the problem.
- Press and hold the app’s icon until it begins to jiggle.
- Tap the small “x” icon on the corner of the app’s icon to delete it.
- Confirm the deletion by selecting “Delete App” on the prompt that appears.
- Once the app is successfully deleted, open the App Store on your Apple Watch.
- Search for the app you just deleted and tap on the “Install” button to reinstall it.
After reinstalling the app, check if it is now updating correctly. If the issue persists, it may be necessary to contact the app developer for further assistance or look for alternative apps that provide similar functionality.
Deleting and reinstalling apps can sometimes help resolve conflicts or issues that may have occurred during the app’s installation or update process. It’s also a good practice to periodically remove and reinstall apps to ensure they are running smoothly.
If deleting and reinstalling the app does not resolve the update issue, you may need to explore other troubleshooting steps to ensure a smooth update process on your Apple Watch.
Update Your iPhone
If your Apple Watch is not updating, it’s important to make sure that your iPhone is running the latest version of iOS. Sometimes, an outdated iOS version can cause compatibility issues that prevent the Apple Watch from updating properly. Here’s how you can update your iPhone:
- Open the Settings app on your iPhone.
- Scroll down and tap on “General.”
- Select “Software Update.”
- If an update is available, tap on “Download and Install.”
- Follow the on-screen instructions to complete the update process. Make sure your iPhone is connected to a stable Wi-Fi network and has sufficient battery level or is connected to a power source.
Once your iPhone is updated, try initiating the update on your Apple Watch again. Verifying that your iPhone is up to date can often resolve any underlying compatibility issues that may be interfering with the update process.
It’s also essential to keep your iPhone updated regularly to enjoy the latest features, performance improvements, and bug fixes. Updating both your iPhone and Apple Watch can help maintain a seamless and optimized experience.
Update Your Apple Watch Software
If your Apple Watch is not updating, it’s possible that the issue lies with the watch’s software. Apple periodically releases software updates for the Apple Watch, which can include bug fixes, performance enhancements, and new features. Here’s how you can update your Apple Watch software:
- Make sure your Apple Watch is connected to Wi-Fi and has at least 50% battery life.
- On your iPhone, open the Apple Watch app.
- Tap on “My Watch” at the bottom of the screen.
- Select “General.”
- Tap on “Software Update.”
- If an update is available, tap on “Download and Install.”
- Follow the on-screen instructions to complete the update process.
During the update, keep your iPhone and Apple Watch close to each other to ensure a strong connection. It’s also recommended to keep them connected to a power source to prevent any interruptions due to low battery.
Updating your Apple Watch software can resolve issues, enhance performance, and ensure compatibility with the latest features. It’s recommended to regularly check for software updates and keep your Apple Watch up to date.
If the update fails or the problem persists, continue to the next troubleshooting step.
Reset Your Apple Watch
If all previous troubleshooting steps have failed to resolve the issue with your Apple Watch not updating, performing a reset might be necessary. Before proceeding, it’s important to note that resetting your Apple Watch will erase all data and settings, so it should be considered as a last resort. Here’s how you can reset your Apple Watch:
- On your Apple Watch, open the Settings app.
- Tap on “General.”
- Scroll down and select “Reset.”
- Choose “Erase All Content and Settings.”
- Enter your passcode if prompted.
- Confirm the reset by selecting “Erase All.”
Once the reset process is complete, your Apple Watch will restart and prompt you to set it up as a new watch. You can then proceed to pair it with your iPhone and restore your data from a backup if available. After setting up your Apple Watch, check if the update is now proceeding correctly.
Resetting your Apple Watch can help resolve stubborn software issues that are preventing updates from installing. However, it is crucial to perform a reset only when necessary, as it erases all data and settings.
If resetting your Apple Watch does not resolve the update issue, it may be best to reach out to Apple Support or visit an Apple Store for further assistance.
Contact Apple Support
If you have tried all the previous troubleshooting steps and your Apple Watch is still not updating, it may be time to seek assistance from Apple Support. Apple Support has dedicated experts who can provide specific guidance and solutions tailored to your Apple Watch’s issue. Here are a few ways you can contact Apple Support:
- Visit the Apple Support website and initiate a chat session with a support representative.
- Call Apple Support directly and explain the problem you are experiencing with your Apple Watch.
- Schedule an appointment at an Apple Store’s Genius Bar for an in-person consultation.
When contacting Apple Support, be sure to provide them with relevant details about the issue you are facing, any troubleshooting steps you have already tried, and the model of your Apple Watch. This information will help them assist you more effectively.
Apple Support is known for their excellent customer service and expertise, so reaching out to them can often lead to a resolution for your Apple Watch update problem. They may be able to diagnose any underlying hardware or software issues and provide appropriate solutions.
Remember, Apple Support is there to assist you, so don’t hesitate to contact them if you are experiencing persistent issues with your Apple Watch not updating.