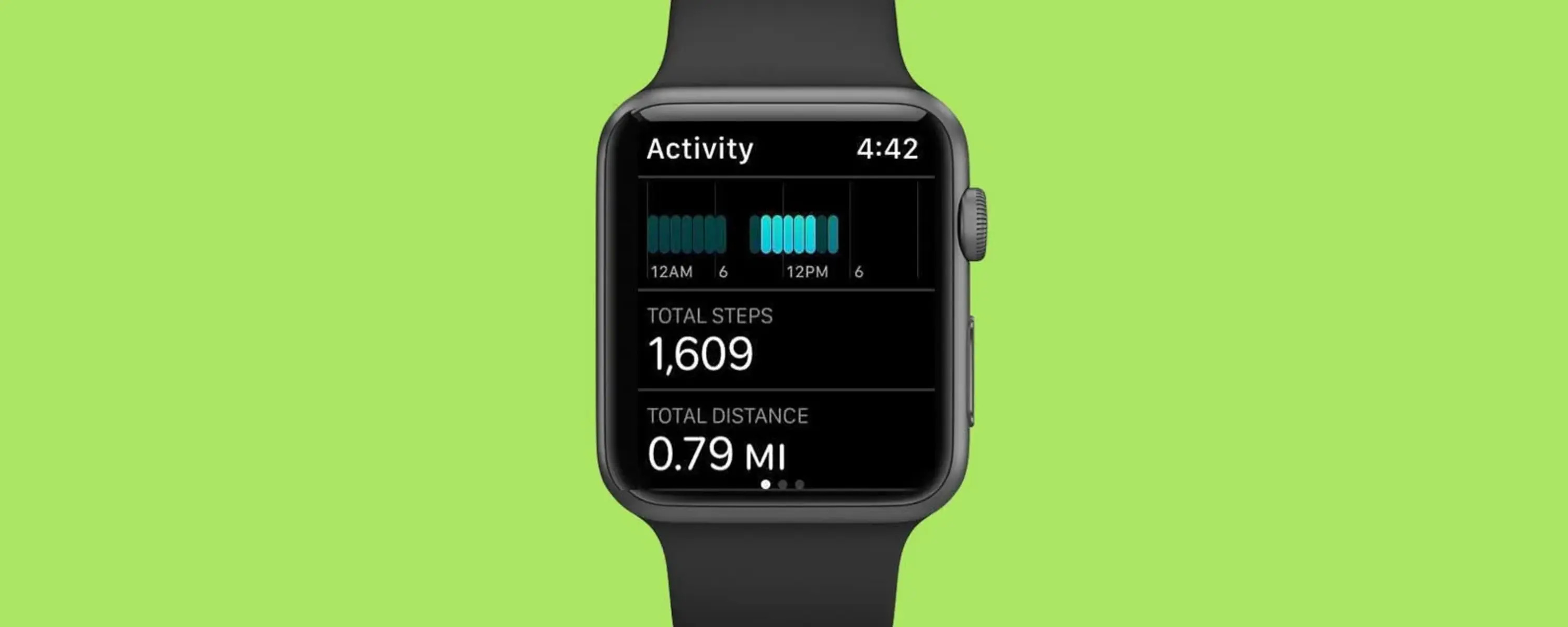Common Issues with Apple Watch Step Tracking
For users who rely on their Apple Watch to track daily activity, it can be frustrating when step tracking is not accurate or not working at all. There are several common issues that can affect the reliability of step tracking on an Apple Watch. Understanding these issues can help you troubleshoot and find a solution. Here are the most common problems and their potential fixes:
- Poor Fit: One possible reason for inaccurate step tracking is a poor fit of the Apple Watch. Ensure that the watch is securely fastened around your wrist and is snug enough to eliminate any movement or sliding. This will help maintain accurate motion detection.
- Incorrect Settings: Check the settings on your Apple Watch to ensure that step tracking is enabled. Open the Apple Watch app on your iPhone, go to the ‘My Watch’ tab, tap on ‘Privacy’, then ‘Motion & Fitness’, and make sure that ‘Fitness Tracking’ and ‘Walking + Running Distance’ are both turned on.
- Software Issues: Outdated software can sometimes cause step tracking problems. Make sure both your Apple Watch and iPhone are running the latest software updates. On your iPhone, go to ‘Settings’, then ‘General’, and select ‘Software Update’. On your Apple Watch, go to ‘Settings’, then ‘General’, and tap on ‘Software Update’.
- Calibration: Apple Watch step tracking can be calibrated to your stride length for more accurate results. To do this, find a known distance, such as a 400-meter track or a measured walking route, and walk or run that distance while wearing your Apple Watch. Afterwards, open the ‘Activity’ app on your iPhone, go to ‘Workouts’, select the workout you just completed, and tap on ‘Done’. This will help calibrate the step tracking algorithm.
- Restarting Devices: If you are still experiencing issues, try restarting both your Apple Watch and iPhone. On your Apple Watch, press and hold the side button until the power off slider appears, then drag the slider to turn it off. On your iPhone, press and hold the power button until the power off slider appears, then slide to power off. Once both devices are off, turn them back on again.
- Resetting to Factory Settings: In some cases, resetting your Apple Watch to factory settings may help resolve persistent step tracking problems. Keep in mind that this will erase all data and settings on your Apple Watch, so be sure to back up any important information before proceeding. To reset your Apple Watch, go to ‘Settings’, then ‘General’, and select ‘Reset’ followed by ‘Erase All Content and Settings’.
If you have tried all these solutions and are still experiencing issues with step tracking on your Apple Watch, it is recommended to contact Apple Support for further assistance. They can provide additional troubleshooting steps or determine if there is a hardware problem with your device.
Check Your Apple Watch Settings
When your Apple Watch is not accurately tracking your steps, one of the first things to check is the settings on your device. Here are some steps to follow to ensure that your Apple Watch settings are set up correctly:
- Open the Apple Watch app: Locate and open the Apple Watch app on your paired iPhone.
- Go to the My Watch tab: Once the Apple Watch app is open, navigate to the “My Watch” tab located at the bottom of the screen.
- Tap on Privacy: Within the “My Watch” tab, scroll down and tap on “Privacy”.
- Select Motion & Fitness: Next, tap on “Motion & Fitness” to access the motion and fitness settings for your Apple Watch.
- Enable Fitness Tracking: Make sure that the toggle next to “Fitness Tracking” is turned on. This setting allows your Apple Watch to track your steps and other fitness-related activities.
- Enable Walking + Running Distance: Additionally, make sure that the toggle next to “Walking + Running Distance” is enabled. This setting specifically tracks the distance you walk or run.
By ensuring that these settings are enabled, you can optimize the step tracking capabilities of your Apple Watch. It is also worth mentioning that these settings may vary slightly depending on the iOS version and model of your Apple Watch.
If you have confirmed that the settings are correct and your Apple Watch is still not accurately tracking your steps, there may be other factors causing the issue. Please proceed to the next section for further troubleshooting steps.
Update Your Apple Watch and iPhone
Keeping your Apple Watch and iPhone up-to-date with the latest software updates is essential for optimal performance. If your Apple Watch is not tracking steps accurately, it may be because your devices are running outdated software. Follow these steps to update your Apple Watch and iPhone:
- Update your iPhone: On your iPhone, go to “Settings” and scroll down to “General”. Tap on “Software Update” to check if there are any available updates. If an update is available, follow the on-screen instructions to download and install it.
- Update your Apple Watch: On your iPhone, open the Apple Watch app and go to the “My Watch” tab. Tap on “General” and select “Software Update”. If an update is available, tap on “Download and Install”. It’s important to keep your Apple Watch connected to its charger during the update process.
- Wait for the update to complete: The update process may take some time, depending on the size of the update and the speed of your internet connection. It’s crucial to keep both your iPhone and Apple Watch connected to a reliable Wi-Fi network during the update process. Once the update is complete, your devices will restart automatically.
Updating your devices ensures that you have the latest bug fixes, performance improvements, and feature enhancements. It may also resolve any compatibility issues that could be affecting the step tracking accuracy of your Apple Watch.
If updating your Apple Watch and iPhone does not resolve the issue, there may be other troubleshooting steps you can take. Continue reading the next section for further guidance.
Check for Software Updates on Your Apple Watch
Regularly checking for software updates on your Apple Watch is vital to ensure optimal performance and functionality. If your Apple Watch is not accurately tracking your steps, it’s possible that a software update may resolve the issue. Follow these steps to check for software updates:
- Ensure your Apple Watch is connected to Wi-Fi: To check for software updates, your Apple Watch needs to be connected to a Wi-Fi network. Make sure your watch is within range of a trusted Wi-Fi network and connected to your iPhone.
- Open the Settings app: On your Apple Watch, open the “Settings” app by tapping on the icon that resembles a gear.
- Scroll down and select General: In the “Settings” app, scroll down and select “General”.
- Tap on Software Update: Within the “General” settings, tap on “Software Update”. Your Apple Watch will then check for available updates.
- Download and Install: If an update is available, tap on “Download and Install”. Follow the on-screen instructions and keep your Apple Watch on its charger during the update process to ensure uninterrupted installation.
It’s crucial to keep your Apple Watch updated with the latest software to benefit from bug fixes, performance enhancements, and new features. Software updates can also address any issues that may be affecting the step tracking accuracy of your Apple Watch.
If checking for software updates does not resolve the step tracking issue, there may be other troubleshooting steps to explore. Continue reading the next section for further guidance.
Calibrate Your Apple Watch for Accurate Step Tracking
If your Apple Watch is not accurately tracking your steps, calibrating it can help improve its accuracy. Calibrating your Apple Watch involves adjusting the settings to match your individual stride length. Here’s how you can calibrate your Apple Watch:
- Select a known distance: Choose a measured distance that you can walk or run, such as a 400-meter track or a measured walking route in your neighborhood.
- Wear your Apple Watch: Put on your Apple Watch and make sure it fits snugly on your wrist.
- Start tracking: Open the “Workout” app on your Apple Watch and select the workout type that matches the activity you’re about to perform, such as Outdoor Walk or Outdoor Run.
- Begin walking or running: Start your activity and walk or run the known distance at a comfortable pace.
- End your workout: Once you’ve completed the distance, end your workout on your Apple Watch by swiping right and tapping on “End”.
- Calibration: After ending the workout, open the “Activity” app on your paired iPhone and navigate to the “Workouts” tab. Find the workout you just completed and tap on “Done” to calibrate your Apple Watch based on the measured distance.
By calibrating your Apple Watch, you’re providing it with more accurate information about your stride length. This helps improve the step tracking accuracy, providing you with more reliable data for your daily activity.
Keep in mind that recalibration may be necessary if you experience any significant changes in your walking or running gait or if you change your shoes. It’s also worth noting that the calibration process may slightly vary depending on the watchOS version and model of your Apple Watch.
If calibrating your Apple Watch doesn’t resolve the step tracking issue, there may be other troubleshooting steps to consider. Please continue reading the next section for additional guidance.
Restart Your Apple Watch and iPhone
If you’re experiencing issues with step tracking on your Apple Watch, restarting both your Apple Watch and iPhone can often help resolve the problem. Restarting these devices can clear temporary glitches and refresh their systems. Here’s how you can restart your Apple Watch and iPhone:
- Restarting Your Apple Watch:
- Press and hold the side button on your Apple Watch until the power off slider appears.
- Drag the power off slider to the right to turn off your Apple Watch.
- After your Apple Watch turns off completely, press and hold the side button again until the Apple logo appears, indicating that it is restarting.
- Restarting Your iPhone:
- Press and hold the power button on your iPhone until the power off slider appears.
- Drag the power off slider to the right to turn off your iPhone.
- After your iPhone turns off completely, press and hold the power button again until the Apple logo appears, indicating that it is restarting.
Once your Apple Watch and iPhone have restarted, allow them a few moments to reconnect and synchronize. This can help resolve any temporary connectivity issues that may have been affecting the step tracking accuracy on your Apple Watch.
If restarting your devices does not resolve the step tracking issue, there may be other troubleshooting steps to consider. Please proceed to the next section for further guidance.
Reset Your Apple Watch to Factory Settings
If you’ve tried all other troubleshooting steps and are still experiencing issues with step tracking on your Apple Watch, resetting it to factory settings may be necessary. Resetting your Apple Watch will erase all data and settings on the device, so it should only be done as a last resort. Here’s how you can reset your Apple Watch:
- Open the Settings app: On your Apple Watch, tap on the Settings app, which is represented by a gear icon.
- Scroll down and select General: In the Settings app, scroll down and tap on “General”.
- Tap on Reset: Within the General settings, find and tap on “Reset”.
- Select “Erase All Content and Settings”: From the Reset menu, choose “Erase All Content and Settings”.
- Confirm the reset: You will be prompted to enter your passcode and confirm the reset. Please note that this action cannot be undone.
- Follow the on-screen instructions: Once you confirm the reset, your Apple Watch will erase all data and settings. It will then restart and guide you through the setup process, just like when you initially set up the device.
Resetting your Apple Watch to factory settings should only be done if all other troubleshooting steps have failed to resolve the step tracking issue. Remember to back up any important data before performing this reset, as it cannot be recovered once the process is complete.
If resetting your Apple Watch does not resolve the step tracking issue, it is recommended to contact Apple Support or visit an Apple Store for further assistance.
Contact Apple Support for Further Assistance
If you have exhausted all troubleshooting options and your Apple Watch is still not accurately tracking your steps, it may be time to seek assistance from the experts. Apple provides dedicated support for their products, including the Apple Watch. Here’s how you can contact Apple Support:
- Online Support: Visit the Apple Support website and navigate to the Apple Watch section. Here, you can find troubleshooting guides, user forums, and other helpful resources. You may also have the option to chat online with an Apple Support representative.
- Phone Support: Reach out to Apple Support through their toll-free phone number. Provide them with all necessary details about the issue you are experiencing with your Apple Watch’s step tracking. They will guide you through additional troubleshooting steps or advise you on the best course of action.
- Apple Store: If you prefer face-to-face assistance, you can schedule an appointment at an Apple Store. During your appointment, a specialist will evaluate your Apple Watch and provide personalized assistance to resolve the step tracking issue.
- Apple Support App: Download the Apple Support app on your iPhone and access interactive tutorials, articles, and troubleshooting tools to help resolve issues with your Apple Watch.
Apple Support is committed to helping their customers overcome any problems they encounter with their Apple products. By reaching out to them, you can receive expert advice and potentially find a solution to the step tracking issue on your Apple Watch.
Remember to provide them with all relevant details about your Apple Watch and the troubleshooting steps you have already taken. This will help them better understand your situation and provide targeted assistance.
Don’t hesitate to contact Apple Support whenever you need assistance with your Apple Watch. They are there to ensure that you have the best possible experience with your device.