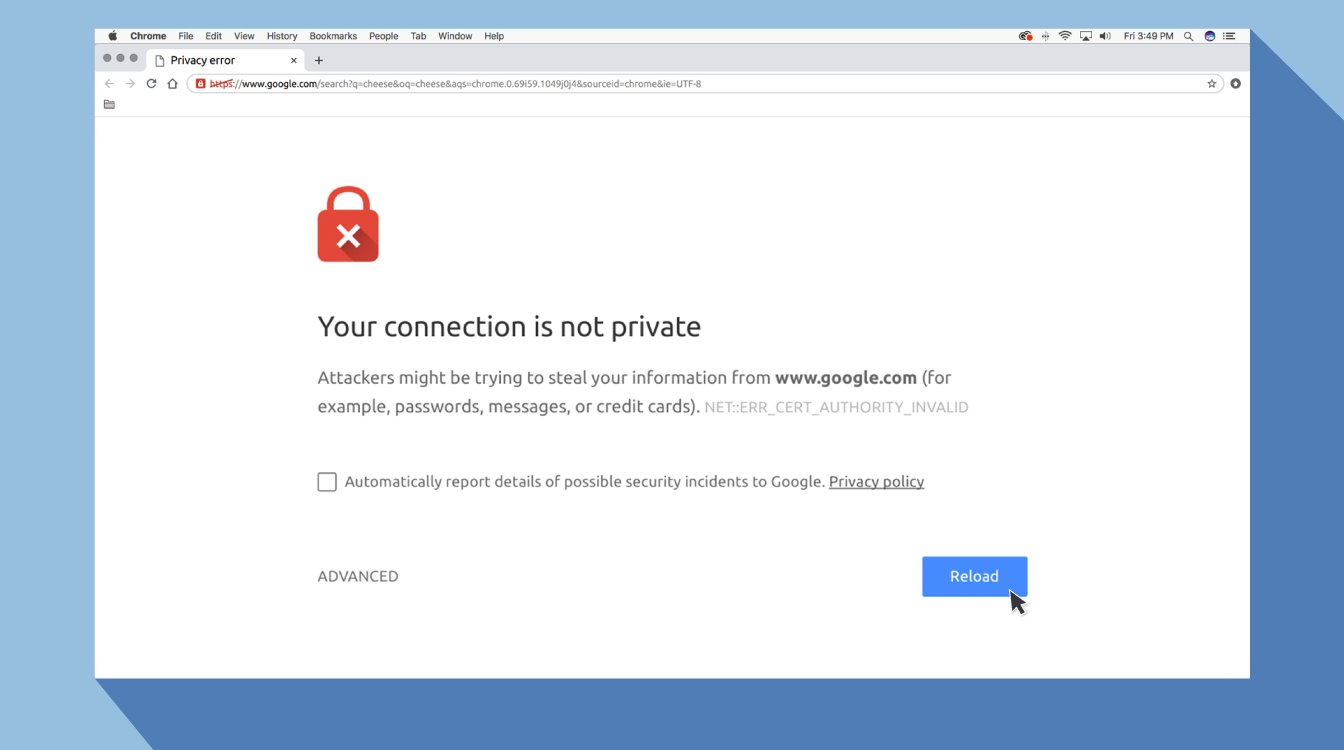Clear your browsing data
One of the most common causes of privacy errors in Google Chrome is corrupted or outdated browsing data. Clearing your browsing data can help resolve these errors and ensure that your browser operates smoothly. Follow the steps below to clear your browsing data in Chrome:
- Open Google Chrome and click on the three-dot menu icon at the top right corner of the browser window.
- Select “More tools” from the drop-down menu, and then click on “Clear browsing data.”
- In the Clear browsing data window, you can choose the time range for which you want to clear the data. If you’re unsure, it’s recommended to select “All time” to clear all browsing data.
- Make sure the checkboxes for “Browsing history,” “Cookies and other site data,” and “Cached images and files” are selected. You can also choose to clear any other data that you deem necessary.
- Click on the “Clear data” button to start the clearing process. This may take a few moments depending on the amount of data to be cleared.
- Once the process is complete, restart Google Chrome and check if the privacy error has been resolved.
Clearing your browsing data removes cookies, cache, and other temporary files that may be causing conflicts with secure websites. It also helps improve your browser’s performance and prevents the recurrence of privacy errors. Remember to clear your browsing data regularly to maintain a smooth browsing experience.
Check your system clock
Your system clock plays a crucial role in establishing secure connections to websites. If your system clock is incorrect or out of sync, it can result in privacy errors in Google Chrome. To fix this issue, follow the steps below to check and adjust your system clock:
- Click on the clock in the bottom right corner of your computer screen to open the system clock.
- Ensure that the date, time, and time zone displayed are correct. If not, click on the option to change date and time settings.
- In the Date and Time settings window, you can manually adjust the date and time or choose to synchronize your clock with an internet time server. Select the appropriate option based on your preference.
- If you choose to sync your clock with an internet time server, click on the “Change settings” button and select a reliable server from the drop-down menu. Then click on the “Update now” button to synchronize your clock.
- Click on the “OK” button to save the changes and exit the Date and Time settings.
By ensuring that your system clock is accurate, you can avoid privacy errors caused by SSL certificates that are time-sensitive. A correct system clock is necessary for establishing secure connections with websites and preventing potential security risks.
Disable antivirus software temporarily
In some cases, antivirus software can interfere with the normal functioning of Google Chrome and cause privacy errors. Temporarily disabling your antivirus software can help determine if it is causing the issue. Here’s how to disable your antivirus software:
- Locate the antivirus software icon in the system tray at the bottom right corner of your computer screen. It is usually represented by a small icon resembling a shield or a security symbol.
- Right-click on the antivirus software icon to open a context menu.
- In the context menu, look for an option such as “Shield Control,” “Protection,” or “Disable.”
- Select the option that allows you to temporarily disable the antivirus software.
- Depending on the antivirus software you are using, you may be prompted to specify the duration for which you want to disable the software. Choose a suitable time period or select “Disable until computer restarts” if available.
- Confirm your selection, if prompted, and wait for the antivirus software to be temporarily disabled.
Once you have disabled the antivirus software, restart Google Chrome and check if the privacy error persists. If the error no longer occurs, it indicates that the antivirus software was causing the issue. In this case, you can consider adjusting your antivirus settings or contacting the software provider for further guidance.
However, it’s important to note that temporarily disabling your antivirus software leaves your computer more vulnerable to malware and other security threats. Therefore, make sure to re-enable your antivirus software as soon as you have completed troubleshooting to ensure ongoing protection.
Disable or remove problematic browser extensions
Browser extensions are additional software programs that enhance the functionality of Google Chrome. However, certain extensions can interfere with the normal operation of the browser and lead to privacy errors. Disabling or removing problematic browser extensions can help resolve these issues. Here’s how to do it:
- Open Google Chrome and click on the three-dot menu icon at the top right corner of the browser window.
- Select “More tools” from the drop-down menu, and then click on “Extensions.”
- In the Extensions window, you will see a list of all the extensions installed on your browser.
- To temporarily disable an extension, toggle the switch next to it to the off position. This will disable the extension until you manually enable it again.
- To remove an extension permanently, click on the “Remove” or trash bin icon next to the extension.
- Confirm the removal in the pop-up window that appears.
- Repeat the process for any other extensions that you suspect may be causing privacy errors.
Once you have disabled or removed the problematic extensions, restart Google Chrome and check if the privacy error persists. If the error is resolved, it indicates that one of the extensions was causing the issue.
If you want to use the extension again in the future, make sure to re-enable or reinstall it from the Chrome Web Store. However, exercise caution when installing extensions and only choose reputable ones from trusted sources to avoid potential privacy and security risks.
Reset Chrome settings to default
If you are still experiencing privacy errors in Google Chrome, resetting the browser settings to their default state can help resolve any conflicts or misconfigurations. Here’s how to reset Chrome settings:
- Open Google Chrome and click on the three-dot menu icon at the top right corner of the browser window.
- Select “Settings” from the drop-down menu.
- Scroll down to the bottom of the settings page and click on “Advanced” to expand more options.
- Under the “Reset and clean up” section, click on “Restore settings to their original defaults.”
- A confirmation window will appear, explaining what resetting the settings will do. Click on “Reset settings” to proceed.
- Wait for Chrome to reset the settings. This may take a few moments and the browser may restart.
Once Chrome has reset the settings to their default state, check if the privacy error persists. Resetting the settings can help eliminate any configuration issues that may have been causing the errors.
Keep in mind that resetting the settings will remove any customizations you have made, including homepage settings, startup pages, search engine preferences, and pinned tabs. You may need to reconfigure these settings as per your preference once the reset is complete.
If the privacy error still occurs after resetting the settings, further troubleshooting steps may be required to identify and resolve the issue. Consider updating Chrome to the latest version or checking for malware or adware on your computer.
Update Chrome to the latest version
Using an outdated version of Google Chrome can sometimes result in privacy errors. Updating Chrome to the latest version ensures that you have all the latest security fixes and improvements. Here’s how to update Chrome:
- Open Google Chrome and click on the three-dot menu icon at the top right corner of the browser window.
- In the drop-down menu, hover over the “Help” option and then click on “About Google Chrome.”
- A new tab will open, displaying the current version of Chrome and whether an update is available.
- If an update is available, Chrome will automatically start downloading and installing it. The process may take a few minutes depending on your internet connection speed.
- Once the update is complete, click on the “Relaunch” button to restart Google Chrome with the updated version.
After relaunching Chrome, check if the privacy error still occurs. Updating to the latest version is an essential step in maintaining the security and stability of the browser.
By default, Chrome is set to update automatically whenever a new version is available. However, if you have disabled automatic updates or want to check for updates manually, you can follow the steps mentioned above to ensure you’re running the latest version of Chrome.
If the privacy error persists even after updating Chrome, you may need to explore additional troubleshooting steps like checking for malware or adjusting your antivirus settings to resolve the issue.
Check for malware or adware on your computer
Malware or adware infections on your computer can potentially cause privacy errors in Google Chrome. These malicious programs can interfere with the browser’s functionality and compromise your online security. To check for malware or adware, follow the steps below:
- Install and run reputable antivirus and anti-malware software on your computer. Popular options include Malwarebytes, Avast, or Windows Defender.
- Perform a full system scan to detect any potentially harmful files or programs.
- If any malware or adware is detected, follow the instructions provided by the software to remove or quarantine the threats.
- After removing the malware or adware, restart your computer and open Google Chrome.
- Check if the privacy error is resolved.
Regularly scanning your computer for malware and adware is an important step in maintaining a secure browsing experience. It is recommended to keep your antivirus software up to date and run scans periodically to stay protected against potential threats.
In addition to using antivirus software, exercise caution when downloading and installing programs from the internet. Avoid downloading files from untrusted sources, and always scan downloaded files before opening them.
If the privacy error persists after removing any malware or adware, you may need to explore further troubleshooting steps such as disabling QUIC protocol or adjusting your computer’s date and time settings to resolve the issue.
Disable QUIC protocol
The QUIC (Quick UDP Internet Connections) protocol is a network protocol developed by Google to enhance the speed and security of web connections. However, in some cases, the QUIC protocol can cause privacy errors in Google Chrome. Disabling the QUIC protocol can help resolve these issues. Here’s how to disable QUIC in Chrome:
- Open Google Chrome and type “chrome://flags” into the address bar.
- Press Enter to access Chrome’s experimental features page.
- In the search box at the top, type “QUIC” to quickly find the relevant flag.
- Look for the “Experimental QUIC protocol” flag. It should be set to “Default” or “Enabled.”
- Click on the drop-down menu next to the flag and select “Disabled.”
- Once you have disabled the flag, click on the “Relaunch” button that appears at the bottom of the page to restart Google Chrome.
After relaunching Chrome, check if the privacy error still occurs. Disabling the QUIC protocol can help resolve issues related to secure connections and SSL certificates.
If disabling the QUIC protocol does not resolve the privacy error, consider exploring additional troubleshooting steps such as checking your computer’s date and time settings or adjusting your antivirus settings. In some cases, updating Chrome to the latest version or changing your DNS settings may also help resolve the issue.
Check your computer’s date and time settings
Incorrect date and time settings on your computer can lead to privacy errors in Google Chrome. It is essential to ensure that your computer’s clock is accurate and synchronized with the correct time zone. Follow the steps below to check and adjust your computer’s date and time settings:
- Click on the clock in the bottom right corner of your computer screen to open the system clock.
- Click on “Date and time settings” or similar options depending on your operating system.
- In the Date and Time settings window, check if the displayed date, time, and time zone are correct. If not, toggle the “Set time automatically” option to enable it.
- If the time is incorrect, you can manually adjust it by clicking on the “Change” button next to the time.
- Select the correct date, time, and time zone from the provided options or use the “Set time automatically” toggle to sync with an internet time server.
- Click on “Sync now” or “Update now” if available to synchronize your computer’s clock with the internet time server.
- Once you have adjusted the settings, click on “OK” or “Apply” to save the changes.
Ensuring that your computer’s date and time are accurate is crucial for establishing secure connections with websites and validating SSL certificates. Incorrect date and time settings can cause privacy errors in Chrome and disrupt your browsing experience.
If the privacy error persists after adjusting the date and time settings, consider exploring additional troubleshooting steps, such as disabling antivirus software temporarily or resetting Chrome settings to default. These steps can help identify and resolve any underlying issues contributing to the privacy errors.
Adjust your antivirus settings
Antivirus software plays a vital role in protecting your computer from malware and other security threats. However, certain antivirus settings can sometimes interfere with the functioning of Google Chrome and lead to privacy errors. Adjusting your antivirus settings can help resolve these issues. Here’s how to do it:
- Locate the antivirus software icon in the system tray at the bottom right corner of your computer screen. It is usually represented by a small icon resembling a shield or a security symbol.
- Right-click on the antivirus software icon to open a context menu.
- Look for options such as “Real-time protection,” “Web protection,” or “Scan settings.”
- Temporarily disable the specific features related to web protection or network scanning, as these may be causing conflicts with Google Chrome.
- Alternatively, you can add Google Chrome as an exception in your antivirus software. This will allow Chrome to function without interference from the antivirus program.
- Refer to your antivirus software’s documentation or help resources for more specific instructions on adjusting its settings.
After making the necessary adjustments, restart Google Chrome and check if the privacy error persists. If the error is resolved, it indicates that your antivirus settings were causing the issue.
However, it’s important to note that adjusting antivirus settings may leave your computer more vulnerable to threats. Make sure to re-enable any disabled features or remove any exceptions once you have resolved the privacy error to ensure ongoing protection.
If adjusting antivirus settings does not resolve the issue, consider exploring other troubleshooting steps, such as updating Chrome to the latest version or checking for malware or adware on your computer.
Disable IPv6 connectivity
Internet Protocol version 6 (IPv6) is the latest version of Internet Protocol that allows for more efficient and secure communication over the internet. However, in some cases, IPv6 connectivity can cause privacy errors in Google Chrome. Disabling IPv6 can help resolve these issues. Here’s how to disable IPv6:
- Open the Control Panel on your computer by searching for it in the Start menu or right-clicking on the Windows icon and selecting Control Panel.
- In the Control Panel, click on the “Network and Internet” category.
- Next, click on “Network and Sharing Center.”
- In the Network and Sharing Center, click on “Change adapter settings” on the left-hand side of the window.
- A list of network connections will appear. Right-click on your active network connection (Ethernet or Wi-Fi) and select “Properties.”
- In the properties window, locate “Internet Protocol Version 6 (IPv6)” and uncheck the box next to it.
- Click on “OK” to save the changes.
After disabling IPv6, restart Google Chrome and check if the privacy error still occurs. Disabling IPv6 can help resolve privacy-related conflicts and ensure a stable browsing experience.
Keep in mind that disabling IPv6 may not be necessary for all users, and in some cases, it may even be beneficial to have IPv6 enabled. If you continue to experience privacy errors or encounter other network-related issues, you can re-enable IPv6 by following the same steps and checking the box next to “Internet Protocol Version 6 (IPv6)” in the network adapter properties.
If disabling IPv6 does not resolve the privacy error, consider exploring additional troubleshooting steps, such as changing your Internet security and privacy level, or checking for any SSL scanning features in your antivirus software that may need to be disabled.
Change your Internet security and privacy level
The security and privacy settings of your internet browser can sometimes impact the way Google Chrome handles secure connections and SSL certificates. Adjusting your internet security and privacy level can potentially help resolve privacy errors. Here’s how to change these settings:
- Open Google Chrome and click on the three-dot menu icon at the top right corner of the browser window.
- Select “Settings” from the drop-down menu.
- Scroll down to the bottom of the settings page and click on “Advanced” to expand more options.
- Under the “Privacy and security” section, click on “Site settings.”
- Next, click on “Additional permissions” to access more advanced settings.
- Here, you will find various security and privacy-related settings that you can adjust.
- For example, you can control settings such as “Insecure content,” “Pop-ups and redirects,” “Cookies,” or “Location,” among others.
- Review the settings and adjust them according to your preferences. You can choose to allow or block certain features or customize them for individual websites.
- Once you have made the desired changes, close the settings tab.
After adjusting your internet security and privacy level, restart Google Chrome and check if the privacy error persists. Changing these settings can help alleviate conflicts with secure connections and ensure smoother browsing.
Keep in mind that adjusting your internet security and privacy settings can have implications for your browsing experience and the overall security of your online activities. It is important to strike a balance between usability and security, and only make changes that you are comfortable with and understand.
If changing your internet security and privacy level does not resolve the privacy error, consider exploring other troubleshooting steps such as changing your DNS settings or disabling SSL scanning features in your antivirus software.
Change your DNS settings
Domain Name System (DNS) is responsible for translating website domain names into their corresponding IP addresses. If your DNS settings are misconfigured or outdated, it can lead to privacy errors in Google Chrome. Changing your DNS settings can help resolve these issues. Here’s how to do it:
- Open the Control Panel on your computer by searching for it in the Start menu or right-clicking on the Windows icon and selecting Control Panel.
- In the Control Panel, click on the “Network and Internet” category.
- Next, click on “Network and Sharing Center.”
- In the Network and Sharing Center, click on “Change adapter settings” on the left-hand side of the window.
- A list of network connections will appear. Right-click on your active network connection (Ethernet or Wi-Fi) and select “Properties.”
- In the properties window, scroll down and select “Internet Protocol Version 4 (TCP/IPv4)” and click on the “Properties” button.
- In the Internet Protocol Version 4 (TCP/IPv4) properties window, choose the option to “Use the following DNS server addresses.”
- Enter the preferred DNS server and alternate DNS server addresses. You can use public DNS servers such as Google DNS (8.8.8.8 and 8.8.4.4) or OpenDNS (208.67.222.222 and 208.67.220.220).
- Click on “OK” to save the changes.
After changing your DNS settings, restart Google Chrome and check if the privacy error still occurs. Utilizing alternative DNS servers can sometimes resolve conflicts and improve the stability and security of your internet connections.
Keep in mind that changing your DNS settings may result in varied performance and browsing experiences. If you encounter any issues or prefer to revert to your original DNS settings, you can follow the same steps and choose the option to obtain DNS server addresses automatically.
If changing your DNS settings does not resolve the privacy error, consider exploring other troubleshooting steps such as disabling the SSL scanning feature in your antivirus software or updating Google Chrome to the latest version.
Disable SSL scanning feature in your antivirus software
Antivirus software often includes an SSL scanning feature that inspects encrypted web traffic for any potential security threats. However, in some cases, this feature can cause privacy errors in Google Chrome. Disabling the SSL scanning feature can help resolve these issues. Here’s how to do it:
- Locate the antivirus software icon in the system tray at the bottom right corner of your computer screen. It is usually represented by a small icon resembling a shield or a security symbol.
- Right-click on the antivirus software icon to open a context menu.
- In the context menu, look for an option such as “Settings,” “Preferences,” or “Protection settings.”
- Once you have entered the antivirus software settings, look for an option related to SSL scanning or HTTPS scanning.
- Disable or uncheck the option that enables SSL scanning or HTTPS scanning.
- Save the changes and exit the antivirus software settings.
After disabling the SSL scanning feature, restart Google Chrome and check if the privacy error persists. Disabling this feature can prevent potential conflicts with secure connections and SSL certificates.
Keep in mind that disabling the SSL scanning feature may slightly reduce the level of protection provided by your antivirus software. However, the overall impact on security should be minimal, as the web traffic is still protected by other features and mechanisms of the antivirus software.
If disabling the SSL scanning feature does not resolve the privacy error, consider exploring other troubleshooting steps, such as resetting Chrome settings to default, updating Chrome to the latest version, or checking for malware or adware on your computer.
Disable warnings for SSL certificates
SSL certificates are crucial for establishing secure and encrypted connections between your web browser and websites. However, sometimes Google Chrome may show warnings for SSL certificates that it considers invalid or untrusted. While these warnings are designed to protect users, they can sometimes be triggered by legitimate certificates. Disabling warnings for SSL certificates can help prevent false positives and resolve privacy errors. Here’s how to do it:
- Open Google Chrome and type “chrome://flags” into the address bar.
- Press Enter to access Chrome’s experimental features page.
- In the search box at the top, type “certificate” to quickly find the relevant flag.
- Look for the “Enable/Disable the warning for Sites using Self-Signed Certificates” flag.
- Click on the drop-down menu next to the flag and select “Disabled.”
- Once you have disabled the flag, click on the “Relaunch” button that appears at the bottom of the page to restart Google Chrome.
After relaunching Chrome, the warnings for SSL certificates should be disabled. This means that Chrome will no longer display warnings for self-signed certificates or certificates that it considers untrusted.
It is important to exercise caution when disabling SSL certificate warnings, as this may expose you to potential security risks if you encounter a genuinely untrustworthy or malicious website. Only disable these warnings if you are confident in the legitimacy and security of the websites you visit.
If disabling SSL certificate warnings does not resolve the privacy error, consider exploring other troubleshooting steps such as checking your system clock, clearing your browsing data, or adjusting your antivirus settings.