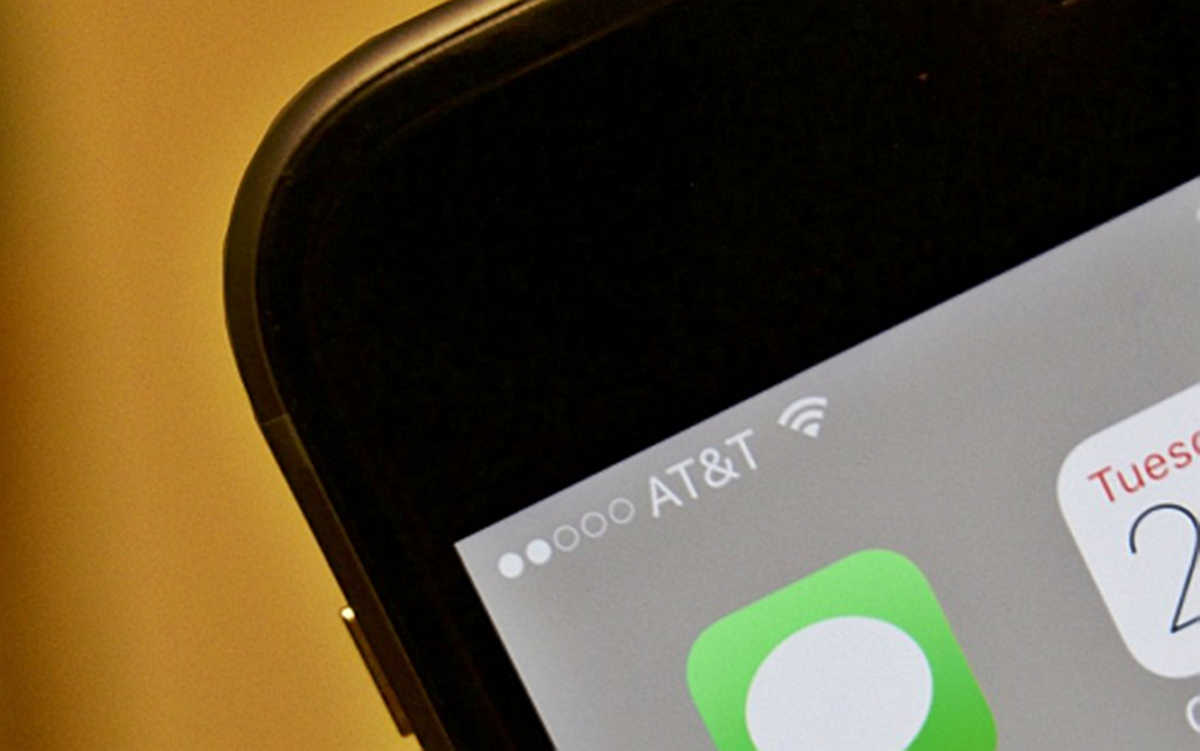Check your Wi-Fi signal strength
One of the first things you should do when experiencing a poor Wi-Fi signal on your iPad is to check the strength of your Wi-Fi connection. Here’s how you can do it:
- Swipe up from the bottom of your iPad screen to open the Control Center.
- Look for the Wi-Fi icon and check the signal strength bars. Typically, more bars indicate a stronger signal.
- If you see a low signal strength, you may need to move closer to your Wi-Fi router or access point to improve the connection.
It’s important to note that the number of bars displayed on your iPad may not always accurately represent the actual signal strength. Therefore, it’s a good idea to also check the Wi-Fi signal strength using alternative methods:
- Use a Wi-Fi analyzer app: There are various Wi-Fi analyzer apps available on the App Store that can provide detailed information about the signal strength, channel congestion, and other factors affecting your Wi-Fi connection. These apps can help you identify potential areas of improvement.
- Check the Wi-Fi signal strength on other devices: If you have another device such as a smartphone or laptop that is connected to the same Wi-Fi network, check the signal strength on that device as well. This can help determine if the issue is specific to your iPad or if it affects all devices on the network.
By checking your Wi-Fi signal strength, you can get a better understanding of the strength of your connection. If the signal strength is consistently low, it might be necessary to implement additional fixes to improve your Wi-Fi signal on your iPad.
Move closer to your Wi-Fi router
If you’re experiencing a poor Wi-Fi signal on your iPad, one simple solution is to move closer to your Wi-Fi router. When you’re farther away from the router, the signal can become weaker, resulting in slower internet speeds or intermittent connectivity. Here are a few steps you can take:
- Physically position yourself closer to the Wi-Fi router or access point. The closer you are, the stronger the signal will be.
- Eliminate any physical objects or obstructions between your iPad and the router. Walls, furniture, and appliances can all interfere with the Wi-Fi signal. Remove any potential obstacles that might be blocking the signal.
- If possible, try to use your iPad in the same room as the Wi-Fi router. This will ensure that you’re in close proximity to the signal source and can minimize signal degradation.
By moving closer to your Wi-Fi router, you can potentially improve the signal strength and overall performance of your internet connection on your iPad. However, if this solution doesn’t resolve the issue, there may be other factors contributing to the poor Wi-Fi signal.
Remove obstructions
If you’re struggling with a weak Wi-Fi signal on your iPad, it’s important to ensure that there are no obstructions interfering with the wireless connection. Here are some steps you can take to remove obstructions and optimize your Wi-Fi signal:
- Check for physical obstacles: Look around your Wi-Fi router and iPad for any physical objects that could be blocking the Wi-Fi signal. Thick walls, metal objects, and large furniture can all hinder the signal strength. Try repositioning your router or relocating your iPad to minimize obstructions.
- Avoid interference from other devices: Other electronic devices such as cordless phones, baby monitors, microwave ovens, or Bluetooth devices can interfere with the Wi-Fi signal. Keep your iPad away from such devices or turn them off temporarily to see if it improves the Wi-Fi signal.
- Adjust the router’s antenna: If your router has adjustable antennas, make sure they are positioned properly. Experiment with different angles to find the best signal reception.
- Consider the Wi-Fi frequency band: If you’re using a dual-band router, switch to the less congested 5 GHz frequency band instead of the crowded 2.4 GHz band, as it can provide a better signal quality.
- Reduce network congestion: If you’re experiencing slow speeds during peak times, it could be due to network congestion. Limit the number of connected devices or prioritize your iPad’s traffic using Quality of Service (QoS) settings on your router.
By removing obstructions and minimizing interference, you can improve the Wi-Fi signal strength and enhance the performance of your iPad’s internet connection. If the issue persists, there are additional troubleshooting steps you can take to address the problem.
Reset network settings on your iPad
If you’re encountering Wi-Fi signal issues on your iPad, resetting the network settings can help resolve any underlying configuration problems. Here’s how you can reset the network settings:
- Go to the “Settings” app on your iPad.
- Tap on “General” and then “Reset.”
- Select “Reset Network Settings.”
- You may be prompted to enter your device passcode.
- Confirm the reset by tapping on “Reset Network Settings.”
Keep in mind that resetting the network settings will remove your saved Wi-Fi networks, VPN configurations, and cellular settings. However, it won’t delete any of your personal data or apps. Once the network settings are reset, you can set up your Wi-Fi connection again:
- Open the “Settings” app.
- Select “Wi-Fi.”
- Tap on your preferred Wi-Fi network and enter the password, if required.
- Test the Wi-Fi signal to see if the issue has been resolved.
Resetting the network settings can often fix connectivity problems and improve the Wi-Fi signal on your iPad. However, if the issue persists, there may be other factors affecting the signal, and further troubleshooting steps may be necessary.
Forget and reconnect to the Wi-Fi network
Another troubleshooting step to resolve Wi-Fi signal issues on your iPad is to forget and reconnect to the Wi-Fi network. This process can help refresh the connection and establish a stronger signal. Follow these steps:
- Go to the “Settings” app on your iPad.
- Select “Wi-Fi” from the list of options.
- Find the Wi-Fi network that you’re currently connected to and tap on the (i) icon next to it.
- Tap on “Forget This Network.”
- A confirmation prompt will appear. Tap on “Forget” to proceed.
- Now, select the same Wi-Fi network again from the list.
- Enter the Wi-Fi password, if required, to reconnect.
Forgetting and reconnecting to the Wi-Fi network can help resolve any glitches or connectivity issues that might be affecting the signal. It essentially starts the connection process from scratch, enabling a fresh and stable connection between your iPad and the network.
Once you’re reconnected, check the Wi-Fi signal strength on your iPad to see if the issue has been resolved.
If forgetting and reconnecting to the Wi-Fi network doesn’t improve the signal, there may be other factors causing the problem. Continue troubleshooting to identify and address the underlying issues.
Update your iPad’s software
Updating your iPad’s software can often resolve Wi-Fi signal issues by fixing any bugs or glitches that may be interfering with the network connection. Here’s how you can update your iPad’s software:
- Connect your iPad to a reliable Wi-Fi network.
- Go to the “Settings” app on your iPad.
- Tap on “General.”
- Select “Software Update.”
- If an update is available, you’ll see a prompt to download and install it. Tap on “Download and Install.”
- Enter your device passcode, if prompted, and agree to the terms and conditions.
- The update will begin downloading and installing. Depending on the size of the update, it may take some time.
- Once the update is installed, your iPad will restart.
Updating your iPad’s software ensures that you have the latest features, bug fixes, and security improvements, which can also enhance the performance of your Wi-Fi connection. After the update, check the Wi-Fi signal on your iPad to see if the issue has been resolved.
If the software update doesn’t improve the Wi-Fi signal, there may be other factors contributing to the problem. Continue troubleshooting to identify and address any underlying issues with your network or device.
Restart your Wi-Fi router
Restarting your Wi-Fi router can help resolve common issues and refresh the network connection, potentially improving the Wi-Fi signal on your iPad. Follow these steps to restart your Wi-Fi router:
- Locate your Wi-Fi router and find the power button or unplug it from the power source.
- Wait for at least 10 seconds to ensure that the router completely powers off.
- Plug the router back into the power source or press the power button to turn it on.
- Wait for the router to fully reboot and establish a connection.
After restarting your Wi-Fi router, give it a few minutes to stabilize, and then check the Wi-Fi signal strength on your iPad. In many cases, this simple step can resolve temporary glitches or connectivity issues that may affect the Wi-Fi signal.
If restarting the router doesn’t improve the Wi-Fi signal, you can try other troubleshooting steps to address the issue.
Note: It’s also a good practice to ensure that your router’s firmware is up to date. You can refer to the router’s user manual or visit the manufacturer’s website for instructions on how to update the firmware. Keeping your router’s firmware updated can improve performance and compatibility with the latest Wi-Fi standards.
Check for interference from other devices
Interference from other devices can negatively impact your Wi-Fi signal, leading to poor connectivity on your iPad. Here’s what you can do to check for and minimize interference:
- Identify potential sources of interference: Look for devices that emit wireless signals in close proximity to your Wi-Fi router. Common sources of interference include cordless phones, baby monitors, microwave ovens, Bluetooth devices, and even neighboring Wi-Fi networks.
- Move devices away from your router: If you find any interfering devices, try to relocate them away from your Wi-Fi router or move your router to a different location if possible.
- Switch Wi-Fi channels: Most Wi-Fi routers allow you to switch between different channels to avoid interference from other nearby networks. Access your router’s settings and select a less crowded channel to improve signal quality.
- Adjust router and device placement: Consider the physical placement of your router and iPad. Keep them away from metal objects, large appliances, and dense walls, as these can obstruct the Wi-Fi signal. Experiment with different positions to find the optimal setup.
By checking for and minimizing interference from other devices, you can potentially improve the Wi-Fi signal and enhance your iPad’s connection.
It’s important to note that some devices, such as microwave ovens, can cause temporary interference when in use. If you notice a sudden drop in Wi-Fi signal every time you use a specific device, try to relocate your router or iPad away from it.
If interference from other devices is not the cause of the poor Wi-Fi signal, there may be other factors affecting your connection. Continue troubleshooting to identify and address any underlying issues.
Disable Wi-Fi Assist on your iPad
Wi-Fi Assist is a feature on your iPad that automatically switches to cellular data when the Wi-Fi signal strength is low. While this feature can be helpful in maintaining internet connectivity, it can also lead to data usage and potentially affect the Wi-Fi signal on your iPad. If you’re experiencing a poor Wi-Fi signal, you can try disabling Wi-Fi Assist. Here’s how:
- Open the “Settings” app on your iPad.
- Scroll down and tap on “Cellular” or “Mobile Data,” depending on your iPad model.
- Scroll down again and find “Wi-Fi Assist.”
- Toggle the switch to turn off Wi-Fi Assist.
Disabling Wi-Fi Assist ensures that your iPad stays connected to Wi-Fi even if the signal is weak, preventing it from automatically switching to cellular data. By keeping Wi-Fi Assist off, you can have more control over your Wi-Fi connection and avoid potential interference that may arise from the feature.
After turning off Wi-Fi Assist, check the Wi-Fi signal strength on your iPad to see if the issue has been resolved. If not, there may be other factors contributing to the poor Wi-Fi signal, and further troubleshooting may be necessary.
Note: Disabling Wi-Fi Assist on your iPad may result in increased cellular data usage when the Wi-Fi signal is weak. Make sure you monitor your data usage to avoid exceeding your cellular plan’s limits.
Use a Wi-Fi range extender or mesh system
If you’re struggling with a poor Wi-Fi signal on your iPad, especially in areas far from your Wi-Fi router, using a Wi-Fi range extender or mesh system can help improve coverage and signal strength. These devices can extend the range of your Wi-Fi network and eliminate dead zones in your home or office. Here are a few options to consider:
Wi-Fi Range Extender:
- Choose a Wi-Fi range extender that is compatible with your existing Wi-Fi router.
- Position the range extender within the range of your existing Wi-Fi signal but closer to the areas where you need a stronger signal.
- Follow the manufacturer’s instructions to set up and configure the range extender.
- Connect your iPad to the Wi-Fi network extended by the range extender.
Mesh Wi-Fi System:
- Purchase a mesh Wi-Fi system that includes multiple devices called nodes.
- Place the main node near your existing Wi-Fi router and connect it to the router using an Ethernet cable.
- Position the other nodes strategically throughout your home or office to optimize coverage.
- Follow the manufacturer’s instructions to set up and configure the mesh Wi-Fi system.
- Connect your iPad to the mesh Wi-Fi network for seamless coverage throughout your space.
Wi-Fi range extenders and mesh systems can boost the Wi-Fi signal to reach areas that were previously out of range. This can significantly improve the signal strength and connection stability on your iPad.
Before making a purchase, research different models and read user reviews to ensure you choose a reliable and compatible device. Keep in mind that the number of devices connected to the network and the layout of your space can also affect the overall Wi-Fi performance.
If using a Wi-Fi range extender or mesh system doesn’t improve the Wi-Fi signal, there may be other factors contributing to the poor signal quality. Continue troubleshooting to identify and address any underlying issues.
Contact your Internet Service Provider
If you’ve exhausted all troubleshooting steps and are still experiencing a poor Wi-Fi signal on your iPad, it may be time to reach out to your Internet Service Provider (ISP) for assistance. Here’s what you can do:
- Identify your ISP: Determine the name and contact information of your ISP. This information is typically found in your billing statement or on your ISP’s website.
- Call or contact your ISP: Reach out to your ISP’s customer support and explain the issue you’re facing with your Wi-Fi signal on your iPad. Provide them with any relevant details, such as the steps you’ve already taken to troubleshoot the issue.
- Follow their instructions: Your ISP may guide you through additional troubleshooting steps specific to their services or may recommend sending a technician to your location to investigate and resolve the issue.
- Document any solutions or actions taken: Keep a record of your conversations with your ISP, noting any solutions provided or actions recommended.
Your ISP has the necessary tools and resources to diagnose and address any problems related to your internet connection. They can check for any potential network issues, signal interference, or equipment malfunctions that may be affecting your Wi-Fi signal strength.
If the ISP determines that the issue lies with their service or equipment, they will work towards resolving it. This may involve sending a technician to your location to assess and fix the problem. In some cases, they may replace faulty equipment or make adjustments to improve the Wi-Fi signal.
Remember to be patient and cooperative throughout the process, as resolving network issues can sometimes take time. Stay in touch with your ISP until the problem is fully resolved.
If the issue persists even after contacting your ISP, you may want to consider seeking further assistance from a professional network technician or exploring alternative solutions such as upgrading your internet plan or investing in a different Wi-Fi setup.