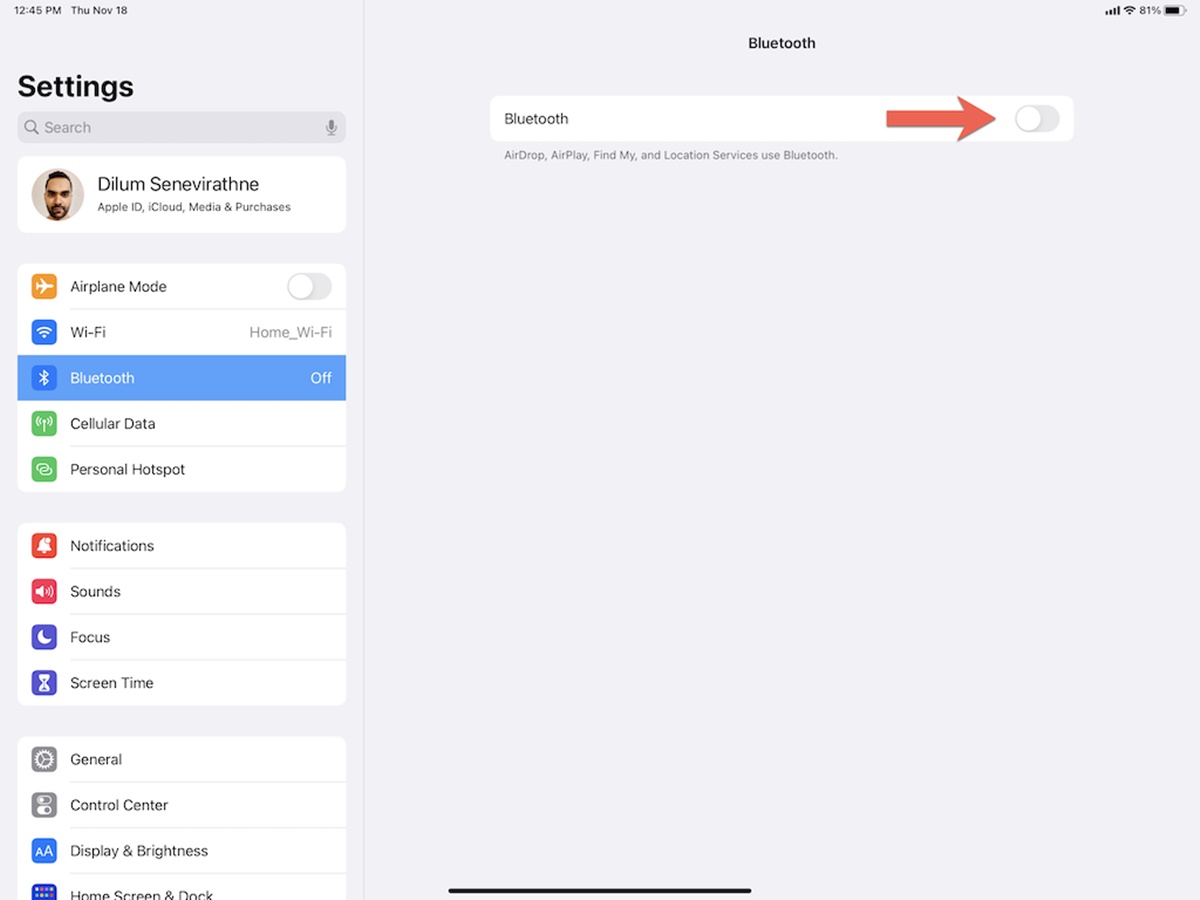Common Reasons for iPad Bluetooth Not Working
Bluetooth technology has become an essential feature on our devices, allowing us to connect wirelessly to various peripherals like headphones, speakers, and keyboards. However, there are times when iPad users encounter issues with their Bluetooth connection. If you’re facing problems with your iPad’s Bluetooth functionality, here are some common reasons why it may not be working:
- Software Incompatibility: One of the primary reasons for Bluetooth issues on iPads is software incompatibility. Sometimes, the operating system and the Bluetooth devices you’re trying to connect may not be fully compatible with each other. Updating your iPad’s software can often resolve this problem.
- Device Compatibility: Another reason for Bluetooth not working on your iPad could be compatibility issues with the device you’re trying to connect. Ensure that your Bluetooth device supports a compatible Bluetooth version and is designed to work with iPads. Check the manufacturer’s website for compatibility information.
- Bluetooth Settings: It’s important to double-check your iPad’s Bluetooth settings to ensure everything is configured correctly. Make sure Bluetooth is turned on by going to “Settings” and selecting “Bluetooth.” If it’s already on, try toggling it off and back on to refresh the connection.
- Bluetooth Device Not Discoverable: Your iPad won’t detect nearby Bluetooth devices if they’re not set to a discoverable mode. Ensure that the device you’re trying to connect to is discoverable by following its user manual or settings menu instructions.
- Interference and Distance: Bluetooth signals can be affected by interference from other devices or obstacles in the vicinity. If you’re experiencing connection issues, try moving closer to the Bluetooth device or eliminating potential sources of interference, such as Wi-Fi routers or cordless phones.
- Outdated Bluetooth Device Firmware: Sometimes, outdated firmware on your Bluetooth device can cause connectivity problems. Check the device’s manufacturer website for any available firmware updates and follow the instructions to update it.
If you’re still facing Bluetooth issues after considering these common reasons, don’t worry. In the following sections, we’ll explore different troubleshooting steps you can take to fix the problem and get your iPad’s Bluetooth back up and running smoothly.
Check Bluetooth Settings on Your iPad
When your iPad’s Bluetooth is not working, the first step is to check the Bluetooth settings to ensure everything is properly configured. Here are the steps to do so:
- Open Settings: Tap on the “Settings” app on your iPad’s home screen to access the settings menu.
- Select Bluetooth: In the settings menu, locate and tap on the “Bluetooth” option. This will take you to the Bluetooth settings page.
- Toggle Bluetooth On/Off: Make sure the Bluetooth slider is turned on. If it’s already on, try toggling it off and then back on to refresh the connection.
- Enable Discoverability: If you’re unable to find the Bluetooth device you want to connect to, ensure that it is set to a discoverable mode. Refer to the device’s user manual or settings menu to enable the discoverability feature.
- Forget Bluetooth Device: If you’ve previously paired a device that is causing connection issues, you can try forgetting it and then reconnecting it. Tap on the “i” icon next to the device name in the Bluetooth settings list, and then select “Forget This Device.” Confirm the action, and the device will be removed from your iPad’s list of paired devices.
- Restart Bluetooth: If toggling Bluetooth on/off doesn’t resolve the issue, you can try restarting the Bluetooth functionality on your iPad. Go back to the main Bluetooth settings page and tap on the switch next to “Bluetooth” to turn it off. Wait for a few seconds, and then toggle it back on.
Checking your iPad’s Bluetooth settings and ensuring that everything is properly configured can often help resolve minor connection issues. If the problem persists, continue following the troubleshooting steps outlined in the subsequent sections.
Make Sure Your iPad is Discoverable
When your iPad’s Bluetooth is not working, one possible reason could be that your iPad is not set to a discoverable mode. By making your iPad discoverable, you allow other Bluetooth devices to detect and connect to it. Here’s how you can make sure your iPad is discoverable:
- Access Bluetooth Settings: Open the “Settings” app on your iPad’s home screen and select “Bluetooth” to access the Bluetooth settings.
- Toggle Bluetooth On: If Bluetooth is off, toggle the switch next to “Bluetooth” to turn it on. This will enable Bluetooth functionality on your iPad.
- Select the iPad Name: Look for your iPad’s name in the list of available Bluetooth devices on other devices you want to connect to. Ensure that your iPad’s name is visible to the device you want to pair with.
- Enable Discoverability: Tap on your iPad’s name in the Bluetooth settings list. A new window will appear with an option to toggle “Discoverable” mode. Enable this option to make your iPad discoverable by other devices.
- Keep Discoverable Mode Active: It’s important to note that discoverability remains active for a limited time, usually a few minutes. During this time, other devices can detect and connect to your iPad. If the connection is not established within the specified time, you may need to enable discoverability again.
- Pair the Devices: On the device you want to connect to your iPad, search for available Bluetooth devices. When your iPad’s name appears, select it and follow the on-screen instructions to complete the pairing process. Some devices may require a passcode, which you will need to enter on both devices to establish a secure connection.
Ensuring that your iPad is discoverable is crucial for establishing connections with other Bluetooth devices. By following these steps, you can make your iPad easily detectable and ready to pair with compatible devices.
Restart Your iPad and Bluetooth Device
If your iPad’s Bluetooth is not working, performing a restart of both your iPad and the Bluetooth device can often help resolve any temporary glitches or conflicts. Here’s how you can restart your iPad and Bluetooth device:
- Restart Your iPad: Press and hold the power button on your iPad until the “Slide to power off” slider appears on the screen. Slide the slider to the right to turn off your iPad. Once your iPad is completely powered off, press and hold the power button again until you see the Apple logo. Your iPad will restart, and you can check if the Bluetooth issue is resolved.
- Restart Your Bluetooth Device: Depending on the type of Bluetooth device you’re using, the method to restart it may vary. In general, you can turn off the device, wait for a few seconds, and then turn it back on. Refer to the device’s user manual or manufacturer’s website for specific instructions on how to restart your Bluetooth device.
- Reconnect the Bluetooth Device: After restarting both your iPad and the Bluetooth device, try reconnecting them. Go to the Bluetooth settings on your iPad and see if your device appears in the list of available devices. If it does, tap on it to establish the connection. Follow any on-screen prompts or enter a passcode if necessary.
Restarting your iPad and Bluetooth device can help resolve minor software glitches or conflicts that may be causing Bluetooth connectivity issues. Give it a try and check if the problem is resolved. If not, continue to the next troubleshooting steps.
Forget and Re-Pair the Bluetooth Device
If your iPad’s Bluetooth is still not working, you can try forgetting and re-pairing the Bluetooth device you’re having trouble with. This can help establish a fresh connection and resolve any potential issues or conflicts. Follow these steps to forget and re-pair the Bluetooth device:
- Access Bluetooth Settings: Open the “Settings” app on your iPad and tap on “Bluetooth” to access the Bluetooth settings.
- Locate the Connected Device: In the list of connected Bluetooth devices, find the one that is causing issues. Tap on the “i” icon next to the device’s name to access the device details.
- Forget the Bluetooth Device: On the device details page, tap on the “Forget This Device” option. Confirm your action when prompted. This will remove the device from your iPad’s list of connected Bluetooth devices.
- Reset the Bluetooth Device: On your Bluetooth device, find the “Reset” or “Factory Reset” option and perform the reset. This will clear any previous pairing information from the device.
- Restart your iPad: Press and hold the power button on your iPad until the “Slide to power off” slider appears. Slide the slider to turn off your iPad. Once it’s off, press and hold the power button again until you see the Apple logo. Your iPad will restart.
- Re-Pair the Bluetooth Device: Put your Bluetooth device into pairing mode according to its user manual or instructions. On your iPad, go to the Bluetooth settings and wait for the device to appear in the list of available devices. Tap on it to initiate the pairing process and follow any on-screen prompts or enter a passcode if required.
Forgetting and re-pairing the Bluetooth device can help reset the connection and resolve any issues that may have been causing the Bluetooth problem on your iPad. Give it a try, and hopefully, the device will be successfully reconnected.
Update Your iPad Software
If your iPad’s Bluetooth is not working, another potential solution is to update your iPad’s software. Software updates often include bug fixes, security patches, and improvements to device functionality, including Bluetooth performance. Here’s how you can update your iPad’s software:
- Connect to a Wi-Fi Network: Ensure that your iPad is connected to a stable Wi-Fi network. Software updates require a reliable internet connection to download and install.
- Access Software Update: Open the “Settings” app on your iPad and tap on “General.” Scroll down and select “Software Update.” Your iPad will check for available updates.
- Download and Install Updates: If an update is available, tap on “Download and Install.” You may need to enter your passcode or Apple ID password. Make sure your iPad is sufficiently charged or connected to a power source to complete the update.
- Follow the On-Screen Instructions: Your iPad will begin downloading the update, followed by the installation process. Follow the on-screen instructions and wait for the update to complete. Your iPad will restart during the process.
Updating your iPad’s software can often resolve compatibility issues, software bugs, and other underlying issues that may be causing Bluetooth problems. Keep in mind that major software updates may take longer to download and install, so be patient. After the update is complete, check if the Bluetooth issue is resolved.
Reset Network Settings on Your iPad
If your iPad’s Bluetooth is still not working, resetting the network settings on your device can help resolve connectivity issues. Resetting network settings will remove all saved Wi-Fi networks, VPN settings, and Bluetooth pairings from your iPad, so you’ll need to set them up again. Follow these steps to reset network settings:
- Open Settings: Go to the “Settings” app on your iPad’s home screen.
- Select General: Scroll down and tap on “General” in the settings menu.
- Access Reset: Scroll to the bottom and select “Reset.”
- Choose Reset Network Settings: Tap on “Reset Network Settings.” You may be prompted to enter your passcode to confirm the action.
- Confirm the Reset: A warning message will appear, informing you that this process will remove all saved network settings. Tap on “Reset Network Settings” to proceed.
- Restart Your iPad: After the reset is complete, restart your iPad by pressing and holding the power button until the “Slide to power off” slider appears. Slide the slider to turn off your iPad. Once it’s off, press and hold the power button again until the Apple logo appears, indicating that your iPad is restarting.
- Reconnect to Wi-Fi and Bluetooth Devices: Once your iPad has restarted, go to the network settings and reconnect to Wi-Fi networks. You’ll also need to re-pair your Bluetooth devices by going to the Bluetooth settings and following the usual pairing procedure.
Resetting the network settings can often resolve complex network-related issues, including Bluetooth problems. However, keep in mind that it will remove any saved Wi-Fi networks and Bluetooth pairings, so make sure you have the necessary information to set them up again. After resetting the network settings, check if your iPad’s Bluetooth issue is resolved.
Reset All Settings on Your iPad
If you’re still experiencing Bluetooth issues on your iPad, a more comprehensive solution is to reset all settings on your device. This process will erase custom settings and preferences, but it won’t delete your data or media. Follow these steps to reset all settings on your iPad:
- Access Settings: Open the “Settings” app on your iPad’s home screen.
- Select General: Scroll down and tap on “General” to access the general settings.
- Access Reset: Scroll to the bottom of the settings menu and select “Reset.”
- Choose Reset All Settings: Tap on “Reset All Settings.” You may be prompted to enter your passcode to confirm the action.
- Confirm the Reset: A warning message will appear, informing you that this process will reset all settings to their default values. Tap on “Reset All Settings” to proceed.
- Restart Your iPad: After the reset is complete, restart your iPad by pressing and holding the power button until the “Slide to Power off” slider appears. Slide the slider to turn off your iPad. Once it’s off, press and hold the power button again until you see the Apple logo, indicating that your iPad is restarting.
- Reconfigure Your Settings: Once your iPad has restarted, you’ll need to reconfigure your settings, such as display brightness, wallpaper, notification preferences, and any other custom settings you had previously set up. You won’t lose any data or media files during this process.
- Reconnect to Wi-Fi and Bluetooth Devices: After reconfiguring your settings, go to the Wi-Fi and Bluetooth settings to reconnect to Wi-Fi networks and pair your Bluetooth devices again.
Resetting all settings on your iPad can help resolve complex software-related issues, including persistent Bluetooth problems. It will clear any settings that may be causing conflicts and reset them to their default state. Ensure that you back up any important data before proceeding with this reset. After resetting all settings, check if the Bluetooth issue on your iPad has been resolved.
Check for Interference and Distance
When experiencing Bluetooth issues on your iPad, it’s important to consider the potential impact of interference and distance on the wireless connection. Bluetooth signals can be affected by various factors, including other electronic devices and the distance between the iPad and the Bluetooth device. Here are some steps you can take to check for interference and ensure an optimal distance for a stable Bluetooth connection:
- Eliminate Potential Interference: Bluetooth signals can be disrupted by other wireless devices operating on the same frequency range, such as Wi-Fi routers, cordless phones, or microwaves. Move your iPad and Bluetooth device away from these potential sources of interference to minimize signal disruption.
- Reduce Obstacles: Physical obstacles like walls and furniture can weaken Bluetooth signals. Try to minimize the number of obstacles between your iPad and the Bluetooth device to improve the signal strength and range. If possible, ensure that the line of sight between the two devices is clear.
- Optimal Distance: Bluetooth has a specified range, typically up to 33 feet (10 meters), beyond which the signal strength may degrade. Ensure that your iPad and the Bluetooth device are within this range to establish a reliable connection. If you’re experiencing connection issues, try bringing the devices closer to each other to see if the problem resolves.
- Try Different Positions: The position of the Bluetooth device can affect signal reception. Experiment with different orientations and placements of the Bluetooth device to find the optimal position for a reliable connection.
- Power Cycle Devices: Occasionally, power cycling both your iPad and the Bluetooth device can help resolve interference issues. Turn off both devices and wait for a few seconds before turning them back on. This can reset the connection and potentially improve Bluetooth performance.
Checking for interference and optimizing the distance between your iPad and the Bluetooth device can significantly improve the stability and reliability of the Bluetooth connection. By taking these steps, you can minimize potential signal disruptions and ensure a seamless wireless experience on your iPad.
Contact Apple Support
If you’ve tried all the troubleshooting steps mentioned above and your iPad’s Bluetooth is still not working, it may be time to reach out to Apple Support for further assistance. Here’s how you can contact Apple Support:
- Apple Support Website: Visit the Apple Support website and navigate to the iPad section. From there, you can explore support articles, user forums, and troubleshooting guides specific to your iPad model and software version. This can be a great starting point to find answers to common issues and learn about any known Bluetooth-related problems.
- Apple Support App: Download the official Apple Support app from the App Store. The app provides access to various support resources, allows you to schedule appointments at Apple Stores or authorized service providers, and even lets you chat with an Apple Support representative for real-time assistance.
- Apple Store Appointment: If you prefer face-to-face assistance, you can schedule an appointment at an Apple Store. A Genius Bar technician will evaluate your iPad and help diagnose and resolve any hardware or software-related issues that may be causing the Bluetooth problem.
- Phone Support: Dial the Apple Support helpline specific to your country or region to speak with an Apple representative over the phone. They will guide you through troubleshooting steps and provide further assistance to help resolve the Bluetooth issue on your iPad.
- Social Media: Apple has official support accounts on platforms like Twitter, where you can reach out for assistance or direct message with your concerns. Keep in mind that personal or sensitive information should not be shared publicly on social media platforms.
Apple Support is dedicated to helping users with their Apple products, including troubleshooting Bluetooth issues. They have knowledgeable professionals who can provide specialized assistance based on your specific situation. Don’t hesitate to reach out to them for further guidance and solutions to resolve the Bluetooth problem on your iPad.