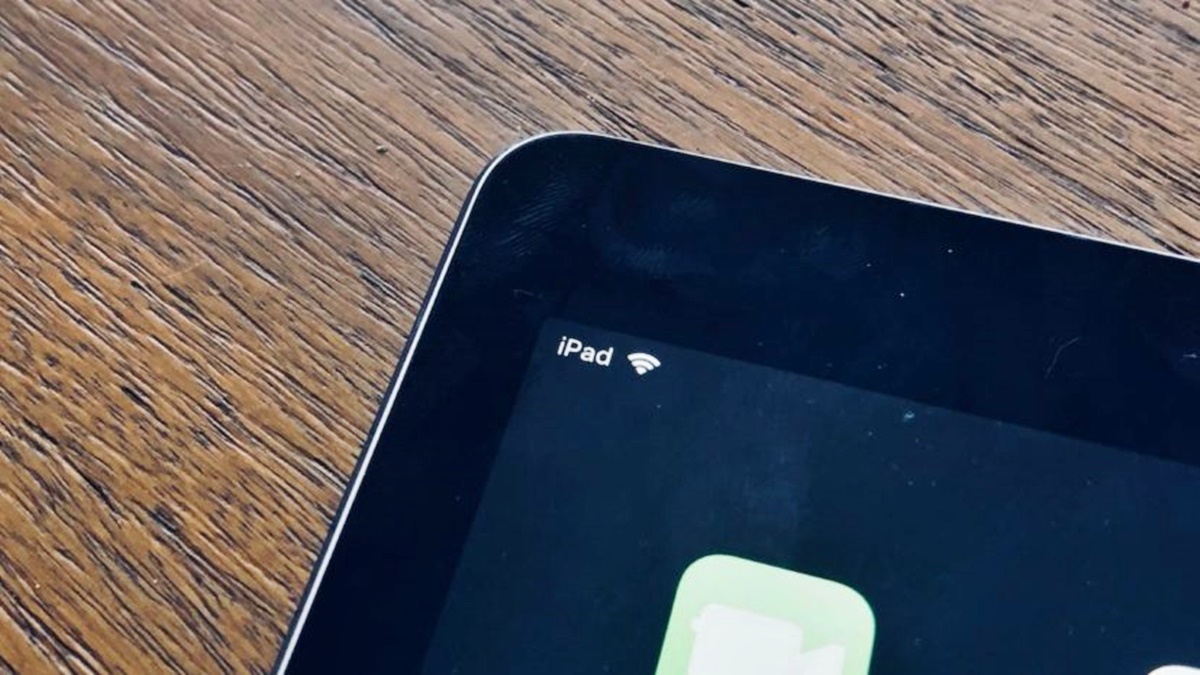Check your Wi-Fi network
If your iPad is having trouble connecting to the internet, the first step is to check your Wi-Fi network. Here are a few things you can do:
- Make sure your Wi-Fi is turned on: It may seem obvious, but sometimes the Wi-Fi on your device can accidentally get turned off. Check the settings on your iPad to ensure that Wi-Fi is enabled.
- Move closer to the router: If you’re far away from the Wi-Fi router, the signal may be weak. Try moving closer to see if that improves the connection.
- Check other devices: If other devices connected to the same Wi-Fi network are working fine, then the issue is likely with your iPad. However, if all devices are experiencing connection problems, it could be a router or internet service provider issue.
- Restart the router: Sometimes, the router may encounter temporary issues that can be resolved by simply restarting it. Unplug the router from the power source, wait for a few seconds, and then plug it back in.
- Check the Wi-Fi network name and password: Ensure that you are connecting to the correct Wi-Fi network and entering the correct password. Typos or incorrect information can prevent your iPad from connecting.
- Disable and enable Wi-Fi: On your iPad, go to Settings, tap on Wi-Fi, and toggle the Wi-Fi switch off and on. This can help refresh the connection to the Wi-Fi network.
- Try connecting to a different Wi-Fi network: If possible, try connecting your iPad to a different Wi-Fi network. This will help determine if the issue is specific to your current network or if it’s a problem with your device.
By following these steps, you can troubleshoot connectivity issues with your iPad’s Wi-Fi network. If the problem persists, don’t worry, as there are still other potential solutions to explore.
Restart your iPad and Wi-Fi router
If your iPad is unable to connect to the internet, one of the simplest troubleshooting steps is to restart both your iPad and Wi-Fi router. This can help resolve temporary glitches and refresh the connection. Here’s how you can do it:
- Restart your iPad: Press and hold the power button until the “Slide to power off” slider appears. Drag the slider to the right to turn off your iPad. Once it’s turned off, press and hold the power button again until the Apple logo appears, indicating that your iPad is restarting.
- Restart your Wi-Fi router: Locate the power button on your Wi-Fi router and press it to turn it off. Alternatively, you can unplug the router from the power source. Wait for about 10 seconds, then plug it back in or press the power button to turn it on again. Give it a few minutes to fully restart and establish a connection.
After restarting both your iPad and Wi-Fi router, try connecting to the Wi-Fi network again and see if the issue is resolved. If not, continue with the following troubleshooting steps.
Remember that restarting your devices can help resolve common connection issues, but it may not always solve more persistent problems. If the problem persists, try the next troubleshooting steps to get your iPad back online.
Forget and re-join the Wi-Fi network
If you’re experiencing connectivity issues with your iPad and Wi-Fi network, forgetting and re-joining the network can often help resolve the problem. This process involves removing the network details from your iPad’s settings and reconnecting as if it were a new network. Here’s how to do it:
- Open the Settings app on your iPad and tap on Wi-Fi.
- Find the Wi-Fi network you’re having trouble with and tap on the (i) icon next to it.
- On the next screen, tap “Forget This Network”. Confirm your decision when prompted.
- Once you’ve forgotten the network, go back to the main Wi-Fi settings screen and locate the network again.
- Tap on the network name and enter the appropriate password if required.
- Try connecting to the network and see if the issue is resolved.
By forgetting and re-joining the Wi-Fi network, you are essentially starting the connection process from scratch. This can help fix any potential configuration issues or conflicts that were hindering your iPad from connecting to the network.
If the problem persists even after re-joining the network, proceed to the next troubleshooting steps to further investigate and resolve the issue.
Reset network settings on your iPad
If your iPad is still unable to connect to the internet, resetting the network settings can often resolve network-related issues. Resetting the network settings will remove all saved Wi-Fi networks, passwords, and other network-related configurations from your iPad. Here’s how you can do it:
- Open the Settings app on your iPad.
- Tap on “General” and scroll down to find “Reset”.
- Tap on “Reset” and then select “Reset Network Settings”.
- You may be prompted to enter your passcode to confirm the reset.
- After confirming, your iPad will restart and the network settings will be reset to the default values.
Once your iPad restarts, you’ll need to reconfigure your Wi-Fi network settings and reconnect to your desired network. Try connecting and see if the issue is resolved. You may also need to re-enter any saved Wi-Fi passwords.
Resetting network settings can help fix connectivity issues caused by incorrect or conflicting network configurations on your iPad. However, keep in mind that this will remove all other network-related customizations, such as VPN settings and cellular data preferences.
If resetting the network settings doesn’t resolve the issue, don’t worry. There are still more troubleshooting steps you can take to get your iPad connected to the internet again.
Update your iPad’s software
If your iPad is having trouble connecting to the internet, it’s important to ensure that you’re running the latest software version. Software updates often include bug fixes and improvements that can address connectivity issues. Here’s how you can check for and install updates on your iPad:
- Open the Settings app on your iPad.
- Tap on “General” and then select “Software Update”.
- Your iPad will check for available updates. If an update is available, tap on “Download and Install”.
- If prompted, enter your passcode or Apple ID password to initiate the update.
- Wait for the update to download and then tap on “Install Now”.
- Follow the on-screen instructions to complete the software update.
Updating your iPad’s software can resolve any known issues or bugs that may be affecting the device’s connectivity. It’s recommended to keep your iPad up to date with the latest software version to ensure optimal performance and compatibility.
If there are no updates available or if updating the software doesn’t resolve the connectivity issues, continue troubleshooting using the other methods outlined in this guide.
Check for interference
If your iPad is still experiencing connectivity issues, it’s possible that there may be interference from other devices or objects in your surroundings. Here are some steps to check for and eliminate potential sources of interference:
- Check the distance between your iPad and the Wi-Fi router: If they are too far apart, the signal strength may be weak. Try moving closer to the router to improve the connection.
- Keep your iPad away from electronic devices: Other electronic devices such as cordless phones, microwave ovens, and Bluetooth devices can interfere with Wi-Fi signals. Keep your iPad away from such devices to minimize interference.
- Reduce physical barriers: Thick walls, metal objects, and furniture can hinder Wi-Fi signals. Try repositioning the router and your iPad to minimize obstructions.
- Change the Wi-Fi channel: If you are in a crowded area with multiple Wi-Fi networks, it’s possible that overlapping channels may be causing interference. Log in to your router’s settings and try switching to a different channel to improve the connection.
- Use the 5GHz band: Most modern routers support both 2.4GHz and 5GHz bands. If your device supports it, try connecting to the 5GHz band, as it is less prone to interference from other devices.
By checking for potential sources of interference, you can improve the Wi-Fi connection on your iPad. These steps can help identify and eliminate common causes of signal interference, allowing your device to establish a stable and reliable connection.
If the connectivity issues persist, there are still other troubleshooting methods to explore in order to get your iPad back online.
Change the DNS settings
If you’re still facing connectivity issues on your iPad, changing the DNS (Domain Name System) settings can help resolve potential problems with accessing certain websites or services. DNS allows your device to translate domain names into IP addresses. Here’s how you can change the DNS settings on your iPad:
- Open the Settings app on your iPad.
- Tap on “Wi-Fi” and then locate your connected Wi-Fi network. Tap on the (i) icon next to it.
- Scroll down and tap on “Configure DNS”.
- Choose “Manual” and then tap on “Add Server”.
- Enter the DNS server address you want to use. You can use a public DNS server such as Google DNS (8.8.8.8 or 8.8.4.4) or OpenDNS (208.67.222.222 or 208.67.220.220).
- Tap on “Save”.
By changing the DNS settings, you’re bypassing the default DNS server provided by your internet service provider. Sometimes, using alternative DNS servers can improve the speed, stability, and reliability of your internet connection.
After changing the DNS settings, try connecting to the internet and see if the issue is resolved. If not, continue troubleshooting using the other methods described in this guide.
Restart the Wi-Fi router
If you’re still experiencing connectivity issues with your iPad, restarting the Wi-Fi router itself can often help resolve network-related problems. Restarting the router can clear temporary issues and refresh the network connection. Here’s how you can do it:
- Locate the power button on your Wi-Fi router. In some cases, the power button may be labeled as “Power” or have a symbol that resembles a circle with a line in the middle.
- Press the power button to turn off the router. Alternatively, you can unplug the router from the power source.
- Wait for about 10 seconds to ensure that the router is fully powered down.
- Plug the router back into the power source or press the power button to turn it on again.
- Wait for a few minutes to allow the router to fully restart and establish a connection.
After the Wi-Fi router has restarted, try connecting your iPad to the network again and see if the issue is resolved. Sometimes, a simple restart of the router can fix connectivity problems caused by minor glitches or conflicts within the router itself.
If the problem persists, proceed to the next troubleshooting steps to further investigate and resolve the issue with your Wi-Fi network.
Reset the Wi-Fi router
If restarting the Wi-Fi router hasn’t resolved the connectivity issues with your iPad, you may need to perform a more thorough reset of the router. Resetting the router will restore it to its default factory settings, including the network name, password, and any custom configurations you have made. Here’s how you can reset the Wi-Fi router:
- Locate the reset button on the back or bottom of your Wi-Fi router. This button is usually small and may require a pin or paperclip to press.
- Press and hold the reset button for about 10-15 seconds, or until the lights on the router start flashing or the device restarts.
- Release the reset button and wait for the router to complete the reset process.
- Once the router has reset, you will need to set it up again. Follow the manufacturer’s instructions to configure the network name, password, and any other desired settings.
By resetting the Wi-Fi router, you are essentially starting from scratch and eliminating any potential configuration issues that may be causing connectivity problems. However, keep in mind that resetting the router will also erase any custom settings and configurations you have made.
After resetting and reconfiguring the Wi-Fi router, connect your iPad to the network again and check if the connectivity issues are resolved. If the problem persists, continue troubleshooting using the other methods described in this guide.
Consult with your internet service provider
If you have exhausted all troubleshooting steps and are still unable to connect your iPad to the internet, it may be time to reach out to your internet service provider (ISP) for assistance. They can provide valuable support and guidance specific to your internet connection. Here’s what you can do:
- Locate the contact information for your ISP. This is typically found on your monthly bill or on their website.
- Call or email your ISP’s customer support and explain the connectivity issues you are experiencing with your iPad.
- Be prepared to provide details such as your account information, the make and model of your router, and any steps you have already taken to troubleshoot the issue.
- Follow any instructions or recommendations provided by your ISP’s support team. They may ask you to run specific diagnostic tests or provide additional information to help identify and resolve the problem.
- Ask if there are any known issues in your area that could be causing the connectivity problems.
- Consider scheduling a technician visit if the issue cannot be resolved remotely. The technician can assess the situation directly and potentially fix any hardware or network-related issues.
Your ISP is best equipped to handle technical issues related to your internet connection. They can guide you through troubleshooting steps specific to their network infrastructure and help diagnose any potential problems that may be causing the connectivity issues.
If the issue persists even after consulting with your ISP, you may need to explore alternative options or seek further assistance to get your iPad connected to the internet.
Use a different Wi-Fi network
If you are still unable to connect your iPad to the internet, a troubleshooting step you can take is to try connecting to a different Wi-Fi network. This can help determine if the issue is specific to your current network or if it’s a problem with your iPad. Here’s what you can do:
- Go to the Settings app on your iPad.
- Tap on “Wi-Fi” and toggle the Wi-Fi switch to turn it off.
- Look for another available Wi-Fi network that you can connect to. You can try connecting to a friend’s Wi-Fi, a public Wi-Fi hotspot, or even using your mobile data as a Wi-Fi hotspot.
- Select the new Wi-Fi network and enter the appropriate password if required.
- Attempt to connect to the new Wi-Fi network and see if your iPad can successfully establish a connection.
By connecting to a different Wi-Fi network, you are eliminating the possibility of the issue being specific to your current network. If your iPad can connect to a different network without any problems, it indicates that the issue lies with your original network.
If you are able to connect to a different network, consider reaching out to your internet service provider or investigating further troubleshooting steps specific to your original network. If the problem persists even when connected to a different network, continue troubleshooting using other methods outlined in this guide.
Contact Apple support
If you’ve tried all the troubleshooting steps and are still unable to resolve the connectivity issues with your iPad, it’s time to reach out to Apple support for assistance. They have a team of knowledgeable experts who can help diagnose and address any software or hardware-related problems. Here’s how you can get in touch with Apple support:
- Visit the Apple Support website (support.apple.com) on a different device.
- Click on “Contact Support” and select the appropriate options to narrow down your issue.
- Choose between chat, phone, or email support based on your preference and availability.
- Provide details about the connectivity issues you are experiencing with your iPad and follow the instructions provided by the support representative.
- Be prepared to provide information such as your device’s serial number, iOS version, and any relevant error messages.
- Ask for further assistance if the support representative suggests additional troubleshooting steps or if they determine that a hardware repair may be necessary.
Apple support is well-equipped to handle a wide range of issues, including connectivity problems. They can guide you through advanced troubleshooting steps and provide solutions specific to your iPad model and software version.
If necessary, Apple support may advise you to visit an Apple Store or an authorized service provider for in-person assistance or hardware repairs. They can provide further instructions on how to proceed.
Remember, contacting Apple support is a convenient and reliable option when all other troubleshooting steps have been exhausted.