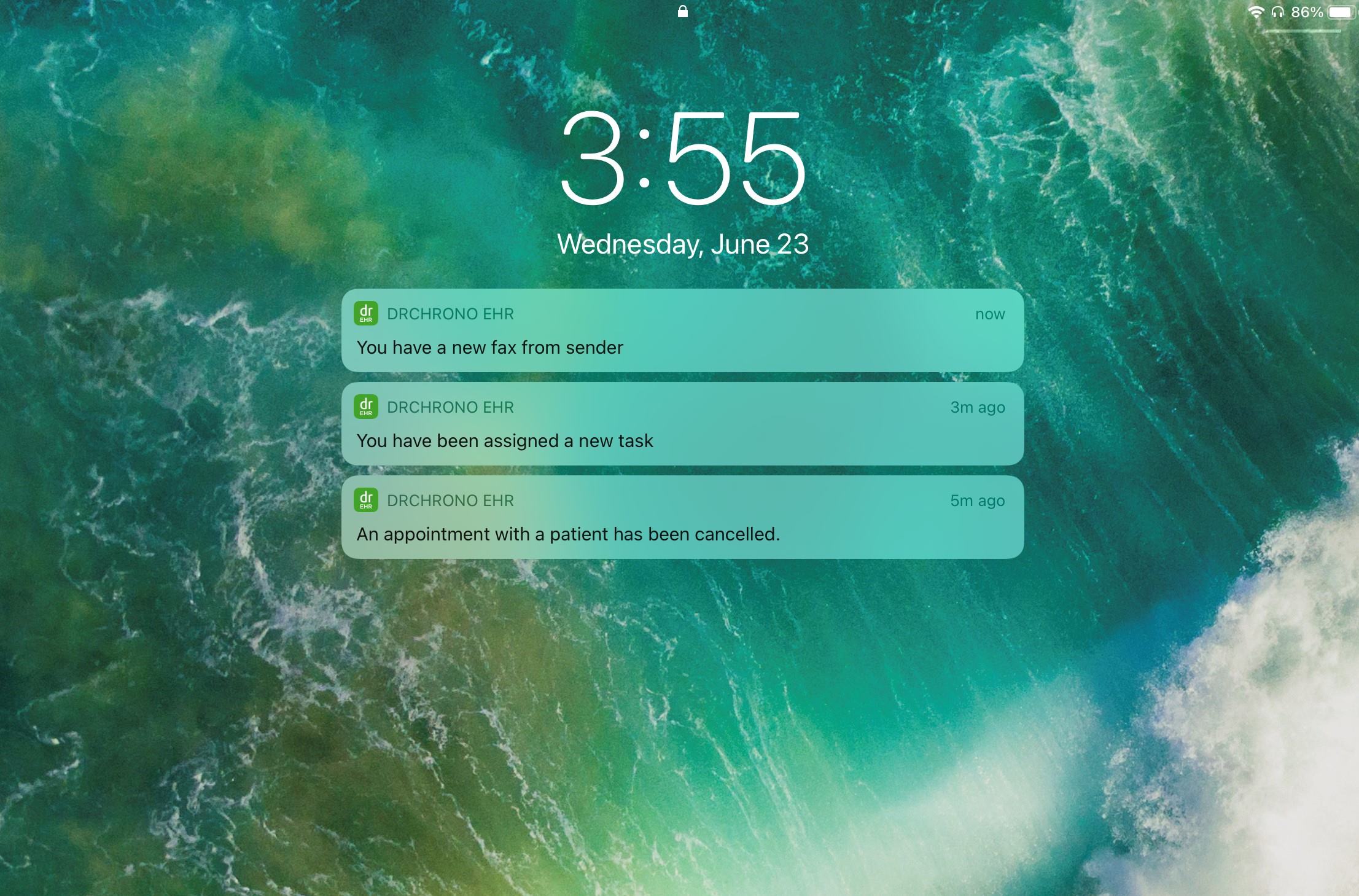What are Push Notifications?
Push notifications are a vital feature of modern mobile devices, including the iPad, that allow users to receive instant updates, alerts, and messages from various apps and services directly on their device’s home screen, even when the app is not actively being used.
These notifications play a crucial role in ensuring that users stay informed about important events, such as new messages, app updates, discounts, news headlines, reminders, and more. They serve as an efficient way for apps to engage with users and provide real-time information without the need for constant manual checking.
When an app sends a push notification to your iPad, it delivers a brief message or an alert, along with a distinctive sound, badge, or banner. These elements capture the user’s attention, prompting them to take swift action or simply stay in the loop with the latest updates.
Push notifications are an essential aspect of maintaining a seamless user experience and improving app engagement. They help users remain connected and informed while enhancing the overall usability and functionality of their iPad. Whether you’re a social media enthusiast, a news junkie, or a productivity aficionado, push notifications empower you to stay on top of things.
Furthermore, push notifications can be personalized to suit your preferences. You can choose to receive notifications from specific apps, customize the notification style, enable or disable certain types of alerts, or even organize them within the Notification Center to prevent clutter on the home screen.
Overall, push notifications are a valuable tool that enhances the user experience on the iPad by providing timely information, updates, and alerts. They enable seamless communication between apps and their users, ensuring no important message or event goes unnoticed.
Understanding How Push Notifications Work on the iPad
Push notifications on the iPad operate on a sophisticated system that allows apps to send instant updates, alerts, and messages directly to the user’s device. To understand how this process works, let’s delve into the mechanics behind push notifications on the iPad.
When you install and launch an app on your iPad that supports push notifications, it establishes a connection between the app and the Apple Push Notification service (APNs). This service acts as a middleman, relaying notifications from the app’s servers to your device.
When an event or update triggers a push notification, the app’s server sends a notification request to the APNs. The APNs then locate your iPad using a unique identifier, also known as a device token, and forwards the notification to your device over a secure and encrypted connection.
Once your iPad receives the push notification, the iOS operating system handles the delivery of the notification to the appropriate app. It displays the notification as a banner, an alert, or in the Notification Center, depending on your preferred settings.
It’s important to note that push notifications don’t require continuous polling or manual interaction from the app or the user. Instead, they are delivered instantly, ensuring that you stay updated without actively having to open each app individually.
To maintain efficient delivery of push notifications, the iOS operating system employs various techniques. These include intelligent background processing, where devices periodically communicate with the APNs to ensure they are available to receive push notifications, and push throttling, which prevents overwhelming users with a barrage of notifications from the same app.
Moreover, push notifications can be tailored to your preferences. App developers often provide customization options within their apps, allowing you to choose the types of notifications you wish to receive, the sound and appearance of the notifications, and even the ability to manage notifications within the Notification Center.
Customizing Push Notification Settings on the iPad
One of the great advantages of push notifications on the iPad is the ability to customize the settings to suit your preferences. You can control which apps can send you notifications, determine the style of notifications you receive, and manage how they are organized. Here’s how you can customize push notification settings on your iPad:
To begin, open the “Settings” app on your iPad and navigate to the “Notifications” section. Here, you’ll find a list of all the apps installed on your device that support push notifications.
For each app, you can toggle the “Allow Notifications” switch to enable or disable notifications from that app. If you find certain apps are inundating you with unnecessary notifications, you can easily turn them off to ensure a more streamlined experience.
Additionally, you can customize the style of notifications for each app. Tap on an app in the list, and you’ll see options such as “Alerts,” “Banners,” or “None.” Alerts display a pop-up window with the notification message, while banners appear temporarily at the top of the screen. Choose the style that suits your preference.
Furthermore, you can manage how notifications are organized and displayed on your iPad. Scroll down to the bottom of the Notifications settings page and select “Notification Center.” Here, you can choose whether notifications are grouped by app or displayed individually. You can also adjust the sort order of notifications to be organized by time or manually.
In addition, you can control the sounds associated with notifications. By selecting “Sounds” in the Settings app, you can choose different tones for various notification types, or even disable sounds altogether if you prefer a quiet notification experience.
For some apps, there may be additional customization options available within their own settings. For example, social media apps often allow you to choose the types of notifications you wish to receive, such as mentions, likes, or messages. Explore the settings of each app to further personalize your notification experience.
By customizing push notification settings on your iPad, you can ensure that you only receive the notifications that matter to you. By disabling unnecessary notifications and organizing them to your liking, you can streamline your experience and stay in control of the updates that are most important to you.
Managing App-specific Push Notifications on the iPad
With the multitude of apps available on the iPad, it’s important to have control over the push notifications you receive from each app. By managing app-specific push notifications, you can ensure that you stay informed while minimizing distractions. Here’s how you can manage app-specific push notifications on your iPad:
Start by opening the “Settings” app on your iPad and navigating to the “Notifications” section. Here, you’ll find a list of all the apps installed on your device that support push notifications.
To manage the notifications for a specific app, tap on its name in the list. You’ll then be presented with various notification customization options specific to that app.
One option you’ll often find is the ability to toggle on or off the “Allow Notifications” switch. By disabling notifications for a particular app, you won’t receive any push notifications from that app on your iPad.
Furthermore, you may have more granular control over the types of notifications you receive from the app. Some apps allow you to choose specific categories or features for which you want to receive notifications. For example, a news app may allow you to select certain topics or keywords to receive notifications about, while a messaging app may let you customize your notification preferences for individual contacts or groups.
While managing app-specific push notifications, it’s important to strike a balance. Consider the value and relevance of the notifications you receive from each app. If an app’s notifications are providing useful information or enhancing your experience, you may want to keep them enabled. However, if an app’s notifications are excessive or irrelevant, disabling them can help reduce clutter and distractions.
Regularly revisiting and reviewing your app-specific notification settings is recommended, especially if you install new apps or find that certain apps are overwhelming you with notifications. It allows you to fine-tune your notification preferences and ensure a more personalized and focused notification experience.
By actively managing app-specific push notifications on your iPad, you can maintain a tidy and efficient notification system. You’ll be able to stay informed about the apps and events that matter most to you while minimizing interruptions and distractions from those that aren’t as important.
Disabling Push Notifications for Specific Apps on the iPad
If you find that certain apps on your iPad are inundating you with notifications that you don’t necessarily need or want, you have the option to disable push notifications for those specific apps. By disabling push notifications, you can regain control over your device and ensure that you only receive notifications from the apps that truly matter to you. Here’s how you can disable push notifications for specific apps on your iPad:
Start by navigating to the “Settings” app on your iPad and selecting the “Notifications” section. Here, you’ll find a list of all the apps installed on your device that support push notifications.
To disable push notifications for a particular app, locate the app in the list and tap on its name. On the app’s notification settings page, you’ll find the “Allow Notifications” switch. Simply toggle this switch off to disable push notifications for that app.
Disabling push notifications for an app doesn’t mean you’ll never receive any notifications from it. It simply means that you won’t receive push notifications directly to your iPad’s home screen or lock screen. You may still receive notifications through other means, such as in-app notifications, email notifications, or notifications on other devices linked to the app.
By disabling push notifications for apps that aren’t crucial to your day-to-day activities, you can declutter your notification center and reduce distractions. This can help improve your focus and productivity, allowing you to prioritize the notifications that truly matter to you.
It’s important to note that disabling push notifications for an app doesn’t mean you can’t re-enable them in the future. If you change your mind or decide that you do want to receive notifications from a particular app again, simply revisit the app’s notification settings page and toggle the “Allow Notifications” switch back on.
Taking control of push notifications by disabling them for specific apps can significantly enhance your overall user experience on the iPad. It empowers you to curate a tailored and focused notification system that aligns with your preferences and priorities.
Choosing the Right Push Notification Style for your iPad
When it comes to push notifications on your iPad, customization is key. In addition to enabling and disabling notifications, you also have the option to choose the style in which notifications are presented to you. This allows you to tailor the notification experience to your preferences and needs. Here are the different push notification styles and how to choose the right one for your iPad:
1. Alerts: Alerts are the most intrusive style of notifications. They appear as a pop-up window, interrupting your current activity and requiring you to take action or dismiss the notification before continuing. Alerts are suitable for urgent or critical notifications that require immediate attention. To choose this style, ensure that the app-specific notification settings are set to “Alerts.”
2. Banners: Banners are a less intrusive style of notifications. They appear temporarily at the top of your screen and can either disappear automatically after a few seconds or stay until you dismiss them. Banners are useful for non-urgent notifications that you want to be aware of but don’t require immediate action. To choose this style, set the app-specific notification settings to “Banners.”
3. None: If you prefer not to receive any visual notifications on your iPad, you can opt for the “None” style. With this setting, notifications won’t appear as banners or alerts on your screen. However, you may still receive notifications if the app has other means of delivering them, such as in-app notifications or email notifications. To select this style, set the app-specific notification settings to “None.”
Choosing the right push notification style depends on your personal preferences and the importance of the notifications you receive. If you want to minimize interruptions and distractions, setting the style to “Banners” or “None” can be a good option. On the other hand, if you want to be immediately alerted to important notifications, choosing the “Alerts” style might be more suitable.
Keep in mind that different apps may have their own default notification styles, but you can always customize them on the iPad’s Notification settings. You can also make use of the “Deliver Quietly” option, which allows notifications to appear in the Notification Center without interrupting you with sounds or banners.
Experiment with different notification styles to find the one that works best for you. Whether you prefer to be instantly alerted or calmly informed, customizing the push notification style ensures that you stay up to date with the things that matter most to you, without compromising your productivity and focus.
Organizing Push Notifications with Notification Center on the iPad
With the constant influx of push notifications on your iPad, it’s essential to have an organized system that allows you to easily manage and access your notifications. This is where Notification Center comes into play. Notification Center is a centralized hub that collects and displays all your push notifications in one convenient location. Here’s how you can organize your push notifications using Notification Center on your iPad:
To access Notification Center, swipe down from the top of your iPad’s screen. You will be greeted with a list of your recent notifications, grouped by app and organized chronologically. You can also access Notification Center from the lock screen or by using a two-finger swipe down gesture on the home screen.
By default, notifications in Notification Center are grouped by app, making it easier to quickly scan for any missed notifications. To view the notifications for a specific app, tap on the app name to expand the group and see a more detailed list of notifications.
If you want to clear all your notifications in one go, scroll to the top of Notification Center and tap “Clear All.” Alternatively, you can swipe left on individual notifications and tap “Clear” to remove them individually.
In addition to keeping your notifications organized in Notification Center, you can also make use of notification grouping and sorting options. To enable notification grouping, go to the “Settings” app on your iPad and navigate to the “Notifications” section. Scroll down to the “Notification Grouping” option and choose between “Automatic” or “By App.” Automatic grouping will group notifications based on app and context, while “By App” will keep notifications from each app separate.
Furthermore, you can sort your notifications either chronologically or manually. Chronological sorting arranges notifications based on the time they were received, with the most recent ones appearing at the top. If you prefer more control over the order of your notifications, you can opt for manual sorting, which allows you to rearrange them as desired.
Managing and organizing your push notifications in Notification Center allows you to have a centralized hub for all your notifications. You can stay on top of important updates, quickly scan through missed notifications, and maintain a clutter-free home screen. It helps you maintain control over the flow of information on your iPad, minimizing distractions and allowing you to focus on what matters most.
Clearing Notification Badges on the iPad
Notification badges are small numerical indicators that appear on app icons on the home screen of your iPad. These badges provide a visual cue to the number of unread or pending notifications associated with each app. While they can be helpful for keeping track of unread messages or pending tasks, sometimes you may want to clear the notification badges to start fresh. Here’s how you can clear notification badges on your iPad:
1. Start by locating the app with the notification badge on your home screen. The app’s icon will display a small red circle with a number inside, indicating the number of pending notifications.
2. Tap and hold the app icon until a pop-up context menu appears. Depending on your iPad model, you may need to lightly touch and hold, or long-press the app icon.
3. In the pop-up menu, you may see options specific to the app, such as “Share,” “Edit Home Screen,” or “Remove App.” Look for an option that mentions “Clear,” “Clear Notifications,” or a similar phrase.
4. Tap on the option to clear the notifications for that app. This action will remove the notification badge from the app icon on your home screen.
5. If you have multiple apps with notification badges, repeat the same process for each app to clear their badges.
In addition to manually clearing notification badges, some apps may have built-in settings that allow you to customize the behavior of the badges. For example, you may be able to disable badges for certain apps altogether or specify conditions for when the badges should appear.
It’s important to note that clearing notification badges only removes the visual indicator from the app icon and does not delete the actual notifications. After clearing the badges, you can still access the corresponding notifications in the Notification Center or within individual apps.
Clearing notification badges can help declutter your iPad’s home screen and provide a fresh start. It can be particularly useful after a busy day or when you want to focus on a specific task without being distracted by pending notifications. By staying in control of your notification badges, you can maintain a clean and organized home screen that suits your preferences and workflow.
Silencing Push Notifications on the iPad
While push notifications are valuable for staying informed, there may be times when you want to temporarily silence them to minimize distractions or maintain a peaceful environment on your iPad. Whether you’re in a meeting, studying, or simply need some uninterrupted time, you can easily silence push notifications on your iPad. Here’s how you can do it:
1. Start by opening the “Settings” app on your iPad and navigating to the “Notifications” section.
2. In the Notifications settings, you will see a list of all the apps installed on your device that support push notifications. Tap on the app for which you want to silence notifications.
3. On the app’s notification settings page, you may find an “Allow Notifications” switch. Toggle this switch to the off position to disable notifications for that app temporarily.
4. If you want to silence notifications for multiple apps at once, you can enable the “Do Not Disturb” mode. Go back to the main “Settings” app and select the “Do Not Disturb” option.
5. In the Do Not Disturb settings, you can schedule specific times when you want to silence notifications automatically or manually enable Do Not Disturb mode. When Do Not Disturb is enabled, it prevents incoming calls, alerts, and notifications from disturbing you.
6. To quickly turn on Do Not Disturb mode without accessing the settings, you can swipe up from the bottom of the screen to open the Control Center and tap on the crescent moon icon to enable Do Not Disturb.
Keep in mind that silencing push notifications doesn’t mean you won’t receive them at all. The notifications will still be collected in the Notification Center, and you can review them at a more convenient time. Silencing notifications simply prevents them from appearing as banners or alerts on your screen, reducing interruptions and distractions.
Remember to re-enable notifications or disable Do Not Disturb mode when you’re ready to resume receiving notifications on your iPad. It’s important to strike a balance and find a notification management approach that suits your specific needs and circumstances.
Silencing push notifications on your iPad gives you more control over when and how you receive notifications, allowing you to create a quieter and focused environment. Whether it’s for work, study, or personal time, taking advantage of these options ensures that you can stay focused and uninterrupted whenever you need it most.
Troubleshooting Push Notification Issues on the iPad
Push notifications are an essential feature on the iPad that keeps you updated and connected with the apps and services you rely on. However, there may be times when you encounter issues with receiving push notifications. If you’re experiencing difficulties, here are some troubleshooting steps you can take to resolve push notification issues on your iPad:
1. Ensure notifications are enabled: Start by checking if notifications are enabled for the app in question. Go to the “Settings” app, select “Notifications,” and make sure the app is listed and notifications are allowed.
2. Check internet connection: A stable internet connection is crucial for receiving push notifications. Ensure that your iPad is connected to Wi-Fi or cellular data and that the connection is strong.
3. Restart your iPad: Sometimes, a simple restart can resolve temporary glitches. Try restarting your iPad by holding down the power button until the “Slide to Power Off” slider appears. Slide it to power off, wait a few seconds, and then press the power button again to turn it back on.
4. Update the app: Ensure that you have the latest version of the app installed on your iPad. Developers often release updates to address bugs and improve functionality, including push notifications.
5. Check notification settings: Double-check the app-specific notification settings to ensure that the appropriate notification options are enabled. This includes allowing banners, sounds, or badges for the app.
6. Reset all settings: If push notifications are not working for multiple apps, you can try resetting all settings on your iPad. Go to “Settings,” select “General,” then “Reset,” and choose “Reset All Settings.” This action will reset all your personalized settings but will not delete any data or apps.
7. Reinstall the app: If all else fails, you can try deleting and reinstalling the app on your iPad. This can help resolve any underlying issues that may be preventing push notifications from functioning correctly.
8. Contact app support: If you have followed the above steps and are still experiencing push notification issues, it’s advisable to reach out to the app’s support team. They may have specific troubleshooting steps or recommendations tailored to their app’s functionality.
By troubleshooting push notification issues on your iPad, you can ensure that you receive timely and important updates from your favorite apps. If the issue persists, it’s recommended to consult the app’s support team for further assistance tailored to their app’s specific functionalities.