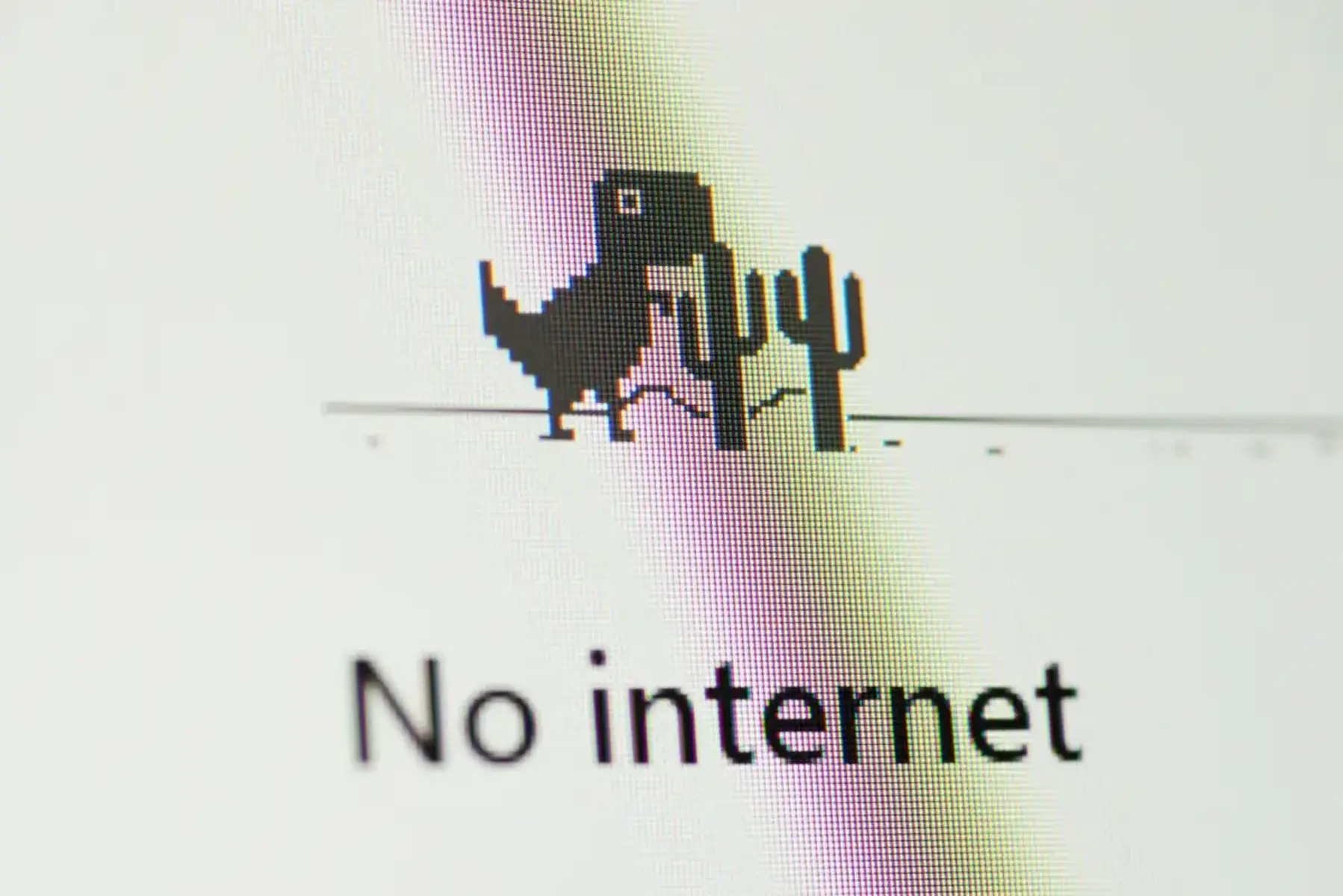Check your network connection
When you encounter the ‘No Internet, Secured’ connection error, the first step is to check your network connection. Follow the steps below to troubleshoot the issue:
- Check all physical connections: Ensure that all cables connecting your modem, router, and devices are securely plugged in. Sometimes, a loose cable can cause connectivity problems.
- Restart your devices: Power off your computer, modem, and router. Wait for a few seconds, then turn them back on. This can help refresh the network connection.
- Check Wi-Fi signal strength: Move closer to the router and check if the signal strength improves. A weak Wi-Fi signal can lead to connectivity issues. Alternatively, try connecting your device to a different Wi-Fi network to see if the problem persists.
- Test wired connection: If you are using an ethernet cable to connect your device to the router, ensure that the cable is in good condition and properly connected. Consider testing the connection with a new cable if needed.
- Restart your network devices: Sometimes, restarting your modem and router can resolve temporary glitches in the network.
After going through these steps, check if the ‘No Internet, Secured’ error persists. If the issue is resolved, you can continue using your internet connection without any interruptions. However, if the problem persists, proceed to the next troubleshooting steps to further narrow down the cause and find a solution.
Restart your router and modem
If you’re experiencing the ‘No Internet, Secured’ connection error, one of the first steps you can take is to restart your router and modem. Often, a simple restart can resolve temporary network issues. Follow the steps below to restart your router and modem:
- Locate the power button or power cord on your router and modem.
- Turn off the power to both devices. If there is no power button, simply unplug the power cord from the electrical outlet.
- Wait for about 10-15 seconds to allow the devices to completely power down.
- After the waiting period, plug in the power cord or press the power button to turn on your modem first. Wait for a few minutes until it fully boots up.
- Next, turn on your router by plugging in the power cord or pressing the power button. Wait for it to power up completely.
- Once both your router and modem have restarted, try to connect to the internet and check if the ‘No Internet, Secured’ error is resolved.
By restarting your router and modem, you’re giving them a fresh start, allowing any temporary network issues to be resolved. This simple troubleshooting step can often fix various connectivity problems and restore your internet connection.
If the error persists after the restart, continue with the next troubleshooting methods to further diagnose and resolve the issue.
Disable and enable your network adapter
If you’re encountering the ‘No Internet, Secured’ connection error, disabling and enabling your network adapter can be an effective troubleshooting step. This process helps refresh the connection and resolve any temporary issues. Follow the steps below to disable and enable your network adapter:
- Press the Windows key + X on your keyboard to open the Quick Access menu. From the menu, select “Device Manager.”
- In the Device Manager window, locate the “Network adapters” category and expand it by clicking on the arrow next to it.
- Right-click on the network adapter that is currently active and causing the error. Select “Disable” from the context menu. If there are multiple network adapters listed, disable the one that corresponds to your active network connection.
- Wait for a few seconds, then right-click on the same network adapter again and select “Enable” from the context menu.
- After enabling the network adapter, give your system a minute or two to establish the network connection.
- Try connecting to the internet and check if the ‘No Internet, Secured’ error is resolved.
Disabling and enabling your network adapter helps refresh the connection and can often resolve connectivity issues. If this method resolves the error, you can use your internet connection as usual. However, if the issue persists, proceed with the next troubleshooting steps to further investigate and fix the problem.
Reset the TCP/IP settings
If you’re encountering the ‘No Internet, Secured’ connection error, resetting the TCP/IP settings can help resolve network communication issues. TCP/IP is a set of protocols that allows devices to communicate over the internet. Follow the steps below to reset the TCP/IP settings:
- Press the Windows key + X on your keyboard to open the Quick Access menu. From the menu, select “Command Prompt (Admin)” to open an elevated Command Prompt window.
- In the Command Prompt window, type the following command and press Enter:
netsh int ip reset - Wait for the command to execute and complete the reset process. It may take a few moments.
- Once the reset is done, restart your computer to apply the changes.
- After the restart, try connecting to the internet and check if the ‘No Internet, Secured’ error is resolved.
Resetting the TCP/IP settings can help fix network connectivity issues caused by corrupted or misconfigured settings. By performing this reset, you are restoring the default settings, allowing for better communication between your computer and the network. If the error persists after resetting the TCP/IP settings, move on to the next troubleshooting steps to further diagnose and resolve the issue.
Update your network driver
If you’re facing the ‘No Internet, Secured’ connection error, outdated network drivers could be the cause. Updating your network driver can help resolve compatibility issues and ensure optimal performance. Follow the steps below to update your network driver:
- Press the Windows key + X on your keyboard to open the Quick Access menu. From the menu, select “Device Manager.”
- In the Device Manager window, locate the “Network adapters” category and expand it by clicking on the arrow next to it.
- Right-click on the network adapter that is currently active and causing the error. Select “Update driver” from the context menu.
- In the update driver window, choose the option to automatically search for updated driver software. Windows will search online for the latest driver version for your network adapter.
- If a newer version of the driver is found, follow the on-screen prompts to download and install it.
- After the driver update is complete, restart your computer to apply the changes.
- Once your system restarts, try connecting to the internet and check if the ‘No Internet, Secured’ error is resolved.
Updating your network driver ensures that you have the latest software version, which can improve compatibility and address any known issues related to network connectivity. If updating the driver resolves the error, you can continue using your internet connection without interruptions. However, if the issue persists, move on to the next troubleshooting steps to further diagnose and resolve the problem.
Run the Network troubleshooter
If you’re experiencing the ‘No Internet, Secured’ connection error, running the Network troubleshooter can help identify and resolve common network problems. The troubleshooter is a built-in tool in Windows that can automatically diagnose and fix issues related to network connectivity. Follow the steps below to run the Network troubleshooter:
- Press the Windows key + I on your keyboard to open the Settings app.
- In the Settings window, click on “Network & Internet.”
- In the left-hand menu, select “Status.”
- Under the “Network status” section, click on the “Network troubleshooter” link.
- Windows will start scanning your network connection for any issues. It will then provide recommended solutions or automatically apply fixes if possible.
- Follow the on-screen instructions and let the Network troubleshooter complete its process.
- After the troubleshooter finishes, restart your computer to apply any changes made.
- Once your system restarts, attempt to connect to the internet and check if the ‘No Internet, Secured’ error is resolved.
Running the Network troubleshooter is a quick and convenient way to diagnose and fix common network issues. It can automatically detect and resolve many connectivity problems, saving you time and effort. If the error is cleared after running the troubleshooter, you can continue using your internet connection without any interruptions. However, if the issue persists, proceed to the next troubleshooting steps to further narrow down and resolve the problem.
Check for malware or antivirus software conflicts
If you’re encountering the ‘No Internet, Secured’ connection error, it’s important to check for malware infections or any conflicts caused by antivirus software. Malware or certain security programs can interfere with your network connection and lead to connectivity issues. Follow the steps below to check for malware or antivirus software conflicts:
- Scan your system for malware: Use a reputable antivirus or anti-malware program to scan your computer for any malicious software. Ensure that your antivirus software is up to date with the latest virus definitions. If any malware is detected, follow the software’s instructions to remove it.
- Temporarily disable your antivirus software: Sometimes, antivirus programs can incorrectly flag certain network connections as threats and block them. Temporarily disable your antivirus software to see if it resolves the ‘No Internet, Secured’ error. Refer to the documentation or support resources for your antivirus software to learn how to disable it temporarily.
- Check firewall settings: Your firewall can also block network connections and cause the error. Review your firewall settings and make sure that the necessary inbound and outbound rules are in place for your network connection. If needed, consult your antivirus or firewall documentation for guidance on how to configure the settings.
- Restart your computer: After scanning for malware and adjusting antivirus or firewall settings, restart your computer to apply the changes.
- Attempt to reconnect to the internet and check if the ‘No Internet, Secured’ error is resolved.
By checking for malware infections and addressing any conflicts caused by antivirus software, you can eliminate potential causes of the connectivity issue. If the error is resolved, ensure that your antivirus software is re-enabled and properly configured to protect your system. However, if the problem persists, continue with the next troubleshooting steps to further diagnose and resolve the issue.
Disable the VPN or proxy server
If you’re experiencing the ‘No Internet, Secured’ connection error, it’s worth checking if a VPN (Virtual Private Network) or proxy server is causing the issue. VPNs and proxy servers can sometimes disrupt network connections and lead to connectivity problems. Follow the steps below to disable the VPN or proxy server:
- Disable the VPN: If you’re using a VPN service, open the VPN client software or app and disconnect from the VPN. Alternatively, you can temporarily uninstall the VPN software if it’s causing persistent issues.
- Turn off the proxy server: If you’re using a proxy server for your internet connection, open the Settings app on your computer and navigate to the Network & Internet section. Go to the Proxy category and make sure the “Use a proxy server” toggle switch is turned off.
- Restart your computer: After disabling the VPN or turning off the proxy server, restart your computer to ensure that the changes take effect.
- Once your system restarts, try reconnecting to the internet and check if the ‘No Internet, Secured’ error is resolved.
Disabling the VPN or turning off the proxy server can help restore your network connectivity by eliminating any interference caused by these services. If the error is resolved after performing these steps, you should be able to use your internet connection without encountering any further issues. However, if the problem persists, proceed to the next troubleshooting methods to further diagnose and resolve the issue.
Change your DNS server settings
If you’re faced with the ‘No Internet, Secured’ connection error, modifying your DNS (Domain Name System) server settings can help resolve the issue. DNS servers are responsible for translating domain names into IP addresses and facilitating internet connections. Follow the steps below to change your DNS server settings:
- Open the Control Panel on your computer by searching for it in the Start menu.
- In the Control Panel, select “Network and Internet” and then click on “Network and Sharing Center.”
- In the left-hand menu, click on “Change adapter settings.”
- Right-click on your active network connection and select “Properties” from the context menu.
- In the network connection properties window, scroll down and locate the “Internet Protocol Version 4 (TCP/IPv4)” entry. Select it and click on the “Properties” button.
- In the IPv4 properties window, select the option to “Use the following DNS server addresses.”
- Enter the preferred and alternate DNS server addresses. You can use Google’s public DNS servers, which are 8.8.8.8 for the preferred DNS server and 8.8.4.4 for the alternate DNS server.
- Click on the “OK” button to save the changes.
- Restart your computer to apply the new DNS server settings.
- Once your system restarts, attempt to reconnect to the internet and check if the ‘No Internet, Secured’ error is resolved.
By changing your DNS server settings, you are bypassing any potential issues with your current DNS configuration. This can help establish a stable and reliable internet connection and resolve the connectivity error. If the error is resolved after modifying the DNS server settings, you can continue using your internet connection as usual. However, if the issue persists, move on to the next troubleshooting steps to further diagnose and resolve the problem.
Reset your Wi-Fi network settings
If you’re encountering the ‘No Internet, Secured’ connection error, resetting your Wi-Fi network settings can help resolve any configuration issues and restore your network connection. Follow the steps below to reset your Wi-Fi network settings:
- Press the Windows key + X on your keyboard to open the Quick Access menu. From the menu, select “Settings.”
- In the Settings window, click on “Network & Internet.”
- In the left-hand menu, select “Wi-Fi.”
- Under the Wi-Fi settings, click on the “Manage known networks” link.
- A list of your saved Wi-Fi networks will appear. Locate your current Wi-Fi network and click on it.
- Click on the “Forget” button to remove the network from your saved list.
- After forgetting the network, restart your computer.
- Once your system restarts, go back to the Wi-Fi settings in the Windows Settings app.
- Click on “Wi-Fi” and select your network from the list of available networks.
- Enter the network password if prompted and click on the “Connect” button.
- Wait for your computer to connect to the Wi-Fi network and check if the ‘No Internet, Secured’ error is resolved.
Resetting your Wi-Fi network settings allows your computer to establish a fresh connection with the network. This can help resolve any misconfiguration or conflicts and restore your internet connectivity. If the error is resolved after resetting the Wi-Fi network settings, you can continue using your internet connection without any interruptions. However, if the issue persists, proceed with the next troubleshooting steps to further diagnose and resolve the problem.
Contact your internet service provider (ISP)
If you’ve exhausted all the troubleshooting steps and are still encountering the ‘No Internet, Secured’ connection error, it’s time to reach out to your internet service provider (ISP) for assistance. Your ISP can provide valuable insights and support to identify and resolve the underlying cause of the issue. Follow the steps below to contact your ISP:
- Locate the customer support contact information for your ISP. This can typically be found on their website, billing statement, or the welcome package you received when you signed up for their service.
- Call the customer support number and explain the ‘No Internet, Secured’ error you are experiencing. Provide any additional information or troubleshooting steps you have already taken.
- Follow the instructions provided by the technical support representative. They may ask you to perform additional tests or provide specific details about your network setup.
- Be prepared to provide your account information, such as your account number, username, or any other relevant details that they may request for verification purposes.
- Work with the technical support representative to troubleshoot the issue further. They may suggest additional steps or schedule a technician visit if the problem cannot be resolved remotely.
- Follow any instructions or recommendations provided by your ISP to address the ‘No Internet, Secured’ error. This may involve adjusting settings on your modem/router or replacing faulty equipment, if necessary.
- Collaborate with your ISP’s technical support until the issue is resolved. If the initial contact does not provide a resolution, don’t hesitate to follow up and escalate the matter if needed.
Remember, your ISP is the best resource for troubleshooting and resolving network connectivity issues specific to their service. Their expertise and tools can help diagnose and fix any problems on their end. Stay patient and cooperative during the troubleshooting process, and work closely with your ISP to get your internet connection up and running again.