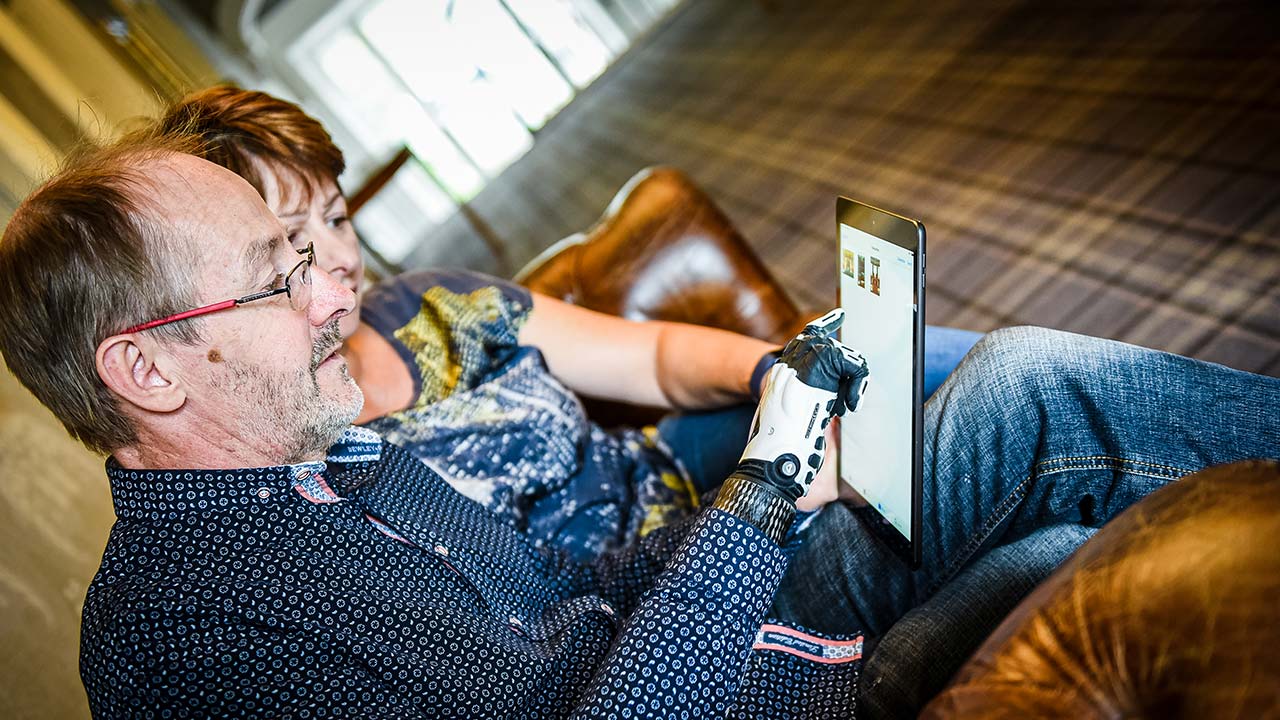Preparing for the Update
Before performing a software update, it is essential to take a few preparatory steps to ensure a smooth and successful process. Follow these guidelines to make sure you are fully prepared:
- Check device compatibility: Before initiating an update, ensure that your device meets the system requirements for the new software version. This will prevent any compatibility issues and guarantee a seamless installation process.
- Ensure a stable internet connection: An unstable or slow internet connection can impede the downloading and installation process, potentially leading to errors or incomplete updates. Connect to a reliable network to avoid any interruptions.
- Save your work and close applications: It’s important to save any ongoing work and close all applications before starting the update. This will prevent any data loss and ensure that the update process can proceed without any hindrances.
- Clear up storage space: Software updates often require a certain amount of free storage space on your device. Ensure that you have sufficient space available by deleting unnecessary files or transferring them to an external storage device.
- Update essential drivers: Before initiating a software update, check for any pending driver updates. Outdated drivers can cause compatibility issues and prevent the successful installation of new software versions.
By following these steps, you will be adequately prepared for the software update, minimizing the chances of encountering any issues along the way.
Backing up Your Data
One crucial step before proceeding with a software update is to back up your data. This precautionary measure ensures that your valuable files and information are protected in case of any unforeseen data loss during the update process. Follow these steps to back up your data effectively:
- Identify important files and folders: Determine which files and folders contain essential data that you cannot afford to lose. This may include documents, photos, videos, and any other important files specific to your needs.
- Select a backup method: Decide on the backup method that suits your preferences and requirements. Some common options include using an external hard drive, cloud storage services, or specialized backup software.
- Backup to an external hard drive: If you choose to back up your data to an external hard drive, connect the drive to your computer and copy the selected files and folders to the designated storage location on the drive. Ensure that there is enough space on the external drive to accommodate all the necessary data.
- Utilize cloud storage services: Cloud storage services offer convenient and reliable backup solutions. Sign up for a reputable cloud storage provider and follow their instructions to upload your files and folders securely. Remember to keep your login credentials safe.
- Consider specialized backup software: If you have a large amount of data or need more advanced backup options, consider using specialized backup software. These applications offer more comprehensive backup features, such as automatic scheduling and incremental backups.
- Verify the backup: After completing the backup process, take a moment to verify that your files and folders have been successfully backed up. Double-check that the backup is accessible and that the important data is intact.
By taking the time to back up your data before a software update, you can ensure peace of mind knowing that your files are secured. In the unlikely event of any data loss during the update, you can easily restore your data from the backup and continue without significant disruption.
Checking for Available Updates
Before performing a software update, it is essential to check if any updates are available for the specific software or operating system you are using. Following these steps will help you determine if an update is needed:
- Access the software’s update checker: Different software applications have varying methods to check for updates. Look for an “Update” or “Check for Updates” option within the software itself. Alternatively, some software may require you to go to the official website and look for the latest version.
- Enable automatic updates: Many operating systems and software applications have an option to enable automatic updates. This ensures that updates are downloaded and installed as soon as they become available. Enable this feature if you prefer a more convenient and hands-off approach.
- Follow official sources: Keep an eye on official websites, blogs, or social media accounts of the software or operating system developer. They often release news and announcements about updates, including any new features or bug fixes.
- Check for system notifications: Some software applications or operating systems may display notifications on your device when updates are available. Monitor your notifications regularly and follow the prompts to initiate the update process.
- Subscribe to mailing lists or newsletters: If available, consider subscribing to mailing lists or newsletters related to the software or operating system you are using. Developers often send notifications and updates directly to subscribers, ensuring you stay informed about the latest releases.
- Look for update reviews: Before performing an update, it can be helpful to research and read reviews or user experiences related to the update. This can give you insights into any potential issues or bugs that may arise after the update, allowing you to make an informed decision.
By regularly checking for updates and staying informed, you can ensure that you are using the latest version of your software or operating system. Keeping your software up to date not only ensures that you have access to the latest features and improvements but also helps safeguard your system against security vulnerabilities and bugs.
Downloading and Installing the Update
Once you have checked for available updates, the next step is to download and install the update. Follow these steps to ensure a successful update process:
- Click on the update notification: If you receive a notification on your device indicating that an update is available, click on it to begin the download and installation process. Alternatively, open the software or operating system settings and look for an option to initiate the update manually.
- Read the update description: Before proceeding with the download, take a moment to read the update description or release notes. This will provide you with information about what the update includes, such as bug fixes, security enhancements, or new features.
- Connect to a stable internet connection: Downloading and installing updates often requires a stable internet connection. Ensure that you are connected to a reliable network to avoid interruptions or incomplete downloads.
- Start the download: Once you are ready, click on the “Download” button or follow the prompts to initiate the download. The update file will begin to download to your device. Depending on the size of the update and your internet speed, this process may take some time.
- Monitor the progress: During the download process, keep an eye on the progress indicator or download bar. This will give you an idea of how much time is remaining and help you ensure that the download is not interrupted.
- Install the update: After the download is complete, the update installation process will begin. Follow the on-screen instructions to install the update, which may involve agreeing to terms and conditions or providing administrative permissions.
- Restart your device: In some cases, the update may require you to restart your device for the changes to take effect. Follow the prompts to restart your computer or mobile device after the installation is complete.
- Verify the update installation: After restarting your device, verify that the update has been successfully installed. Check the software version or operating system settings to ensure that you are now using the latest version.
By carefully following these steps, you can confidently download and install updates, keeping your software or operating system up to date with the latest improvements and bug fixes. Regular updates not only enhance your user experience but also ensure the overall security and stability of your device.
Restarting Your Computer
After installing a software update or making any significant changes to your computer, it is crucial to restart your system. Restarting allows the updates to take effect and ensures proper functioning of the newly installed software or system changes. Follow these steps to restart your computer:
- Save your work: Before initiating the restart process, save any ongoing work and close all applications. This prevents any data loss or potential conflicts that may arise during the restart.
- Close all applications: It is important to close all applications running on your computer. This includes any background programs that may not be visible in the taskbar. Closing unnecessary applications ensures a smooth restart without any potential conflicts or issues.
- Click on the Start menu: In the bottom left corner of your screen, click on the Start menu icon. This will open the Start menu, giving you access to various options, including the power options.
- Select the Restart option: Within the Start menu, locate and hover over the Power option. This will display a menu with various power-related options, including Restart. Click on Restart to initiate the restart process.
- Use keyboard shortcuts: Alternatively, you can use keyboard shortcuts to restart your computer. On Windows, press the Windows key + X, then press U and finally press R. On a Mac, press the Control + Command + Eject keys simultaneously to initiate the restart process.
- Wait for the computer to restart: After initiating the restart process, your computer will begin shutting down and then reboot. Depending on your computer’s specifications and the number of applications running, the restart process may take a few moments.
- Login to your system: Once the computer has restarted, a login screen will appear. Enter your username and password to log in to your system. If you have set up automatic login, you will be logged in automatically.
- Verify system functionality: After logging in, take a moment to verify that your computer is functioning properly. Open a few applications and ensure that everything is running as expected. This helps ascertain that the restart process was successful.
By restarting your computer after installing updates or making system changes, you allow the updates to take effect and ensure proper functionality of your software and hardware. Regular restarts also help refresh your computer’s resources and can potentially resolve any temporary performance issues.
Verifying the Update Completion
Once you have restarted your computer following a software update, it is important to verify that the update has been completed successfully. This step ensures that all changes have taken effect and that your system is functioning properly. Follow these steps to verify the completion of the update:
- Check the software version: Open the software or operating system settings and verify the version number. Compare it to the version number mentioned in the release notes or update description. If the version number matches, it indicates that the update has been successfully installed.
- Test the updated features: If the update includes new features or improvements, take the time to test them out. Perform actions or tasks related to the updated features and ensure they are functioning as expected.
- Ensure proper system functionality: Use your computer as you normally would to ensure that all aspects of the system are working properly. Open applications, browse the internet, and perform typical tasks to ensure there are no issues or disruptions post-update.
- Check for error messages or abnormal behavior: Monitor your system for any error messages or unusual behavior that may indicate issues with the update. If you encounter any errors or unexpected problems, consult the software’s documentation or contact the developer’s support team for assistance.
- Perform system checks: Run system checks or diagnostic tools to ensure that your computer is performing optimally after the update. This may include scanning for malware, checking disk health, or running system maintenance tasks.
- Monitor system stability: Keep an eye on your computer’s stability after the update. Make note of any crashes, freezes, or performance issues that may have arisen. If you experience ongoing problems, consider rolling back the update or seeking further assistance.
- Update drivers or other software: Sometimes, after a major update, certain software drivers or applications may need to be updated as well. Check for any available driver updates or look for specific instructions related to hardware or software that may require additional updates.
- Seek professional help if needed: If you are experiencing persistent issues or are unfamiliar with troubleshooting technical problems, consider seeking professional help. Reach out to a computer technician or contact the software or operating system’s support team for guidance.
By verifying the completion of the update and ensuring that your system is functioning properly, you can confidently continue using your computer with the latest software versions and improvements. Regularly checking for updates and verifying their completion is essential for a secure and reliable computing experience.
Dealing with Update Errors
While software updates are generally smooth processes, sometimes errors may occur during the update installation. These errors can be frustrating, but there are steps you can take to address them effectively. Follow these guidelines to deal with update errors:
- Read the error message: When an update error occurs, take note of the error message or code provided. Understanding the error message can provide valuable clues as to what went wrong during the update process.
- Retry the update: In some cases, a temporary issue may have caused the error. Retry the update to see if the error persists. Sometimes, simply attempting the update again can resolve the issue.
- Restart your computer: Restarting your computer can sometimes help resolve update errors. It refreshes system processes and can clear any temporary glitches that may have occurred during the update process.
- Check for system requirements: Ensure that your computer meets the necessary system requirements for the update. Lack of sufficient disk space, incompatible hardware, or outdated software can cause errors. Resolve any compatibility issues before proceeding with the update.
- Disable security software temporarily: Some security applications may interfere with the update process. Temporarily disable your antivirus software or firewall and then attempt the update again. Remember to re-enable the security software after the update.
- Perform a clean boot: If you continue to encounter errors, perform a clean boot of your system. This starts your computer with a minimal set of drivers and startup programs, which can help identify and isolate any potential conflicts causing the update errors.
- Download and install the update manually: If the automated update process is consistently failing, you may choose to download and install the update manually. Visit the official website of the software or operating system provider and look for manual update installation instructions.
- Seek online resources and forums: Online resources, forums, and support communities often offer valuable insights and solutions for common update errors. Search for the specific error message or code to find relevant discussions and troubleshooting steps.
- Contact technical support: If all else fails, don’t hesitate to reach out to the software or operating system’s technical support team. Provide them with detailed information about the error message, steps you have taken, and any relevant system information. They can guide you through the troubleshooting process and provide further assistance.
By following these steps, you can effectively address update errors and ensure a successful update installation. Remember to be patient and persistent, as resolving update errors may require multiple attempts or seeking assistance from technical experts.
Updating Specific Software Applications
Updating software applications is essential to ensure they are running smoothly and to take advantage of new features and bug fixes. While the process of updating software can vary depending on the application, there are general guidelines you can follow:
- Identify the software version: Determine which version of the software you currently have installed. This information can usually be found in the application’s settings menu or through the “About” section.
- Check for updates: Visit the official website of the software developer or access the application’s settings menu to check for updates. Some applications may have an automatic update feature that can be enabled.
- Read the release notes: Before proceeding with the update, read the release notes or changelog provided by the software developer. These notes highlight the updates, bug fixes, and new features included in the latest version.
- Download the update: Once you have identified an available update, follow the prompts or click on the appropriate link to download the update file. Pay attention to the file size and ensure you have sufficient internet bandwidth for the download.
- Backup your data: Before installing an update, it is always a good practice to back up any important data associated with the software. This precautionary measure helps safeguard your data in case of any unforeseen issues during the update process.
- Run the installer: After downloading the update file, locate the file on your computer and double-click it to run the installer. Follow the on-screen instructions to proceed with the installation.
- Customize installation options: Some software installers offer customization options during the installation process. Pay attention to these options to select the desired settings, such as language preferences or additional components, if applicable.
- Restart the software: After the update is installed, it may be necessary to restart the software application for the changes to take effect. Follow any prompts to restart the application, and ensure that it runs without any issues.
- Verify the update: Open the software application and verify that the update has been successfully installed. Confirm that the version number matches the latest release and check for any new features or improvements mentioned in the release notes.
- Adjust settings and preferences: After updating the software, review and adjust any settings or preferences that may have been reset during the update process. This ensures that the software is configured according to your preferences and requirements.
By following these steps, you can easily update specific software applications and keep them up to date with the latest bug fixes, security patches, and features. Regularly updating software applications not only enhances their functionality but also helps protect your system against vulnerabilities.
Updating Operating Systems
Keeping your operating system up to date is crucial for maintaining system security, stability, and performance. Operating system updates often include important bug fixes, security patches, and new features. Follow these steps to update your operating system:
- Check for updates: Most operating systems have a built-in system update feature. Look for an option in your operating system’s settings menu to check for updates. Alternatively, you can check the official website of the operating system provider for the latest updates and instructions.
- Enable automatic updates: To ensure that your operating system stays up to date without manual intervention, enable automatic updates. This setting allows your system to download and install updates automatically when they become available.
- Review update details: Before proceeding with the update installation, review the details of the update. This includes reading the release notes or update description, which provide information on what the update includes, such as bug fixes, security enhancements, or new features.
- Backup your data: Before initiating an operating system update, it is essential to back up your data to protect it from any potential issues that may arise during the update installation process. Backup important files, documents, and folders to an external storage device or cloud service.
- Download and install the update: Once you are ready to proceed, click on the “Download” or “Install” button to start the update process. Depending on the size of the update and the speed of your internet connection, this process may take some time.
- Restart your computer: After the update has been installed, your computer may require a restart for the changes to take effect. Save your work and close any open applications, then follow the prompts to restart your computer.
- Verify the update: After restarting your computer, verify that the update has been successfully installed. Check the operating system settings or use the provided version number to confirm that you are running the latest version of the operating system.
- Explore new features or changes: Take the time to explore any new features or changes introduced with the update. Familiarize yourself with the updates’ benefits and enhancements to make the most out of your operating system.
- Monitor system performance: After the update, monitor your system’s performance for any issues or abnormalities. Pay attention to system stability, speed, and any unexpected behavior. If you encounter any problems, seek assistance from the operating system provider’s support resources.
- Keep your system updated regularly: Operating system updates are released periodically to address security vulnerabilities and improve functionality. Make it a habit to regularly check for and install updates to ensure your system stays secure and optimized.
By following these steps, you can easily update your operating system and ensure that your computer benefits from the latest improvements and security enhancements. Regularly updating your operating system helps safeguard your data and keeps your system running smoothly.
Updating Mobile Apps
Updating mobile apps is essential to ensure they function properly, stay secure, and provide access to the latest features and improvements. Follow these steps to update your mobile apps:
- Open the app store: On your mobile device, open the app store that corresponds to your operating system. This could be the App Store for iOS devices or the Google Play Store for Android devices.
- Go to the “Updates” section: Once inside the app store, locate the “Updates” section. This section is usually accessible from the bottom navigation menu or a dedicated tab at the top.
- Check for app updates: In the “Updates” section, tap on the “Check for Updates” or “Update All” button to search for available app updates. The app store will display a list of apps that have updates available for download.
- Select apps to update: Review the list of available app updates and select the apps you wish to update. You can either update each app individually by tapping on the “Update” button next to each app or choose to update all apps at once.
- Enter your credentials: After selecting the apps to update, you may be prompted to enter your app store account credentials, such as your Apple ID or Google account password. Provide the necessary information to authenticate the updates.
- Download and install updates: The selected apps will now begin to download and install the updates. Ensure that your device is connected to a stable internet connection to complete the process successfully. The progress of each update will be displayed on your screen.
- Wait for the updates to finish: Depending on the size and number of updates, the installation process may take a few moments. Allow the updates to complete without interrupting the process or closing the app store.
- Verify update completion: Once the updates are installed, open each app and verify that the update has been successfully applied. Check if any new features or changes are present and ensure that the app functions smoothly.
- Enable automatic updates: To simplify the process of updating your mobile apps in the future, consider enabling automatic updates. This feature automatically downloads and installs app updates as they become available, minimizing the need for manual intervention.
- Regularly check for updates: Make it a habit to regularly check for app updates in the app store. Developers frequently release updates to address issues, introduce new features, and improve app performance. Staying up to date with the latest app versions ensures you have a seamless mobile experience.
By following these steps, you can easily update your mobile apps and ensure that you have access to the latest features, bug fixes, and security enhancements provided by the app developers. Regularly updating your mobile apps helps maximize their performance and keeps your mobile device running smoothly.