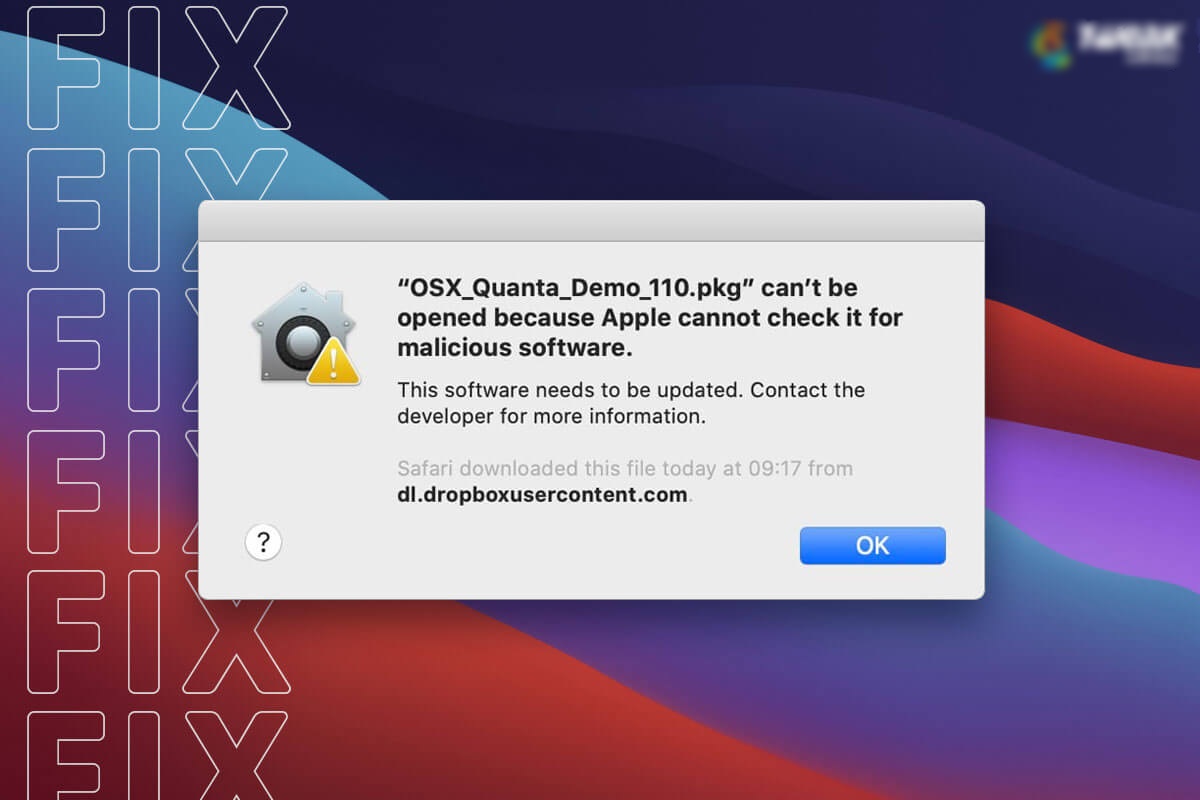Check for Updates
One of the first things you should do if you encounter a Mac application that’s not starting is to check for updates. Software developers frequently release updates to fix bugs, improve performance, and ensure compatibility with the latest macOS version. Here’s how you can check for updates:
- Open the App Store by clicking on the Apple menu and selecting App Store.
- In the top toolbar, click on the Updates tab.
- If there are any available updates for your installed applications, they will be listed here.
- Click the Update button next to the application that’s not starting.
By updating the application, you can resolve issues that might be causing it not to start. Sometimes, a simple update may fix compatibility problems with the latest macOS version or resolve any known bugs. If the application has recently received an update, it’s worth checking if it resolves the issue you’re facing.
Note that for applications installed outside of the App Store, you’ll need to manually check for updates. Most applications include an option to check for updates within the application’s settings or preferences menu. Alternatively, you can visit the developer’s website to check if any updates are available.
Restart Your Mac
Restarting your Mac is a simple yet effective solution that can resolve many software issues, including applications that refuse to start. When you restart your Mac, it clears out temporary files and resets various system processes, which can help resolve any underlying issues that are preventing the application from launching. Here’s how you can restart your Mac:
- Click on the Apple menu in the top-left corner of your screen.
- From the drop-down menu, select Restart.
- Wait for your Mac to shut down and then automatically boot up again.
After your Mac restarts, try launching the application that was previously not starting. In many cases, this simple restart can resolve the issue and allow the application to launch without any problems.
If restarting your Mac doesn’t resolve the issue, try performing a “Safe Restart” by holding down the Shift key while restarting. This will start your Mac in safe mode, which performs a disk check and disables third-party extensions. Safe mode can help isolate the issue and determine if it’s related to third-party software or system conflicts. Once in safe mode, try launching the application again and see if it starts successfully.
Force Quit the Application
If an application is unresponsive or not starting, you can try force quitting it to resolve the issue. Force quitting an application will forcibly shut it down and close all its running processes. Here’s how you can force quit an application on your Mac:
- Click on the Apple menu in the top-left corner of your screen.
- Select “Force Quit” from the drop-down menu.
- A window will appear displaying a list of currently running applications.
- Select the application that’s not starting and click on the “Force Quit” button.
Alternatively, you can use the keyboard shortcut Command + Option + Escape to open the Force Quit Applications window directly. This shortcut can be a quicker way to force quit the application.
After force quitting the application, wait for a moment and then try launching it again. Force quitting can help resolve temporary glitches or conflicts that were preventing the application from starting initially. By closing all its processes, you give the application a fresh start when relaunching it.
If force quitting doesn’t solve the problem, there may be deeper issues with the application or your system. In such cases, you can try the other troubleshooting steps listed in this guide to further diagnose and resolve the issue.
Reset the PRAM/NVRAM
If you’re experiencing issues with a Mac application not starting, resetting the PRAM (Parameter Random Access Memory) or NVRAM (Non-Volatile Random Access Memory) might help. These small amounts of memory store various system settings and preferences. Resetting them can clear out any corrupted data that may be affecting the startup process of the application. Here’s how you can reset the PRAM/NVRAM:
- Shut down your Mac completely.
- Press the power button to turn on your Mac.
- Immediately press and hold the following keys: Option, Command, P, and R.
- Continue holding the keys until you hear the startup sound for the second time (or see the Apple logo appear and disappear twice for Mac models without an audible startup sound).
- Release the keys and allow your Mac to start up normally.
Once your Mac has restarted, try launching the problematic application again. Resetting the PRAM/NVRAM can often fix issues related to incorrect or corrupted system settings that may be preventing the application from starting.
It’s important to note that resetting the PRAM/NVRAM will also reset some other settings, such as volume, display resolution, and startup disk selection. So, you may need to readjust these settings after the reset.
If resetting the PRAM/NVRAM doesn’t resolve the issue, you can move on to the next troubleshooting steps to further diagnose and troubleshoot the problem.
Check for Disk Errors
If a Mac application is not starting, there may be underlying disk errors that are affecting its functionality. Checking for disk errors and repairing them can help resolve this issue. macOS has a built-in disk utility tool that can scan and repair disk errors. Follow these steps to check for disk errors:
- Open the Finder application on your Mac.
- Click on the “Applications” folder in the sidebar.
- Open the “Utilities” folder.
- Double-click on “Disk Utility” to launch the app.
- In the Disk Utility window, select your startup disk from the list on the left.
- Click on the “First Aid” button in the toolbar.
- Click on the “Run” button to start the disk check process.
The disk utility will scan your disk for errors and repair any issues it finds. This process may take some time depending on the size and condition of your disk. Once the disk check is complete, restart your Mac and try launching the problematic application again.
Checking for disk errors is a crucial step in troubleshooting application startup issues. Corrupted or damaged files on your disk can impact the application’s functionality and prevent it from starting. By repairing these errors, you can restore the integrity of your disk and increase the chances of the application launching successfully.
If checking for disk errors and repairing them does not resolve the issue, try the next troubleshooting steps to further investigate and address the problem.
Delete Preference Files
When a Mac application is experiencing startup issues, it’s possible that there may be corrupted preference files associated with the application. Preference files store settings and configurations for specific applications. If these files become corrupted, it can impact the application’s ability to start. Deleting the preference files and allowing the application to recreate them can sometimes resolve the problem. Follow the steps below to delete preference files for the problematic application:
- Close the application that’s not starting.
- Open Finder and click on the “Go” menu in the top menu bar.
- Hold down the Option key on your keyboard to reveal the “Library” option.
- Click on “Library” to open the Library folder.
- Within the Library folder, navigate to the “Preferences” folder.
- Search for any preference files related to the application. They are usually named with the application name or developer name followed by “.plist”.
- Drag the preference files to the Trash.
- Empty the Trash to permanently delete the preference files.
Once you have deleted the preference files, try relaunching the application. The application will recreate the necessary preference files with default settings. This can resolve any issues related to corrupted preference files and allow the application to start successfully.
It’s important to note that deleting preference files will reset any customized settings you had for the application. If you want to preserve certain settings, you can try moving the preference files to a different location instead of deleting them. This way, you can restore the preference files if needed.
If deleting preference files doesn’t resolve the application startup issue, move on to the next troubleshooting steps to troubleshoot further and resolve the problem.
Reinstall the Application
If all else fails and a Mac application still refuses to start, reinstalling the application may be necessary. Reinstalling the application can fix any corrupted or missing files that may be causing the startup issue. Here is a step-by-step guide to reinstalling the application:
- Go to the “Applications” folder on your Mac.
- Locate the application that is not starting.
- Drag and drop the application into the Trash to uninstall it.
- Empty the Trash to remove the application completely.
- Go to the official website or the App Store to download the latest version of the application.
- Follow the installation instructions provided by the application developer.
- Once the application is installed, try launching it again.
Reinstalling the application ensures that you have a fresh and clean installation, eliminating any potential issues carried over from the previous installation. It also gives you access to the latest version of the application, which may include bug fixes or improvements that could resolve the startup problem.
Before reinstalling the application, it’s a good idea to check if there are any specific uninstallation instructions provided by the application developer. Some applications come with dedicated uninstallers or additional steps for a complete removal process. Following these instructions can help ensure a clean uninstallation before reinstalling.
If reinstalling the application doesn’t fix the startup issue, there may be deeper problems related to system compatibility or conflicts. In these cases, reaching out to the application developer or seeking further technical assistance can help identify and resolve the underlying problem.
Contact the Developer
If you’ve tried all the troubleshooting steps mentioned above and the Mac application still refuses to start, it may be time to reach out to the developer for assistance. The developer will have a deeper understanding of their application and can provide specific guidance or solutions to help resolve the issue. Here are some ways to contact the developer:
- Visit the application developer’s website and look for a support or contact page. They may provide a support email address or a contact form to submit your issue.
- Check if the application has a dedicated support forum or community. Sometimes, other users may have experienced similar issues and the developer may have provided solutions or workarounds.
- If the application was purchased through the Mac App Store, consider leaving a review mentioning the startup issue and reaching out to the developer through the App Store’s support channels.
- Use social media platforms such as Twitter or Facebook to reach out to the developer. Some developers actively monitor their social media accounts and may respond to support requests there.
When contacting the developer, provide detailed information about the issue you’re experiencing. Include the name and version of the application, the macOS version you’re using, and any error messages or unusual behavior you’ve noticed. The more specific you can be, the easier it will be for the developer to understand and assist with your problem.
Remember to be polite and patient when contacting the developer. While they strive to provide timely support, response times can vary depending on their workload and the complexity of the issue. Providing clear and concise information will help streamline the troubleshooting process and increase the chances of a successful resolution.
By reaching out to the developer, you can tap into their expertise and get personalized assistance to resolve the startup issue. They may be able to provide specific steps, workarounds, or even a future update that addresses the problem you’re facing.