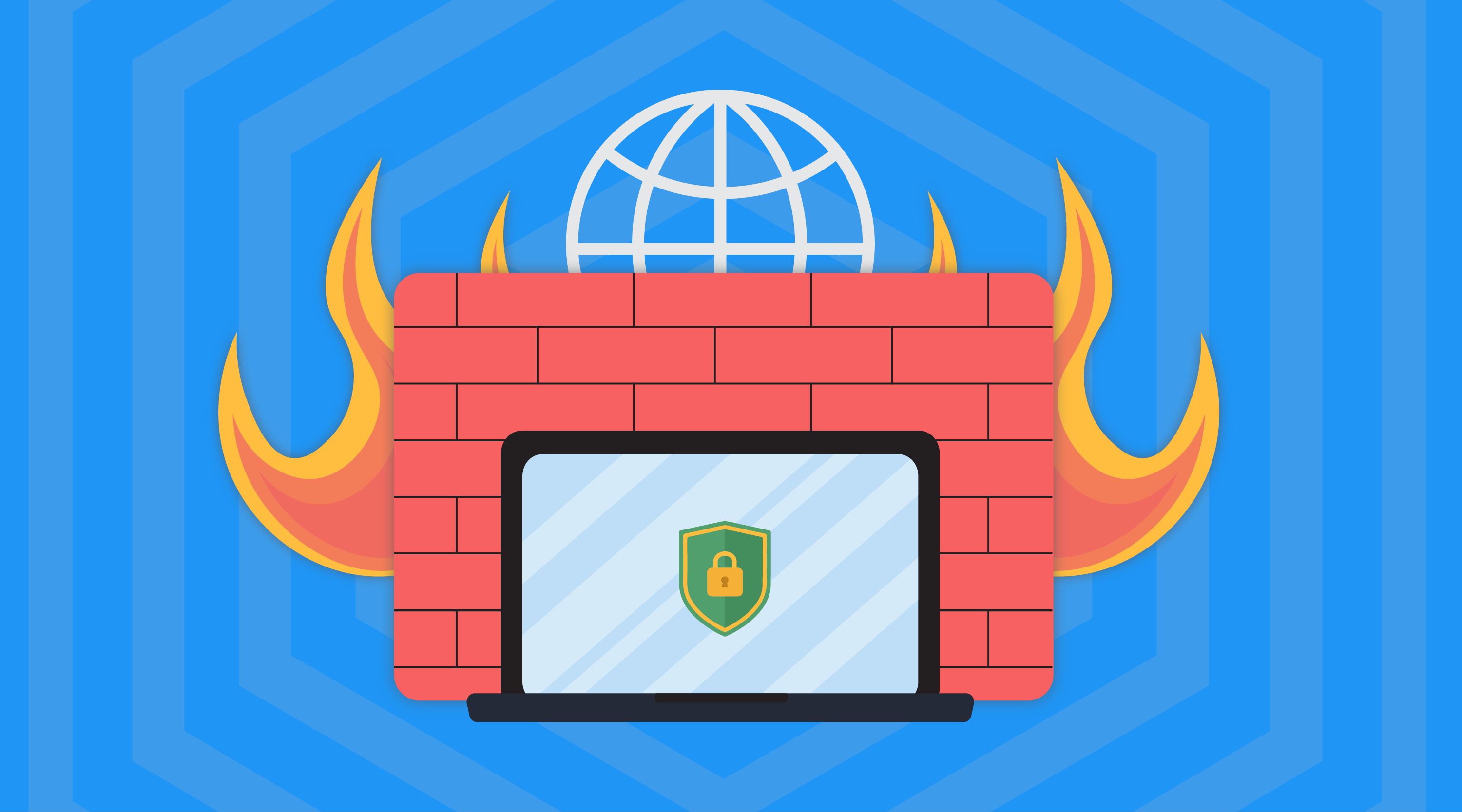Common Firewall Issues
A firewall is an essential component of network security, but it’s not uncommon to encounter issues with its functionality. Understanding common firewall issues can help you troubleshoot and resolve them effectively. Let’s explore some of the most frequent firewall issues:
- 1. Firewall Blocking Internet Access: One of the primary issues users face is when the firewall restricts internet access. This can happen due to misconfigured firewall settings or a faulty firewall rule. Without proper internet access, you may encounter difficulties in browsing websites, accessing online services, or downloading files.
- 2. Firewall Blocking Specific Websites or Applications: Sometimes, the firewall may block specific websites or applications that are considered a potential threat. While this can be helpful for security reasons, it can become problematic if the firewall incorrectly identifies safe websites or applications as malicious. This issue can prevent you from accessing essential resources or using specific software.
- 3. Excessive or Incorrect Blocking by Firewall: Firewalls utilize security rules to determine which traffic should be allowed or blocked. However, if the firewall is overly restrictive or configured incorrectly, it may excessively block legitimate traffic or prevent access to necessary resources. This issue can interrupt normal network operations and hinder productivity.
These common firewall issues can be frustrating, but fortunately, there are various troubleshooting methods to help resolve them. Let’s move on to the next section to explore how to fix firewall issues effectively.
Firewall Blocking Internet Access
One of the most common firewall issues is when it blocks internet access. This can be quite frustrating, as it hinders your ability to browse websites, use online services, and download files. Fortunately, there are several steps you can take to resolve this problem:
- Check Firewall Settings: Start by reviewing the configuration settings of your firewall. Ensure that the firewall allows outgoing traffic and doesn’t restrict internet access unnecessarily. Check for any specific firewall rules that might be blocking internet connectivity. Adjust the settings as needed.
- Update Firewall Software: Outdated firewall software may have compatibility issues with the latest network protocols or security measures. Check for updates from your firewall vendor and install the latest version of the software. Updating the firewall can address known issues and improve its functionality.
- Disable Firewall Temporarily: Sometimes, disabling the firewall temporarily can help identify if it’s the cause of internet access issues. By turning off the firewall temporarily, you can determine if it’s the source of the problem. However, remember to enable the firewall once you’ve completed the troubleshooting process to maintain network security.
- Add Exceptions to Firewall Rules: If specific applications or websites are being blocked by the firewall, you can create exceptions or allow rules to bypass the firewall’s restrictions. Identify the applications or URLs that require internet access and add them to the firewall’s exception list. This will enable the necessary traffic to pass through the firewall without interruption.
- Adjust Security Levels on Firewall: Firewalls usually offer different security levels that prioritize certain types of traffic. If you’re experiencing internet access issues, try adjusting the security level to a lower setting temporarily. This can help identify if the firewall’s security settings are excessively blocking legitimate traffic. However, exercise caution when adjusting security levels, as it may compromise network security.
By following these troubleshooting steps, you can usually resolve firewall-related internet access issues. However, if the problem persists, it’s advisable to seek assistance from an IT professional or contact your firewall’s support team for further guidance.
Firewall Blocking Specific Websites or Applications
Another common issue with firewalls is when they block specific websites or applications. While this functionality is intended to enhance security by preventing access to potentially malicious content, it can sometimes mistakenly block legitimate resources. If you’re facing this problem, here are some steps you can take to resolve it:
- Identify the Blocked Websites or Applications: Make a list of the websites or applications that are being blocked by the firewall. This will help you determine the scope of the issue and prioritize troubleshooting efforts. Take note of any error messages or notifications provided when you encounter the blockage.
- Review Firewall Logs: Most firewalls keep logs of the traffic they have blocked. Access these logs to gain insights into which rules or settings are causing the issue. Look for any patterns or recurring entries related to the blocked websites or applications. This information can help you pinpoint the specific rule or configuration that needs adjustment.
- Add Custom Firewall Rules: If you’re confident that the blocked websites or applications are safe, you can create custom firewall rules to allow access to them. Consult the documentation or user interface of your firewall software to learn how to add these exceptions. Carefully define the rules to ensure network security while allowing the necessary traffic to pass through.
- Check for Proxy Settings: In some cases, the firewall may be blocking access to certain websites or applications due to proxy settings. Review the proxy settings on your network and ensure they are properly configured. Incorrect or outdated proxy settings can interfere with accessing specific resources.
- Consider Application Whitelisting: Application whitelisting is a security measure that allows only authorized applications to run on a system. If your firewall is blocking applications that you know are safe, consider implementing an application whitelisting policy. This will ensure that only trusted applications are allowed to run, reducing the chances of false positive blocks.
By following these steps, you can overcome the issue of a firewall blocking specific websites or applications. However, it’s important to remember that maintaining strong security is crucial, and allowing exceptions should be done cautiously. If you’re unsure about the safety of a website or application, consult with your IT department or seek guidance from your firewall vendor.
Excessive or Incorrect Blocking by Firewall
Excessive or incorrect blocking by a firewall can cause disruptions in network operations and hamper productivity. While the primary role of a firewall is to enhance security, it’s crucial to ensure that it doesn’t excessively block legitimate traffic. Here are some steps to address this issue:
- Review Firewall Rules: Start by reviewing the firewall rules and configurations. Look for any rules that may be overly restrictive or blocking necessary traffic. If you come across rules that are no longer relevant or causing conflicts, consider removing or modifying them accordingly. Regularly audit and optimize your firewall rules to minimize excessive blocking.
- Utilize Application or User Specific Rules: Instead of applying blanket rules that affect the entire network, consider implementing application or user-specific rules. This approach allows you to fine-tune the firewall’s behavior and ensure that legitimate traffic is not blocked. By customizing rules based on the needs of specific applications or users, you can strike a balance between security and accessibility.
- Enable Intrusion Detection and Prevention Systems: Intrusion detection and prevention systems (IDPS) work alongside firewalls to identify and mitigate potential threats. By enabling IDPS features, you can minimize false positives and ensure that only genuinely malicious traffic is blocked. Fine-tune the IDPS settings to optimize its effectiveness without hindering legitimate network activity.
- Implement Traffic Monitoring and Analysis: Regularly monitor and analyze network traffic to identify patterns or anomalies. This can help identify potential false positives or excessive blocking by the firewall. Utilize network monitoring tools to gain insights into the traffic flow and identify any areas of concern. Adjust the firewall rules based on the findings to strike a better balance between security and accessibility.
- Stay Up to Date with Firewall Software: Firewalls continuously evolve to address emerging threats and enhance performance. Keep your firewall software up to date by applying patches and updates released by the vendor. This ensures that you have the latest security features and bug fixes, minimizing the chances of excessive or incorrect blocking.
By following these steps, you can mitigate the issue of excessive or incorrect blocking by your firewall. Regularly assess and optimize your firewall configuration to maintain a high level of security without hindering necessary network activities.
Troubleshooting Firewall Issues
When encountering firewall issues, it’s important to have a systematic approach to troubleshooting. By following these steps, you can effectively diagnose and resolve firewall-related problems:
- Identify the Issue: Begin by clearly defining the problem you’re facing. Determine the specific symptom or behavior that indicates a firewall-related issue. This could be blocked internet access, restricted access to certain websites or applications, or excessive blocking of legitimate traffic.
- Check Network Connectivity: Ensure that your network connectivity is functioning properly. Sometimes, network issues unrelated to the firewall can affect internet access or the overall performance of the network. Test network connectivity using various devices and connections to isolate the problem.
- Review Firewall Logs: Access the logs generated by your firewall to gain insights into its activities. Look for any error messages or notifications that might indicate the cause of the problem. Analyze the log entries related to the issue and cross-reference them with known firewall issues or best practices.
- Consult Firewall Documentation: Refer to the documentation provided by your firewall vendor. Familiarize yourself with the features, settings, and troubleshooting guides specific to your firewall. The documentation often contains valuable information on how to resolve common issues or configure the firewall correctly.
- Update Firewall Software: Ensure that your firewall software is up to date. Outdated versions may have known bugs or compatibility issues that could be causing the problem. Check for available updates from the vendor and apply them accordingly.
- Seek Help from IT Professionals: If you’re unable to resolve the issue on your own, reach out to your organization’s IT department or a knowledgeable IT professional for assistance. They may have additional expertise or access to more advanced troubleshooting tools that can help diagnose and resolve complex firewall issues.
By following these troubleshooting steps, you can effectively address firewall-related problems. However, it’s important to remember that firewalls are complex systems, and in some cases, specific issues may require advanced technical expertise. Don’t hesitate to seek assistance when needed to ensure the optimal functioning of your firewall and network security.
Check Firewall Settings
When troubleshooting firewall issues, one of the fundamental steps is to review and verify the firewall settings. By examining the configuration, you can identify any misconfigurations or errors that may be causing the problem. Here are some key elements to consider when checking your firewall settings:
- Access Firewall Configuration: Determine the method to access your firewall’s configuration settings. This can be done through a web-based interface, command-line interface, or dedicated management software provided by the firewall vendor. Consult the firewall documentation for specific instructions on how to access the configuration settings.
- Review Basic Network Settings: Ensure that the basic network settings in the firewall are configured correctly. This includes checking the IP address, subnet mask, default gateway, and DNS settings. Incorrect settings in these areas can result in connectivity issues and hinder the proper functioning of the firewall.
- Check Firewall Rules: Examine the firewall rules that determine which types of traffic are allowed or blocked. Review the rules for any misconfigurations or conflicts that may be causing the issue. Pay attention to rules that involve internet access, specific websites, or applications that could be affected.
- Inspect Port Forwarding and NAT Settings: If you’re experiencing issues with specific services or applications, verify that the correct port forwarding or Network Address Translation (NAT) settings are in place. Incorrect configurations in these areas can prevent incoming connections or affect the proper functioning of certain services.
- Validate VPN Configurations: If your firewall is responsible for managing Virtual Private Network (VPN) connections, ensure that the VPN configurations are accurate. Check for any discrepancies in tunnel settings, authentication methods, or encryption protocols. Incorrect VPN configurations can result in authentication failures or connectivity issues.
- Consider Firmware Updates: Check if there are any firmware updates for your firewall. Firmware updates often address known issues, introduce new features, or enhance performance. Applying the latest firmware can resolve compatibility issues, bugs, or vulnerabilities that may be impacting the firewall’s functionality.
By thoroughly reviewing and verifying your firewall settings, you can identify and address any misconfigurations or errors that may be affecting its performance. In complex environments, consider involving your IT department or contacting your firewall vendor for assistance to ensure accurate configuration and reliable network security.
Update Firewall Software
Keeping your firewall software up to date is crucial for maintaining optimal performance and addressing potential security vulnerabilities. Firewall vendors regularly release updates that include bug fixes, performance enhancements, and new features. Updating your firewall software is an essential step in troubleshooting firewall issues. Here’s how you can update your firewall software effectively:
- Check for Updates: Determine the method for updating your firewall software. Most firewalls provide an automatic update feature that periodically checks for updates and installs them. Alternatively, you may need to manually check for updates by visiting the firewall vendor’s website or accessing the software’s management interface.
- Apply Updates: Once you’ve identified any available updates, follow the instructions provided by the firewall vendor to apply them. This typically involves downloading the update package and running the installation process. During the update, ensure that you follow any specific requirements or recommendations mentioned by the vendor.
- Reboot the Firewall: After applying the software update, it’s important to reboot the firewall to ensure that the changes take effect. Rebooting allows the updated software components to initialize properly, ensuring a smooth transition to the new version of the firewall software.
- Validate Configuration: After the reboot, review and validate the firewall configuration settings. Confirm that the update hasn’t introduced any unintended changes to the settings or rules. Check for any new options or features that may have been added and ensure they align with your network security requirements.
- Monitor for Issues: After updating the firewall software, closely monitor the network for any new issues or unexpected behavior. Keep an eye on network performance, traffic patterns, and any reports or alerts generated by the firewall. If any problems arise after the update, investigate them promptly and report them to your firewall vendor for further assistance.
By regularly updating your firewall software, you can ensure that it remains reliable, efficient, and equipped with the latest security enhancements. Software updates play a vital role in troubleshooting firewall issues, as they often address known issues or compatibility concerns. Stay proactive in keeping your firewall software up to date to maintain a robust and secure network environment.
Disable Firewall Temporarily
Disabling the firewall temporarily can be a useful troubleshooting step when dealing with persistent issues. By turning off the firewall temporarily, you can determine if it is the source of the problem or if there is another underlying issue. However, it is important to note that disabling the firewall removes a layer of network security, so this should only be done as a temporary measure for troubleshooting purposes. Here’s how you can disable the firewall temporarily:
- Access Firewall Settings: Identify the method to access the firewall settings or management interface. This can be a web-based interface or a dedicated software provided by the firewall vendor. Consult the firewall documentation for specific instructions on how to access the firewall settings.
- Locate Firewall Disable Option: Within the firewall settings, locate the option to disable or turn off the firewall. This option is usually found in the configuration or security settings. Review the documentation or the vendor’s website if you are having trouble locating this option.
- Disable the Firewall: Once you have found the option to disable the firewall, click or toggle it to turn off the firewall. Confirm any prompts or warnings that appear, as disabling the firewall removes network protection. Keep in mind that this step may require administrative privileges.
- Test Network Connectivity: After disabling the firewall, test network connectivity to determine if the issue persists. Check if you can access the internet, browse websites, or use applications that were previously affected. If the problem is resolved, it is likely that the firewall was causing the issue.
- Enable the Firewall: Once you have completed the troubleshooting process, re-enable the firewall as soon as possible. Leaving the firewall disabled for an extended period exposes your network to potential security risks. Consult the firewall settings and click or toggle the option to enable or turn on the firewall.
By temporarily disabling the firewall, you can determine if it is the cause of the issue you are experiencing. However, it is crucial to remember that this step should only be done for troubleshooting purposes and for a limited time. Ensure that you enable the firewall again promptly to maintain the necessary protection for your network.
Add Exceptions to Firewall Rules
When encountering issues with specific websites, applications, or services being blocked by the firewall, adding exceptions to the firewall rules can be an effective solution. By creating custom rules to allow traffic for certain resources, you can bypass the firewall’s restrictions and regain access. Here’s how you can add exceptions to firewall rules:
- Identify the Blocked Resources: Determine the websites, applications, or services that are being blocked by the firewall. This could be due to their perceived potential threat or their classification as malicious. Make a list of these resources to ensure their unrestricted access.
- Access the Firewall Configuration: Log in to the firewall management interface or access the firewall settings. Review the options available to add exceptions or custom rules. The process may vary depending on the firewall vendor and software, so consult the documentation for specific instructions if needed.
- Create Custom Rules: Within the firewall configuration settings, create custom rules to allow access to the blocked resources. Specify the necessary details for each rule, such as the source and destination IP addresses, ports, and protocols. Make sure the rules are configured to permit the desired traffic while still maintaining network security.
- Test the Exceptions: After adding the exceptions to the firewall rules, test the functionality to ensure the blocked resources are now accessible. Verify if the websites, applications, or services that were previously blocked can now be used without any issues. If the problem persists, review the rules for any misconfigurations or conflicts.
- Regularly Review and Update Exceptions: Keep in mind that the exceptions you add to the firewall rules should be regularly reviewed and updated. Periodically assess the necessity of the exceptions and remove any that are no longer required or pose a security risk. This proactive approach helps maintain a balanced and secure firewall configuration.
Adding exceptions to firewall rules can help restore access to blocked resources, ensuring smooth operations for websites, applications, or services that are mistakenly categorized as threats. However, exercise caution when adding exceptions, as it may expose your network to potential security risks. Regularly review and update your firewall rules to maintain an optimal balance between network accessibility and security.
Adjust Security Levels on Firewall
Adjusting the security levels on your firewall can be an effective method to troubleshoot and resolve issues related to excessive blocking or false positives. The security level setting determines the strictness of the firewall rules and the level of scrutiny applied to incoming and outgoing traffic. By adjusting the security levels, you can find a balance between network security and accessibility. Here’s how you can adjust the security levels on your firewall:
- Access Firewall Settings: Log in to the firewall management interface or access the firewall settings. Locate the security level or security settings option within the configuration. Refer to the documentation or the vendor’s website for specific instructions if needed.
- Review Current Security Level: Take note of the current security level setting to understand its impact on the network. If the security level is set to a high or restrictive setting, it may be causing false positives or blocking legitimate traffic. This is particularly relevant if you are experiencing difficulties with specific websites, applications, or services.
- Lower the Security Level: Gradually lower the security level on the firewall. Start by lowering it by one level or incrementally decreasing the strictness of the rules. Save the changes and monitor the network for any improvements. Be cautious not to weaken the security excessively, as this can expose your network to potential vulnerabilities.
- Test Network Functionality: After adjusting the security level, test the network functionality to determine if the issue is resolved. Check if the blocked resources or false positives are now accessible without hindrance. If the problem persists, consider further adjusting the security level or exploring other troubleshooting methods.
- Seek Professional Advice: If you’re uncertain about adjusting the security levels or if the issue persists despite adjustments made, consider seeking advice from IT professionals or contacting the firewall vendor’s support team. They can provide additional guidance based on your specific environment and requirements.
Remember that adjusting the security levels on your firewall should be done carefully and with consideration for maintaining an appropriate level of network security. Regularly reviewing and adjusting the security levels, as necessary, can help balance security and accessibility, ensuring optimal firewall performance and network protection.
Remove Conflicting or Outdated Firewall Software
Conflicting or outdated firewall software can cause issues with your network security and hinder the proper functioning of your firewall. If you are experiencing firewall-related problems, it may be necessary to remove any conflicting or outdated firewall software from your system. Here’s how you can approach this process:
- Identify Conflicting Firewall Software: Determine if there are any other firewall software or security applications present on your system that may be conflicting with your current firewall. Having multiple firewalls or security applications can lead to conflicts and disruptions in network traffic. Identify the software that may be conflicting with your desired firewall.
- Uninstall Conflicting Software: Uninstall the conflicting software from your system. To do this, go to the control panel or settings on your operating system and select “Uninstall a program” or “Add or remove programs.” Locate the conflicting firewall software in the list of installed programs and select the option to uninstall or remove it. Follow the prompts to complete the uninstallation process.
- Update Outdated Firewall Software: If your existing firewall software is outdated, it may have compatibility issues with the latest network protocols or security measures. Check for updates from the vendor and install the latest version of the software. This will ensure that your firewall software has the latest bug fixes, performance enhancements, and security updates.
- Remove Residual Files: After uninstalling conflicting or outdated firewall software, it’s essential to remove any residual files and registry entries associated with the software. Use third-party uninstaller tools or registry cleaners to scan for and remove these leftover traces. Exercise caution when using such tools, and consider creating a system restore point before making any changes to your system.
- Reboot Your System: After removing conflicting or outdated firewall software, reboot your system. This ensures that any changes take effect and allows your system to start with a clean slate. As the system restarts, it will only have the desired firewall software installed, reducing the chances of conflicts or compatibility issues.
By removing conflicting or outdated firewall software, you eliminate potential conflicts and ensure that your chosen firewall can operate effectively. This will help resolve issues related to misconfigurations, disrupted network traffic, or incompatibility. Always practice good software management to maintain a secure and stable network environment.
Fixing Firewall Issues on Specific Operating Systems
Firewall issues can vary depending on the operating system you are using. Different operating systems have their own firewall settings and configurations. Here are some guidelines for troubleshooting and fixing firewall issues on specific operating systems:
Fixing Firewall Issues on Windows:
Windows operating systems, such as Windows 10, Windows 8, and Windows 7, have built-in firewall software called Windows Firewall. To fix firewall issues on Windows:
- Access Firewall Settings: Go to the Control Panel and click on “System and Security” or “Windows Security.” Then, select “Firewall & network protection.”
- Review Firewall Rules: Check the inbound and outbound rules to ensure they are correctly configured. Modify or create new rules to allow necessary traffic.
- Enable or Disable Firewall: Use the “Turn Windows Firewall on or off” option to disable or enable the Windows Firewall temporarily for troubleshooting purposes. Remember to enable it again when the troubleshooting is complete.
- Restore Default Firewall Settings: If you suspect that the firewall settings are causing the issue, you can restore the default settings by clicking on “Restore defaults” or similar options in the firewall settings.
- Run Firewall Troubleshooter: Windows operating systems offer built-in firewall troubleshooters. Access the troubleshooter by typing “troubleshoot” in the start menu search bar and selecting “Troubleshoot settings.” Then, click on “Firewall” and follow the on-screen instructions to identify and fix firewall-related issues.
Fixing Firewall Issues on Mac:
Mac operating systems, such as macOS Catalina, macOS Mojave, and macOS High Sierra, also have built-in firewall capabilities called macOS Firewall. To fix firewall issues on Mac:
- Access Firewall Settings: Go to “System Preferences” and click on “Security & Privacy.” Then, select the “Firewall” tab.
- Check Firewall Options: Review the firewall options to ensure they are correctly configured. Modify the settings based on your network requirements.
- Add Exceptions: Click on the “Firewall Options” button and add exceptions for necessary applications or services by clicking on the “+” button. Specify the applications or ports that should be allowed through the firewall.
- Enable or Disable Firewall: Use the “Turn Firewall On” or “Turn Firewall Off” button to temporarily disable or enable the macOS Firewall for troubleshooting purposes. Remember to enable it again when the troubleshooting is complete.
Fixing Firewall Issues on Linux:
Linux distributions, such as Ubuntu, CentOS, and Fedora, often have different firewall management tools. The most widely used firewall tool for Linux is iptables. To fix firewall issues on Linux:
- Access Firewall Settings: The specific method to access firewall settings can vary depending on the Linux distribution and the firewall tool being used. Typically, you can access the firewall settings by running commands in the terminal, such as “iptables” or “ufw.”
- Review and Modify Firewall Rules: Check the existing firewall rules using commands like “iptables -L” or “ufw status.” Modify the rules as needed using commands like “iptables -A” or “ufw allow.” Consult the documentation or community resources for your specific Linux distribution for more information on managing firewall rules.
- Enable or Disable Firewall: Use commands like “ufw enable” or “systemctl enable firewall” to enable the firewall. To disable the firewall temporarily, use commands like “ufw disable” or “systemctl disable firewall.”
- Save Firewall Rules: After making changes to the firewall rules, save them to ensure they are persistent across reboots. Use commands like “iptables-save” or “netfilter-persistent save” in the terminal.
Remember to consult the documentation and resources specific to your operating system and firewall software for detailed instructions on troubleshooting and fixing firewall issues. By following these guidelines, you can effectively resolve firewall-related problems on your preferred operating system.
Fixing Firewall Issues on Windows
Windows operating systems, such as Windows 10, Windows 8, and Windows 7, come with a built-in firewall software called Windows Firewall. When troubleshooting firewall issues on a Windows system, it is important to understand how to access and configure Windows Firewall effectively. Here are some steps to fix firewall issues on Windows:
- Access Firewall Settings: Go to the Control Panel and click on “System and Security” or “Windows Security.” Then, select “Firewall & network protection.”
- Review Firewall Rules: In the Firewall settings, check both the inbound and outbound rules. Ensure that the rules are correctly configured to allow necessary traffic and block potentially harmful traffic. Modify or create new rules if needed.
- Enable or Disable Firewall: At times, temporarily disabling the Windows Firewall can help identify if it is causing the issue. Use the “Turn Windows Firewall on or off” option to disable or enable the Windows Firewall. However, remember to enable it again after troubleshooting to maintain network security.
- Restore Default Firewall Settings: If you suspect that the firewall settings are causing the issue, you can restore the default settings. In the Firewall settings, look for an option like “Restore defaults” or “Reset firewall settings” to revert the configuration back to its original state.
- Run Firewall Troubleshooter: Windows operating systems provide built-in firewall troubleshooters. Access the troubleshooter by typing “troubleshoot” in the start menu search bar and selecting “Troubleshoot settings.” Then, click on “Firewall” and follow the on-screen instructions. The troubleshooter can detect and fix common firewall-related issues.
By following these steps, you can effectively troubleshoot and fix firewall issues on Windows. However, keep in mind that some advanced firewall configurations and network environments may require assistance from IT professionals or the support team of your firewall vendor. Regularly reviewing and optimizing your firewall settings can help maintain a secure and efficient network environment.
Fixing Firewall Issues on Mac
When troubleshooting firewall issues on a Mac operating system, such as macOS Catalina, macOS Mojave, or macOS High Sierra, understanding how to access and configure the built-in firewall, called macOS Firewall, is essential. Here are the steps to fix firewall issues on a Mac:
- Access Firewall Settings: Go to “System Preferences” from the Apple menu and click on “Security & Privacy.” Then, select the “Firewall” tab.
- Check Firewall Options: Review the available firewall options and ensure that they are correctly configured. Modify the settings based on your network requirements. The options may include allowing incoming connections and enabling stealth mode to hide the Mac from unauthorized access attempts.
- Add Exceptions: Click on the “Firewall Options” button to add exceptions for specific applications or services. Use the “+” button to add the necessary applications or custom ports that should be allowed through the firewall. This ensures that those resources are not blocked.
- Enable or Disable Firewall: Use the “Turn On Firewall” or “Turn Off Firewall” button to temporarily disable or enable the macOS Firewall. Disabling the firewall can help determine if it is causing the issue. Remember to enable it again after troubleshooting to maintain network security.
+
By following these steps, you can effectively troubleshoot and fix firewall issues on a Mac. However, for complex firewall configurations or specific network environments, it may be necessary to seek assistance from IT professionals or consult the support resources provided by your firewall vendor. Regularly reviewing and adjusting your firewall settings helps ensure the security and reliability of your network.
Fixing Firewall Issues on Linux
Linux distributions, such as Ubuntu, CentOS, and Fedora, often have different firewall management tools, but the most widely used firewall tool for Linux is iptables. If you encounter firewall issues on a Linux system, here’s how you can fix them:
- Access Firewall Settings: The method to access firewall settings can vary depending on the Linux distribution and the firewall tool being used. Typically, you can access the firewall settings by running commands in the terminal, such as “iptables” or “ufw.”
- Review and Modify Firewall Rules: Use commands like “iptables -L” or “ufw status” to check the existing firewall rules. Verify if the rules are correctly configured to allow desired traffic and block unwanted traffic. Modify the rules, using commands like “iptables -A” or “ufw allow,” to ensure proper functionality.
- Enable or Disable Firewall: Use commands like “ufw enable” or “systemctl enable firewall” to enable the firewall if it’s currently disabled. Conversely, to disable the firewall temporarily, use commands like “ufw disable” or “systemctl disable firewall.”
- Save Firewall Rules: After making changes to the firewall rules, save them to ensure they persist across reboots. Commands like “iptables-save” or “netfilter-persistent save” can be used to save the modified rules.
It’s important to note that firewall management on Linux can be complex, and the above steps provide a basic outline. Refer to the documentation and community resources specific to your Linux distribution for detailed instructions on managing firewall rules.
If you continue to experience firewall issues on Linux or need assistance in troubleshooting, consider reaching out to IT professionals or consulting the support resources provided by your Linux distribution. Regularly reviewing and adapting your firewall rules based on your network requirements is crucial for maintaining a secure and well-functioning Linux system.
Additional Tips to Optimize Firewall Performance
Optimizing firewall performance is essential for maintaining the security and efficiency of your network. Here are some additional tips to help you maximize the effectiveness of your firewall:
- Regularly Monitor Firewall Logs: Keep a close eye on the logs generated by your firewall. Monitoring the logs allows you to identify any suspicious activities or unauthorized access attempts. Regularly reviewing the logs helps you stay informed about your network’s security status and enables you to take immediate action against potential threats.
- Enable Automatic Updates: Ensure that your firewall software is set to receive automatic updates. These updates often include bug fixes, security patches, and performance enhancements. Regularly updating your firewall ensures that it stays equipped with the latest threat intelligence and remains resilient against emerging threats.
- Regularly Scan for Malware: Alongside your firewall, use reputable anti-malware software to regularly scan your systems for malware infections. Malware can bypass firewalls or exploit vulnerabilities in your network. Detecting and removing malware from your systems helps strengthen your overall network security posture.
- Keep Firewall Software Up to Date: In addition to enabling automatic updates, periodically check for any newer versions or firmware updates provided by the firewall vendor. These updates often bring new features, improved performance, and enhanced security. Keeping your firewall software up to date safeguards your network against new vulnerabilities.
Implementing these additional tips ensures that your firewall operates optimally, providing robust protection for your network. Regular monitoring, timely updates, and proactive malware scanning help mitigate emerging threats, strengthen security, and maintain a high level of performance in your firewall.
Regularly Monitor Firewall Logs
Regularly monitoring the logs generated by your firewall is crucial for maintaining the security and integrity of your network. Firewall logs provide valuable information about network activity, potential threats, and blocked traffic. By reviewing these logs on a regular basis, you can gain insights into your network’s security posture and detect any suspicious or unauthorized activities. Here are some reasons why regularly monitoring firewall logs is essential:
- Identify Suspicious Activity: Firewall logs can reveal patterns of suspicious activity, such as repeated connection attempts from unauthorized sources or unusual traffic patterns. By monitoring these logs, you can identify potential threats before they cause significant damage to your network.
- Detect Unauthorized Access Attempts: Firewall logs can help you identify unauthorized access attempts to your network or specific systems. By reviewing the logs, you may spot login failures, brute-force attacks, or other hacking attempts. This information allows you to take immediate action to protect your network and mitigate potential security breaches.
- Monitor Blocked Traffic: Firewalls often block traffic based on predefined rules or suspicious patterns. By monitoring firewall logs, you can determine if any legitimate traffic is being blocked erroneously. Analyzing the blocked traffic can help you fine-tune your firewall rules to strike a balance between security and accessibility.
- Investigate Security Incidents: In the event of a security incident or breach, firewall logs serve as a valuable source of information for investigation. Logs can provide details about the source IP addresses, traffic patterns, and timestamps associated with the incident. This information can aid in the identification and containment of security breaches.
- Ensure Compliance and Audit Requirements: Regularly monitoring firewall logs helps fulfill compliance requirements and supports audit processes. Many industry regulations and standards, such as PCI-DSS and HIPAA, mandate the monitoring and analysis of network logs. By routinely reviewing firewall logs, you can demonstrate your network’s compliance with these requirements.
Establish a regular schedule for reviewing and analyzing firewall logs to ensure timely detection and response to potential security incidents. Consider using automated log analysis tools or SIEM (Security Information and Event Management) solutions to help streamline and optimize the monitoring process. By actively monitoring firewall logs, you can proactively protect your network, identify threats, and maintain a strong security posture.
Enable Automatic Updates
Enabling automatic updates for your firewall software is a crucial step in maintaining optimal security and performance for your network. Automatic updates ensure that your firewall remains up to date with the latest patches, bug fixes, and security enhancements released by the vendor. Here’s why enabling automatic updates is essential:
- Stay Protected Against Emerging Threats: Cyber threats evolve rapidly, and new vulnerabilities are constantly discovered. Automatic updates ensure that your firewall receives the latest threat intelligence and security updates, protecting your network against new and emerging threats.
- Receive Timely Bug Fixes and Performance Enhancements: Firewall vendors frequently release updates that include bug fixes and performance enhancements. Enabling automatic updates ensures that your firewall benefits from these improvements, enhancing its stability, efficiency, and overall performance.
- Reduce Vulnerabilities and Security Risks: Outdated firewall software can have known vulnerabilities that can be exploited by attackers. By enabling automatic updates, you minimize the window of opportunity for potential security breaches, as the latest security patches are promptly applied to your firewall.
- Efficient Management and Time Savings: Enabling automatic updates eliminates the need for manual intervention to check for and apply updates regularly. This saves time, reduces administrative burden, and allows your IT team to focus on other critical tasks while ensuring that your firewall remains protected.
- Compliance with Industry Standards: Many industry regulations and standards require organizations to keep their systems up to date with the latest security patches. By enabling automatic updates, you can demonstrate compliance with these standards and ensure that your network meets the necessary security requirements.
It is important to note that while automatic updates provide significant benefits, they should still be monitored to ensure successful installation without any unforeseen issues. Regularly check the update status to confirm that updates are being applied consistently and verify that the firewall is functioning properly after each update. This proactive approach helps maintain a secure and resilient network infrastructure.
Regularly Scan for Malware
Regularly scanning your systems for malware is a critical component of maintaining a secure network environment. Malware, such as viruses, worms, trojans, and ransomware, can exploit vulnerabilities in your network or compromise the integrity of your data. By implementing routine malware scans, you can detect and mitigate these threats before they cause significant damage. Here’s why regular malware scanning is essential:
- Detect and Remove Malicious Software: Malware scans allow you to identify and remove any malicious software that may have infiltrated your systems. These scans can detect known malware signatures, anomalous behavior, or suspicious patterns that may indicate the presence of malware.
- Prevent Data Loss and Unauthorized Access: Malware can compromise the confidentiality, integrity, and availability of your data. Regular scans help prevent data loss by detecting and removing malware that may attempt to steal or corrupt sensitive information. By removing malware, you mitigate the risk of unauthorized access to your network and resources.
- Protect Against Emerging Threats: New malware variants and evolving attack techniques constantly emerge. Regular malware scanning ensures that your systems are protected against the latest threats. Ensure that your malware scanning tools receive frequent updates to account for new malware definitions and detection techniques.
- Maintain System Performance: Malware often consumes system resources, leading to degraded performance. Regular scanning and removal of malware help optimize system performance, ensuring that your network operates smoothly and efficiently.
- Fulfill Compliance and Audit Requirements: Many industry regulations and standards, such as PCI-DSS and HIPAA, require regular malware scanning as part of their security requirements. By conducting regular scans and maintaining records, you demonstrate compliance with these standards and ensure the security of your network.
To effectively scan for malware, use reputable and up-to-date anti-malware software. Schedule regular scans on your systems, considering the criticality of the data and the frequency of system usage. Additionally, maintain a proactive approach by educating users about safe browsing habits, keeping systems patched, and promptly addressing any security vulnerabilities that are identified.
By regularly scanning for malware, you can significantly reduce the risk of infection and maintain a robust defense against evolving cyber threats.
Keep Firewall Software Up to Date
Keeping your firewall software up to date is essential for the effective protection of your network. Firewall vendors continually release updates that address security vulnerabilities, introduce new features, and improve performance. By regularly updating your firewall software, you ensure that it remains robust, resilient, and capable of detecting and mitigating emerging threats. Here’s why it is important to keep your firewall software up to date:
- Enhanced Security: Firewall updates often include the latest threat intelligence and security patches. By applying these updates, you strengthen your network’s defense against evolving cyber threats. Outdated firewall software may have known vulnerabilities that can be exploited by attackers.
- Bug Fixes and Performance Improvements: Firewall updates also address software bugs and performance issues. Up-to-date software ensures optimal performance and stability, minimizing the chances of system crashes or slowdowns that could impact productivity.
- Support for New Network Protocols: As new network protocols and technologies emerge, firewall updates ensure compatibility with these advancements. Failure to update your firewall software may result in compatibility issues that could impede network connectivity or hinder the effectiveness of security measures.
- Compliance with Security Standards: Many industry regulations and security standards require organizations to keep their systems up to date with the latest security patches. By regularly updating your firewall, you ensure compliance with these standards and regulations, demonstrating your commitment to providing a secure network infrastructure.
- Vendor Support: Keeping your firewall software up to date allows you to receive ongoing support from the vendor. If you encounter any issues or need assistance, vendor support is more readily available and better equipped to help you troubleshoot and resolve issues if you are using the latest version of their software.
To keep your firewall software up to date, regularly check for updates provided by the firewall vendor. Most firewall software includes automatic update capabilities that can be enabled. Alternatively, visit the vendor’s website or check their official support channels for any available updates or patches. Implement a regular schedule for applying updates to ensure that your firewall remains current and resilient against emerging threats.
By keeping your firewall software up to date, you proactively strengthen your network security, enhance performance, and maintain compliance with industry standards. Regularly updating your firewall software is an integral part of maintaining a secure and well-protected network environment.
Frequently Asked Questions (FAQs)
Here are some commonly asked questions about firewalls:
1. What is a firewall?
A firewall is a network security device that monitors and controls incoming and outgoing network traffic. It acts as a barrier between trusted internal networks and untrusted external networks, allowing only authorized traffic to pass through while blocking potentially malicious or unauthorized traffic.
2. Why do I need a firewall?
A firewall is essential for safeguarding your network from cyber threats. It helps protect against unauthorized access, malware infections, data breaches, and other security risks. With a firewall in place, you have better control over network traffic, ensuring secure and efficient communication.
3. What types of firewalls are there?
There are different types of firewalls, including:
- Packet-filtering firewalls
- Stateful inspection firewalls
- Proxy firewalls
- Next-generation firewalls
- Unified Threat Management (UTM) firewalls
4. How do firewalls work?
Firewalls work by examining network traffic and applying predefined rules to determine whether to allow or block that traffic. They monitor factors such as source and destination IP addresses, port numbers, and protocols to make these decisions. Firewalls can operate at the network, transport, or application layer of the network stack.
5. Can a firewall block all types of cyber threats?
A firewall is a critical component of network security, but it is not a silver bullet that can block all types of cyber threats. While a firewall is effective at filtering and controlling network traffic, it is important to have a multi-layered security approach that includes other measures such as antivirus software, intrusion detection systems, and strong user authentication.
6. How often should I update my firewall rules?
Firewall rules should be regularly reviewed and updated to align with changes in your network environment, such as new applications, services, or security requirements. Aim to review and update firewall rules at least quarterly, or more frequently if there are significant changes in your network infrastructure or security needs.
These FAQs provide a basic overview of firewalls and their importance in network security. If you have further questions or require specific guidance related to your network setup, consider consulting with network security professionals or contacting your firewall vendor’s support team for assistance.