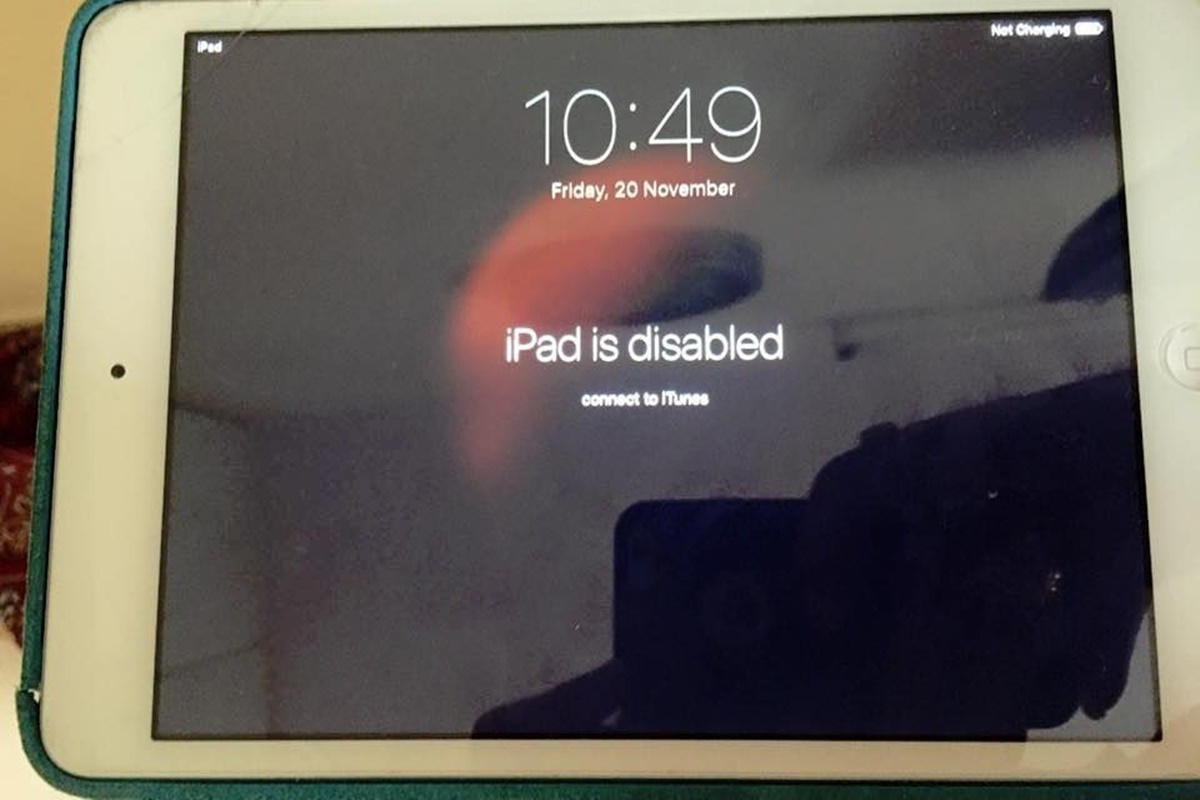Reset Your iPad
If your iPad is disabled and you are unable to access your device, one of the most effective troubleshooting steps is to reset your iPad. This process will erase all the data on your device, so make sure you have a backup of your important files before proceeding. There are two ways you can reset your iPad: by using the Settings menu or by performing a hard reset.
To reset your iPad using the Settings menu, follow these steps:
- Go to the “Settings” app on your iPad.
- Tap on “General” and scroll down to find “Reset”.
- Tap on “Reset” and select “Erase All Content and Settings”.
- Enter your passcode if prompted and confirm the reset.
Once the reset is complete, your iPad will restart and you can set it up as new or restore it from a backup using iTunes or iCloud.
If you are unable to access the Settings menu on your iPad, you can perform a hard reset. Here’s how:
- Press and hold the “Home” button and the “Power” button simultaneously.
- Keep holding both buttons until you see the Apple logo appear on the screen.
- Release the buttons and let your iPad restart.
A hard reset will not erase any of your data, but it can help resolve minor software issues that may be causing your iPad to become disabled.
By resetting your iPad, you can often resolve issues that have caused it to become disabled. However, if the problem persists, it may be necessary to explore other troubleshooting options.
Connect to iTunes
If your iPad is disabled and you have previously synced it with iTunes on your computer, you can use iTunes to restore your device and remove the disabled screen. Here’s how:
- Connect your iPad to your computer using a USB cable.
- Open iTunes on your computer. If you don’t have iTunes installed, you can download it from the Apple website.
- Select your iPad when it appears in iTunes.
- In the Summary tab, click on “Restore iPad”.
- Follow the on-screen instructions to initiate the restore process.
- Wait for the restore to complete, and your iPad will restart.
During the restore process, iTunes will erase all the content and settings on your iPad and install the latest version of iOS. Once the restore is complete, you can set up your iPad as new or restore it from a backup.
If you’re unable to restore your iPad using iTunes due to errors or if you haven’t synced your device before, you can still try putting your device in recovery mode and using iTunes to restore it:
- Make sure your iPad is disconnected from your computer.
- Press and hold the “Home” button on your iPad while connecting it to your computer using a USB cable.
- Continue holding the “Home” button until you see the “Connect to iTunes” screen on your iPad.
- Open iTunes on your computer.
- When prompted, follow the instructions in iTunes to restore your iPad.
Remember that restoring your iPad using iTunes will erase all the data on your device, so it’s essential to have a backup. If you don’t have a backup, unfortunately, you will lose all your data during the restore process.
Connecting your iPad to iTunes can often help resolve issues with a disabled iPad, but if the problem persists, we will explore other options in the following sections.
Use Find My iPhone
If you have “Find My iPhone” enabled on your iPad and it is connected to the internet, you can use this feature to remotely erase your device and remove the disabled screen. Here’s how:
- Open a web browser on your computer or open the “Find My” app on another Apple device.
- Visit the iCloud website and sign in with your Apple ID and password.
- Click on “Find iPhone” and select your iPad from the list of devices.
- Click on “Erase iPad” to initiate the remote erase process.
- Follow the on-screen instructions to confirm the erase.
Once the erase process is completed, your iPad will be restored to factory settings, and the disabled screen will be removed. You can set up your iPad as new or restore it from a backup if you have one available.
It’s important to note that using Find My iPhone to erase your device will permanently delete all the data on your iPad. Therefore, it is crucial to have a backup of your important files before proceeding with this method.
If your iPad is not connected to the internet or you haven’t enabled Find My iPhone on your device, this method may not be applicable. In that case, we will explore alternative solutions in the following sections.
Put iPad in Recovery Mode
If you’re unable to use Find My iPhone or connect your iPad to iTunes, you can try putting your iPad in recovery mode to resolve the disabled screen issue. Here’s how:
- Connect your iPad to your computer using a USB cable.
- Open iTunes on your computer. If you don’t have iTunes installed, you can download it from the Apple website.
- Press and hold the “Home” button and the “Power” button simultaneously on your iPad.
- Keep holding both buttons until you see the recovery mode screen with the iTunes logo on your iPad.
- In iTunes, you will see a prompt saying that your iPad has been detected in recovery mode. Click on “Restore” to initiate the restore process.
- Follow the on-screen instructions in iTunes to restore your iPad.
It’s important to know that putting your iPad in recovery mode will erase all the data on your device, so it’s crucial to have a backup of your important files before proceeding.
If you’re unable to enter recovery mode or if the restore process fails, you may need to contact Apple Support for further assistance. They can provide guidance and help you troubleshoot the issue.
Putting your iPad in recovery mode can often resolve the disabled screen problem, but if the issue persists, we will discuss additional solutions in the upcoming sections.
Restore from iCloud Backup
If you have previously created an iCloud backup of your iPad, you can restore your device from that backup to remove the disabled screen. Here’s how:
- Ensure your iPad is connected to a stable Wi-Fi network.
- On your iPad’s “Hello” screen, follow the on-screen instructions until you reach the “Apps & Data” screen.
- Select “Restore from iCloud Backup” and sign in to your iCloud account using your Apple ID and password.
- Choose the most recent backup that you want to restore from the list provided.
- Wait for the restore process to complete. This may take some time depending on the size of the backup and the speed of your internet connection.
- After the restore is finished, your iPad will restart and you can proceed to set it up.
During the restoration process, make sure your iPad remains connected to the Wi-Fi network and keep it plugged in to ensure a successful and uninterrupted restore.
Note that restoring from an iCloud backup will replace all the existing data on your iPad with the data from the backup. Therefore, it’s essential to have a recent iCloud backup that contains all the data you need.
If you don’t have an iCloud backup or if the restore process doesn’t resolve the disabled screen issue, we will explore another option in the next section.
Restore from iTunes Backup
If you have previously created a backup of your iPad using iTunes, you can restore your device from that backup to remove the disabled screen. Here’s how:
- Connect your iPad to the computer you used to create the iTunes backup.
- Open iTunes on your computer.
- Select your iPad when it appears in iTunes.
- In the Summary tab, click on “Restore Backup”.
- Choose the most recent backup that you want to restore from the list of available backups.
- Click on “Restore” and wait for the process to complete.
- Once the restore is finished, your iPad will restart and you can proceed to set it up.
It’s important to note that restoring from an iTunes backup will replace all the existing data on your iPad with the data from the backup. Therefore, it’s crucial to have a recent iTunes backup that contains all the necessary data.
If prompted, enter the encryption password you used when creating the iTunes backup. Without the correct password, you won’t be able to restore your iPad from the encrypted backup.
Restoring from an iTunes backup is a reliable method to remove the disabled screen and recover your iPad. However, if none of the previous methods have worked, or you don’t have an iTunes backup or an iCloud backup, we recommend contacting Apple Support for further assistance.
Contact Apple Support
If all the previous methods have failed to resolve the disabled screen issue on your iPad, it is best to reach out to Apple Support for further assistance. They have a dedicated team of experts who can provide guidance and troubleshooting steps tailored to your specific situation.
Before contacting Apple Support, make sure you have the following information ready:
- Your iPad’s serial number or IMEI number. You can find this information in the Settings app or on the original packaging of your device.
- Details about the issue you’re facing, including any error messages or specific symptoms.
- Any troubleshooting steps you’ve already attempted.
- Information about any recent changes or updates on your iPad that might be related to the issue.
To contact Apple Support, you have a few options:
- Visit the Apple Support website and initiate a chat session with a support representative.
- Schedule a call with Apple Support. They will call you at a convenient time to discuss and assist with your issue.
- Visit an Apple Store or authorized service provider in person for hands-on assistance.
Apple Support is equipped to handle a variety of issues and can provide you with the best course of action to resolve the disabled screen problem on your iPad.
Remember to provide detailed information about your issue and be patient throughout the troubleshooting process. Apple Support will do their best to assist you and find a solution.
If you’re still unable to resolve the disabled screen issue, they may be able to provide further options such as repair or replacement.