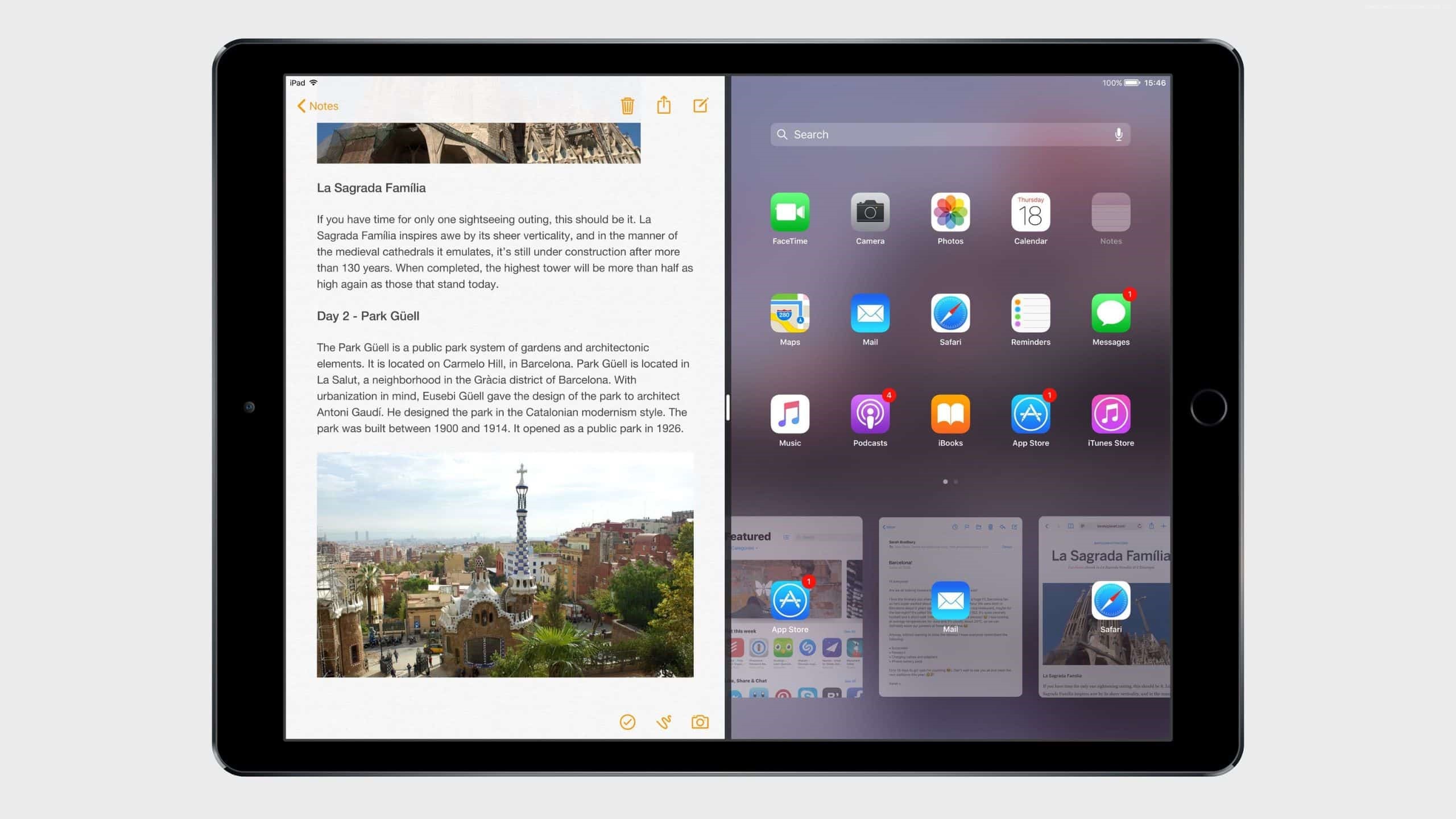What Causes Split Screen on an iPad?
Split screen on an iPad occurs when the device is set to display multiple apps simultaneously, dividing the screen into two or more sections. This feature, known as Split View or Multitasking, allows users to work on multiple apps side by side, enhancing productivity and multitasking capabilities. However, there are several instances where split screen can occur unintentionally or become stuck, causing frustration for users.
One of the common causes of split screen on an iPad is accidentally triggering the Split View feature. This can happen when you swipe from the right edge of the screen or when using gestures to navigate. If you’re not familiar with these gestures or accidentally activate them, you may find yourself with a split screen display without intending to do so.
Another cause of split screen on an iPad is when apps don’t fully support the Split View feature. Some older or less frequently updated apps may not be optimized for split screen functionality, resulting in compatibility issues and a split screen that doesn’t work as expected.
Software glitches or bugs can also lead to a split screen on your iPad. These issues may arise after updating the operating system or when using certain apps. In such cases, restarting the iPad or closing and reopening the affected apps can often resolve the problem.
Lastly, split screen can be triggered accidentally if Guided Access is enabled. Guided Access is a feature that restricts the iPad to a single app and disables certain functions, often used for educational or accessibility purposes. If Guided Access is mistakenly enabled, it can cause the screen to split or restrict app switching.
Understanding the potential causes of split screen on an iPad can help you troubleshoot and resolve the issue effectively. In the following sections, we will explore various methods to get rid of split screen on your iPad, ensuring a seamless and uninterrupted user experience.
Restart Your iPad
When facing the issue of split screen on your iPad, one of the simplest and most effective troubleshooting steps to try is restarting your device. Restarting your iPad can help resolve many software-related glitches and temporary issues that may be causing the split screen problem.
To restart your iPad, follow these simple steps:
- Press and hold the power button located either at the top or on the side of your iPad, depending on the model.
- Keep holding the button until a slider appears on the screen.
- Slide the power off slider from left to right to turn off your iPad.
- Wait for a few seconds, then press and hold the power button again until you see the Apple logo.
Once your iPad restarts, check if the split screen issue has been resolved. If not, proceed to the next troubleshooting method.
Restarting your iPad not only helps resolve temporary software glitches but also clears the device’s memory, which can sometimes help fix minor issues that might be causing the split screen problem. It’s a quick and effortless step that is worth trying before moving on to more advanced troubleshooting methods.
Close and Reopen Apps
If restarting your iPad didn’t resolve the split screen issue, the next step is to close and reopen the apps that are causing the problem. This method can help if a particular app is malfunctioning or not fully compatible with the Split View feature.
To close the apps on your iPad, follow these steps:
- Swipe up from the bottom of the screen (or double-click the home button on older iPad models) to bring up the App Switcher.
- Swipe left or right to navigate through the open apps.
- Swipe up on each app’s preview to close it.
Once you have closed all the apps, return to the home screen and open the apps again one at a time. Check if the split screen issue persists or if the apps now function correctly without splitting the screen.
If the app continues to cause the split screen problem, you may need to consider updating the app(if an update is available) or contacting the app developer for further assistance.
It’s important to note that some apps are designed to support Split View, while others may not be optimized for it. Incompatibility issues can occur, especially with older or less popular apps. Always ensure that your apps are up to date to take advantage of any bug fixes or compatibility improvements.
By closing and reopening the apps, you give them a fresh start and a chance to function properly, potentially resolving the split screen issue on your iPad.
Check if Guided Access is Enabled
If you’re still experiencing the split screen issue on your iPad, it is worth checking if Guided Access is enabled. Guided Access is a useful accessibility feature that restricts the iPad to a single app, preventing users from accidentally exiting the app or accessing other functions. However, if Guided Access is mistakenly enabled, it can cause the screen to split or restrict app switching.
To check if Guided Access is enabled and disable it if necessary, follow these steps:
- Open the Settings app on your iPad.
- Tap on “Accessibility” from the list of options.
- Scroll down and select “Guided Access.”
- If Guided Access is enabled, you will see the switch turned on. Tap on the switch to disable it.
- Enter your passcode or use Touch ID/Face ID to confirm the change.
Once Guided Access is disabled, test your iPad to check if the split screen issue has been resolved. You should now be able to switch between apps without encountering the split screen problem.
It’s worth noting that Guided Access can be helpful in certain situations, such as when you want to restrict app usage for children or limit distractions. However, it’s essential to ensure that it is not unintentionally enabled, causing the split screen issue on your iPad.
If disabling Guided Access did not resolve the split screen problem, continue with the next troubleshooting method.
Disable Multitasking and Split View
If you’re still encountering the split screen issue on your iPad, another troubleshooting step you can try is to disable multitasking and the Split View feature. This method can help resolve any conflicts or glitches that may be causing the split screen problem.
To disable multitasking and Split View on your iPad, follow these steps:
- Open the Settings app on your iPad.
- Tap on “Home Screen & Dock.”
- Under the “Multitasking” section, toggle off the “Allow Multiple Apps” and “Picture in Picture” options.
Once you have disabled multitasking, test your iPad to see if the split screen issue persists. You should no longer encounter the split screen when using your device.
Disabling multitasking and Split View can be useful if your iPad’s resources or compatibility with certain apps are causing the split screen problem. By turning off these features, you eliminate the possibility of apps trying to run simultaneously on your screen, which may be conflicting and resulting in the split screen issue.
Keep in mind that disabling multitasking means you won’t be able to use the Split View and Slide Over features, which allow you to work with multiple apps simultaneously. However, if resolving the split screen problem is a priority, disabling multitasking temporarily can be an effective solution.
If disabling multitasking and Split View did not resolve the split screen issue, continue with the following troubleshooting methods.
Update Your iPad’s Software
If you’re experiencing the split screen issue on your iPad, it’s crucial to ensure that your device’s software is up to date. Software updates often include bug fixes, performance improvements, and compatibility enhancements that can address issues like the split screen problem.
To check for and install software updates on your iPad, follow these steps:
- Open the Settings app on your iPad.
- Tap on “General.”
- Select “Software Update.”
- If an update is available, tap on “Download and Install.”
Ensure that your iPad is connected to a stable Wi-Fi network and has sufficient battery power before initiating the software update. The update process may take some time, so be patient and follow the on-screen instructions.
Once the software update is complete, check if the split screen issue has been resolved. In many cases, updating your iPad’s software can address software-related conflicts or bugs that may be causing the split screen problem.
Regularly updating your iPad’s software is important not only for bug fixes but also for security enhancements and access to new features. Always keep your device up to date to ensure optimal performance and a seamless user experience.
Reset All Settings
If none of the previous methods have resolved the split screen issue on your iPad, you can try resetting all settings to their default values. This step can help fix any settings-related conflicts or configurations that may be causing the split screen problem.
Before proceeding with a reset, it’s important to note that this action will reset all settings on your iPad, including Wi-Fi passwords, personalized preferences, and accessibility settings. However, it will not delete any data or apps from your device.
To reset all settings on your iPad, follow these steps:
- Open the Settings app on your iPad.
- Tap on “General.”
- Scroll down and select “Reset.”
- Choose “Reset All Settings.”
- Enter your passcode and confirm the reset when prompted.
Your iPad will restart, and all settings will be restored to their defaults. After the reset, you’ll need to reconfigure your preferences and connect to Wi-Fi networks again. However, the split screen issue should be resolved, as any settings-related conflicts or misconfigurations will be eliminated.
If the split screen problem persists even after resetting all settings, you may need to consider the final troubleshooting step of restoring your iPad to its factory settings. Keep in mind that restoring your device will erase all data, so make sure to back up your important files before proceeding.
Restore Your iPad to Factory Settings
If all previous troubleshooting methods have failed to resolve the split screen issue on your iPad, restoring the device to its factory settings may be the final step to consider. Restoring your iPad to factory settings erases all data and settings, returning the device to its original state. It can help resolve any persistent software issues or conflicts that may be causing the split screen problem.
Before proceeding with a factory reset, it’s crucial to create a backup of your iPad to ensure you don’t lose any important data. You can back up your iPad using iCloud or iTunes. Once your data is safely backed up, follow these steps to restore your iPad to factory settings:
- Open the Settings app on your iPad.
- Tap on “General.”
- Scroll down and select “Reset.”
- Choose “Erase All Content and Settings.”
- Enter your passcode and confirm the reset when prompted.
Your iPad will now erase all data and settings and return to its original factory state. Once the reset is complete, follow the on-screen instructions to set up your iPad as new. You can then restore your data from the backup you created earlier.
Restoring your iPad to factory settings is a drastic step that should only be taken as a last resort when all other troubleshooting methods have failed. It can help address persistent software issues and conflicts that may be causing the split screen problem. However, it is essential to create a backup and be prepared to reconfigure your device after the reset.
If the split screen issue persists even after restoring your iPad to factory settings, it is recommended to contact Apple support or visit an authorized service center for further assistance.