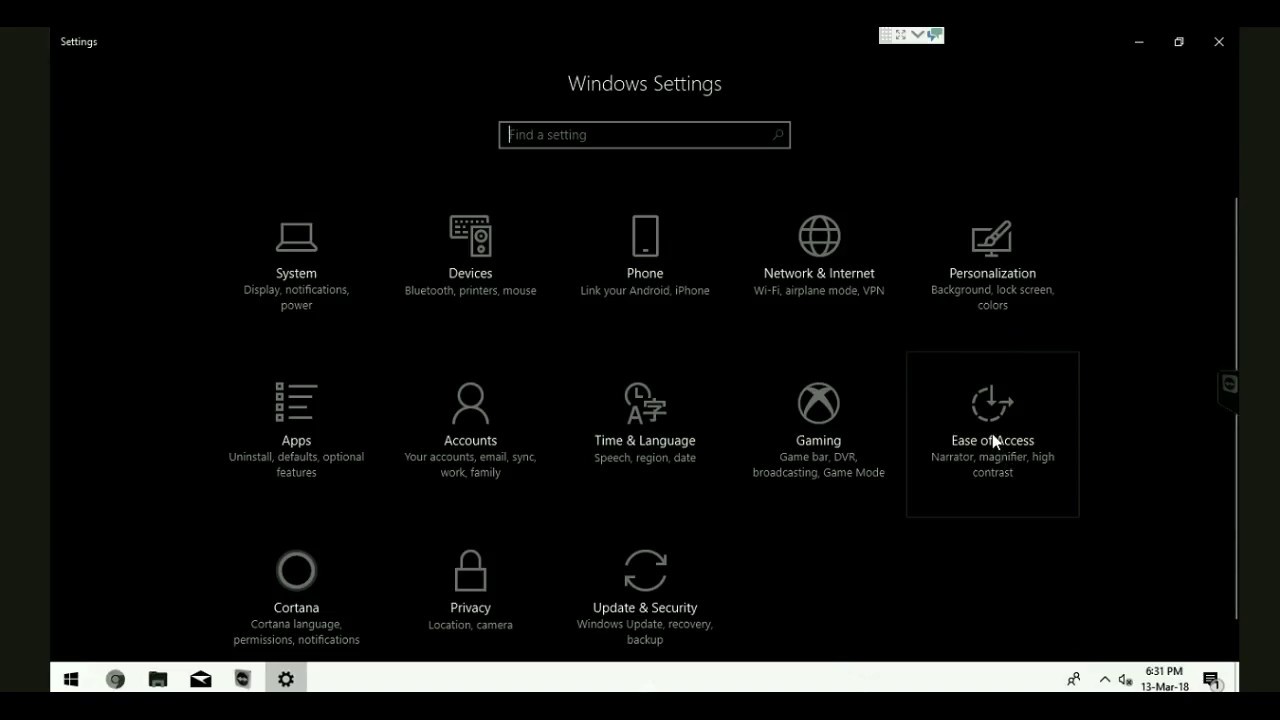Check for Hardware Issues
Having a computer screen that turns black and white can be frustrating, but before diving into software solutions, it’s crucial to check for any underlying hardware issues. Sometimes, a faulty hardware component can cause this problem. Here are some steps you can take to troubleshoot and address potential hardware issues:
- Check the cables: Ensure that all cables connecting your monitor to the computer are securely plugged in. Loose or damaged cables can result in poor display quality or even a black and white screen.
- Inspect the monitor: Examine your monitor for any physical damage or visible issues. Look out for cracked screens, loose connections, or any other defects that could impact the display.
- Test with another monitor: If possible, connect your computer to a different monitor. This will help determine if the issue lies with the monitor itself or with other components of your computer.
- Check the graphics card: Ensure that your graphics card is properly installed and functioning correctly. Update the graphics card driver to the latest version to rule out any compatibility issues.
- Verify power supply: Make sure your computer is receiving adequate power. A power supply that is faulty or not supplying enough power can cause various issues, including black and white screen problems.
- Test on a different computer: If possible, connect your monitor to a different computer. By doing this, you can determine if the issue is specific to your computer or if it’s a problem with the monitor itself.
- Consider professional help: If you have tried all the above steps and are still unable to resolve the black and white screen issue, it may be time to consult a professional technician or contact the manufacturer’s support for further assistance.
It’s important to note that hardware issues can sometimes be the root cause of a black and white screen problem. By thoroughly checking your cables, monitor, graphics card, and power supply, you can eliminate any potential hardware-related issues and confidently move forward with troubleshooting steps that focus on software solutions.
Reset the Color Settings
When your computer screen turns black and white, one possible cause is incorrect color settings. Resetting the color settings can help resolve this issue. Here’s how you can do it:
- On Windows:
- Right-click on the desktop and select “Display settings.”
- In the Display settings window, scroll down and click on “Advanced display settings.”
- Click on “Color calibration” or “Color management” (depending on your Windows version).
- Follow the on-screen instructions to reset the color settings or adjust them according to your preference.
- On Mac:
- Click on the Apple menu in the top-left corner and select “System Preferences.”
- Click on “Displays.”
- In the Displays window, navigate to the “Color” tab.
- Click on the “Calibrate” button and follow the prompts to reset or adjust the color settings.
If resetting the color settings doesn’t solve the problem, you can also try adjusting the contrast, brightness, and saturation levels to see if that helps restore the correct colors on your screen.
It’s worth noting that different operating systems and versions may have slightly different steps for resetting color settings. If you’re unsure or if the problem persists, refer to the official documentation or support resources for your specific operating system.
By resetting the color settings, you can eliminate any misconfigured or corrupted color profiles that may be causing the black and white screen issue. It’s a simple and non-invasive step that often resolves color-related problems and brings back the vibrant and accurate colors on your computer screen.
Update Graphics Drivers
If your computer screen is displaying in black and white, outdated or incompatible graphics drivers could be the culprit. Graphics drivers facilitate communication between your computer’s operating system and the graphics card, ensuring proper display functionality. Here’s how you can update your graphics drivers:
- On Windows:
- Right-click on the “Start” button and select “Device Manager.”
- In the Device Manager window, expand the “Display adapters” category.
- Right-click on your graphics card and select “Update driver.”
- Choose the option to search automatically for updated driver software.
- If an update is available, follow the on-screen instructions to install it.
- Alternatively, you can visit the official website of your graphics card manufacturer, download the latest driver version compatible with your system, and install it manually.
- On Mac:
- Click on the Apple menu in the top-left corner and select “About This Mac.”
- In the About This Mac window, click on “Software Update.”
- If an update is available for your graphics drivers, click on the “Update” button to install it.
- You can also visit the official website of your graphics card manufacturer for driver updates and download them from there.
Updating your graphics drivers ensures that your computer is equipped with the latest software enhancements and bug fixes. This can resolve compatibility issues and improve overall performance, including the correct display of colors on your screen.
Remember to restart your computer after updating the graphics drivers to apply the changes effectively. If the black and white screen problem persists, proceed to the next troubleshooting steps.
Disable Grayscale or Negative Filters
If your computer screen appears black and white, it’s possible that grayscale or negative filters have been enabled, intentionally or unintentionally. These filters alter the display settings to simulate different color modes. Here’s how you can disable these filters:
- On Windows:
- Right-click on the desktop and select “Display settings.”
- In the Display settings window, scroll down and click on “Advanced display settings.”
- Click on “Color filters” from the list of display settings.
- Make sure that the “Turn on color filters” option is set to “Off.”
- On Mac:
- Click on the Apple menu in the top-left corner and select “System Preferences.”
- Click on “Accessibility.”
- In the Accessibility window, select the “Display” option from the left sidebar.
- Ensure that the checkboxes for “Enable grayscale” and “Invert colors” are not selected.
Disabling grayscale or negative filters can instantly restore your screen’s vibrant colors and eliminate the black and white display issue. If the filters were accidentally enabled, it’s important to double-check these settings and ensure they are turned off.
If you find that the grayscale or negative filters were not the cause of the problem, proceed to the next troubleshooting steps to further investigate and address the issue.
Adjust Display Settings
When confronted with a black and white computer screen, adjusting the display settings can often rectify the issue. Here are some steps you can take to adjust the display settings:
- On Windows:
- Right-click on the desktop and select “Display settings.”
- In the Display settings window, scroll down to the “Choose display” section.
- If you have multiple displays connected, select the display that is experiencing the black and white screen issue.
- Click on the “Color” dropdown menu and choose “Full color” or “16-bit” (if available).
- Also, check the “Resolution” settings and ensure they are set to the recommended resolution for your monitor.
- Click on “Apply” to save the settings and see if the color is restored.
- On Mac:
- Click on the Apple menu in the top-left corner and select “System Preferences.”
- Click on “Displays.”
- In the Displays window, navigate to the “Color” tab.
- Adjust the “Color Profile” settings and try selecting a different profile.
- Additionally, ensure that the “Display” and “Resolution” settings are appropriate for your monitor.
- Click “Apply” to save the changes and check if the black and white screen issue is resolved.
By adjusting the display settings, you can fine-tune the color reproduction and ensure that the correct color mode is enabled. Make sure to choose the appropriate color settings and resolution for your specific monitor to restore the display to its normal color state.
If adjusting the display settings does not resolve the issue, further troubleshooting steps may be necessary to identify and address the underlying cause of the black and white screen problem.
Run a Malware Scan
In some cases, malware or viruses can cause your computer screen to turn black and white. Malicious software may tamper with display settings or interfere with your graphics drivers, resulting in abnormal color display. To address this possibility, it is recommended to run a thorough malware scan on your system. Follow these steps to perform a malware scan:
- On Windows:
- Ensure that your antivirus software is up to date. If you don’t have one installed, consider downloading a reputable antivirus program.
- Open your antivirus software and choose the option to perform a full system scan. This will thoroughly examine all files and programs on your computer for any potential malware infections.
- Allow the scan to complete, and if any malware is detected, follow the prompts to remove or quarantine the malicious files.
- On Mac:
- Make sure your Mac’s built-in security features, such as Gatekeeper and XProtect, are enabled and up to date.
- Download a reliable antivirus software specifically designed for Mac and install it on your system.
- Launch the antivirus software and initiate a full system scan. This will thoroughly check your Mac for any potential malware or viruses.
- If any malware is found, follow the instructions provided by the antivirus software to remove or quarantine the infected files.
Running a malware scan helps ensure the integrity and security of your system. By detecting and removing any malware that may be causing the black and white screen issue, you can restore normal color functionality to your computer screen.
It is important to regularly update your antivirus software and perform system scans to protect against potential threats in the future. If the scan does not detect any malware or the black and white screen problem persists, proceed to the next troubleshooting steps.
Perform a System Restore
If you are still experiencing a black and white screen on your computer despite trying other troubleshooting methods, performing a system restore can be a useful step. System restore allows you to revert your computer’s settings and configuration to a previous point in time when the display was functioning correctly. Here’s how you can perform a system restore:
- On Windows:
- Open the Start menu and type “System Restore” in the search bar.
- Select “System Restore” from the search results.
- In the System Restore window, click on “Next” to proceed.
- Choose a restore point that predates the occurrence of the black and white screen issue. It is recommended to select a restore point from a time when your display was functioning normally.
- Follow the on-screen instructions to initiate the system restore process.
- Allow your computer to restart and complete the system restore.
- On Mac:
- Click on the Apple menu in the top-left corner and select “Restart.”
- While your Mac is restarting, press and hold the Command + R keys simultaneously until the Apple logo or a spinning globe appears on the screen.
- In the macOS Utilities window, click on “Restore from Time Machine Backup.”
- Follow the prompts to select the appropriate backup and restore your Mac to that specific point in time.
- Wait for the restoration process to complete.
Performing a system restore can help resolve software conflicts or issues that may be causing the black and white screen problem. However, it’s important to note that a system restore will revert your computer to a previous state, so any changes or installations made after the selected restore point will be undone.
If the black and white screen issue is not resolved after performing a system restore, it may be necessary to seek assistance from technical support to further diagnose and address the problem.
Contact Technical Support
If you have exhausted all the troubleshooting steps mentioned above and are still experiencing a black and white screen on your computer, it may be time to contact technical support for further assistance. Technical support teams have the expertise to diagnose and resolve complex issues that may require specialized knowledge or advanced troubleshooting methods. Here’s what you can do:
- Check the manufacturer’s website: Visit the official website of your computer or monitor manufacturer. Look for a support section where you can find FAQs, troubleshooting guides, and contact information for technical support.
- Submit a support ticket: Many manufacturers and software companies provide support ticket systems where you can submit a detailed description of the problem you’re facing. Include any relevant information about your computer, operating system, and the steps you’ve taken so far to troubleshoot the issue.
- Use live chat or phone support: Some manufacturers offer live chat or phone support options for immediate assistance. Check their website for availability and reach out to them via the provided communication channel.
- Visit a local service center: If you prefer face-to-face assistance, you can locate a local service center authorized by your computer or monitor manufacturer. Bring your device to the service center and explain the issue to the technicians.
- Consult community forums: In addition to official technical support channels, you can also explore community forums or online communities where users discuss similar issues. There may be experienced users or moderators who can provide guidance or solutions.
When reaching out to technical support, it’s important to provide as much detail as possible about the problem you’re facing. Be prepared to share your computer or monitor model, operating system version, and any error messages you’ve encountered. This will help the technical support team understand the issue better and provide more accurate solutions or recommendations.
Remember to be patient and cooperative during the technical support process. They may suggest additional troubleshooting methods, remote assistance, or even arrange for in-person repairs if necessary. Their expertise will greatly assist in resolving the black and white screen problem.