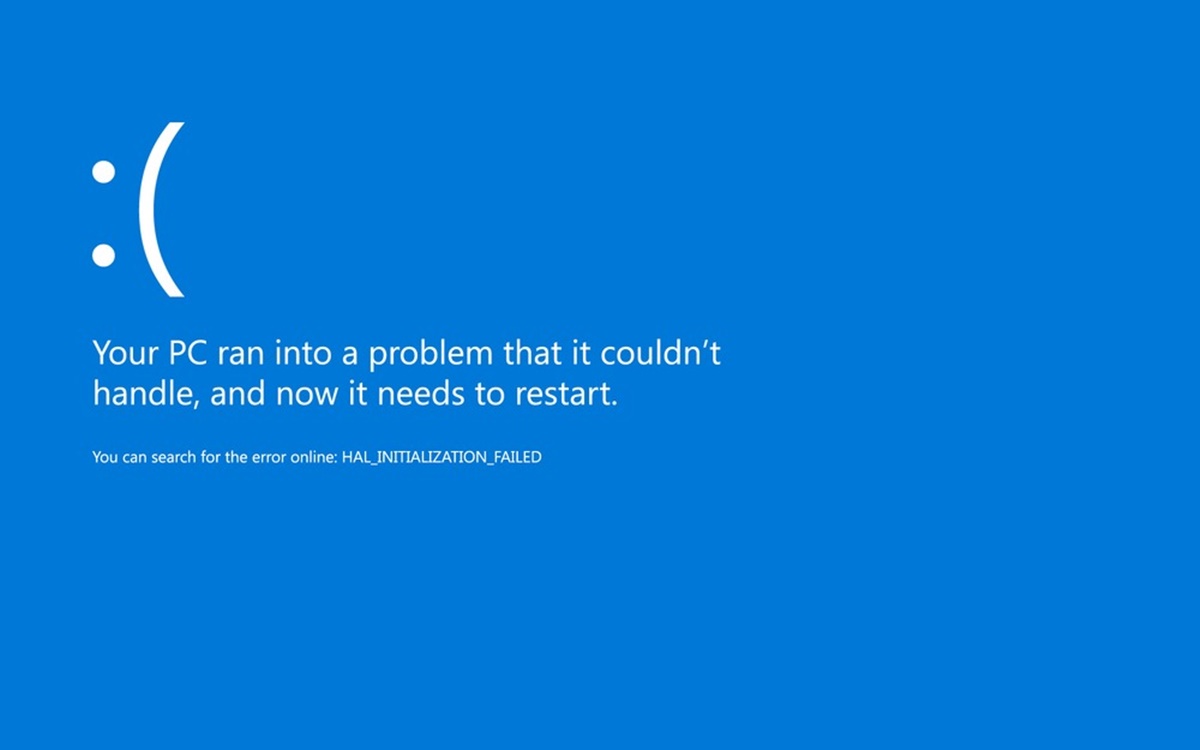Causes of Blue Screen of Death (BSOD)
Experiencing a Blue Screen of Death (BSOD) on your computer can be a frustrating and alarming experience. This error screen, typically displayed in a bright blue color, indicates that your system has encountered a critical error and needs to be restarted. Understanding the common causes of BSOD can help you troubleshoot and prevent this issue from occurring in the future.
1. Hardware Issues: Faulty hardware components are a frequent culprit behind BSOD errors. This can include problems with RAM, hard drives, graphics cards, or other connected peripherals. Improperly installed or incompatible hardware can also trigger this error.
2. Driver Problems: Outdated or incompatible drivers can lead to BSOD errors. Device drivers are essential for hardware components to communicate with the operating system. If these drivers are outdated, corrupted, or incompatible with the system, they can cause system crashes and trigger the BSOD.
3. Software Conflicts: Incompatible or poorly coded software can cause conflicts with the operating system, resulting in BSOD errors. This can happen when installing new software, updating existing applications, or even due to malware infections.
4. Overheating: Overheating of components like the CPU or graphics card can cause the system to shut down abruptly and trigger a BSOD. Inadequate cooling, dust buildup, or a malfunctioning cooling system can lead to excessive heat, resulting in system instability.
5. Malware Infections: Viruses, trojans, and other forms of malware can wreak havoc on your system, including causing BSOD errors. These malicious programs can damage system files, interfere with the operating system, and trigger critical errors.
6. Hardware or Software Incompatibility: Incompatible hardware or software with the operating system can lead to BSOD errors. This can occur when using outdated hardware or trying to run older software on a newer operating system.
7. System File Corruption: Corruption of critical system files can cause BSOD errors. This can happen due to a sudden power outage, improper shutdowns, or malware infections that tamper with system files.
8. Memory Problems: Issues with the computer’s random-access memory (RAM) can result in BSOD errors. Faulty RAM modules or incorrect RAM configurations can lead to system crashes and the dreaded blue screen.
Understanding the common causes of BSOD can help you pinpoint the underlying issue and take appropriate steps to fix it. In the following sections, we will explore troubleshooting methods and solutions to resolve BSOD errors caused by both software and hardware issues.
How to Troubleshoot a BSOD
Dealing with a Blue Screen of Death (BSOD) can be frustrating, but there are several steps you can take to troubleshoot and resolve the issue. By following these troubleshooting methods, you can identify the underlying cause of the BSOD and work towards fixing it.
1. Take Note of the Error Message: When facing a BSOD, make a note of any error messages or codes displayed on the screen. This information can provide valuable clues about the cause of the problem and help you find solutions online.
2. Restart Your Computer: Begin by restarting your computer. Sometimes, the BSOD is a temporary glitch that can be resolved with a simple reboot. If the BSOD recurs, proceed to the next steps.
3. Check for Recent Hardware or Software Changes: If you recently installed new hardware or software, it could be causing compatibility issues with your system. Try removing or uninstalling the recently added components and see if the BSOD disappears.
4. Enter Safe Mode: Booting your computer in Safe Mode can help determine if the BSOD is caused by a faulty driver or software. In Safe Mode, only essential drivers and services are loaded. If the BSOD doesn’t occur in Safe Mode, it indicates a problem with a driver or software application.
5. Update Drivers: Outdated or incompatible drivers are a common cause of BSOD errors. Visit the manufacturer’s website for each hardware component in your system and make sure you have the latest drivers installed. This is particularly important for graphics card and chipset drivers.
6. Scan for Malware: Run a thorough scan of your system using reputable antivirus or anti-malware software. Malware infections can cause system instability and trigger BSOD errors. Remove any detected threats and perform a second scan to ensure your system is clean.
7. Test Your Hardware: Hardware issues can also lead to BSOD errors. Perform hardware tests to check for problems with your RAM, hard drive, and other components. Many manufacturers provide diagnostic tools or you can use third-party software to identify potential hardware failures.
8. Check for Overheating: Overheating can cause your system to crash and trigger a BSOD. Ensure that your computer’s fans are clean and functioning properly. Use temperature monitoring software to check if your CPU or graphics card is overheating during normal operation.
9. System Restore: If you recently made changes to your system settings or installed new software, performing a system restore to a previous point can help resolve BSOD errors. System Restore allows you to revert your system back to a previous state when it was functioning without issues.
10. Seek Professional Help: If you have tried the above steps and are still experiencing recurring BSOD errors, it may be time to seek professional help. Contact a computer technician or IT specialist who can further diagnose and resolve the issue.
By following these troubleshooting steps, you can effectively identify and resolve BSOD errors. Remember to save any important data before making any changes to your system, and always create backups of your files regularly to avoid data loss.
Fixing BSOD Caused by Software Errors
Software errors are a common cause of Blue Screen of Death (BSOD) errors. These issues can result from conflicts, corrupted files, or outdated software. Fortunately, there are several methods you can try to fix BSOD errors caused by software problems.
1. Uninstall Problematic Software: If you recently installed or updated a software application before encountering the BSOD, try uninstalling it. Navigate to the Control Panel, open the “Programs” or “Add/Remove Programs” section, and locate the problematic software. Uninstalling it may resolve the issue.
2. Update Software: Outdated software can cause compatibility issues which lead to BSOD errors. Make sure all your software applications and drivers are up to date. You can check for updates manually or enable automatic updates in the settings of each software.
3. Run System File Checker (SFC) Scan: Corruption in system files can trigger BSOD errors. To fix this, open Command Prompt as an administrator and run the “sfc /scannow” command. This will scan and replace any corrupt system files, potentially resolving the BSOD issue.
4. Scan for Malware: Malicious software can cause system instability and trigger BSOD errors. Run a comprehensive scan using reputable antivirus software to detect and remove any malware. It’s important to keep your antivirus software updated to effectively combat new threats.
5. Disable Overclocking: Overclocking, the practice of increasing the clock speed of your CPU or GPU for better performance, can lead to system instability and BSOD errors. If you have overclocked your system, revert it to its default settings and see if the BSOD still occurs.
6. Use System Restore: If the BSOD started occurring after a recent system change, such as installing new software or drivers, you can use the System Restore feature to revert your system to a previous state when it was working fine. This can help undo any changes that may have caused the BSOD.
7. Perform a Clean Boot: A clean boot starts Windows with only essential services, which can help identify software conflicts. Open the System Configuration utility, go to the “Services” tab, check the “Hide all Microsoft services” box, and click on “Disable all.” Restart your computer and see if the BSOD persists. If not, gradually enable services and startup items to isolate the conflicting software.
8. Reinstall Operating System: If all else fails, reinstalling the operating system can resolve severe software-related BSOD errors. Before doing so, make sure to back up your important files and documents. Use the installation media to reinstall Windows and follow the prompts to perform a clean installation.
Remember to restart your computer after applying any software-related fixes and check if the BSOD error is resolved. If the problem persists, it may indicate a hardware-related issue, and you should consider seeking professional assistance.
Fixing BSOD Caused by Hardware Issues
Blue Screen of Death (BSOD) errors can also occur due to hardware issues. Problems with components such as the RAM, hard drive, graphics card, or other peripherals can lead to system crashes. Here are some steps you can take to fix BSOD errors caused by hardware:
1. Check Hardware Connections: Ensure that all hardware components are properly connected to your computer. Loose cables or connectors can cause intermittent connection problems and trigger BSOD errors. Reconnect or secure any loose connections to eliminate this possibility.
2. Test the RAM: Faulty RAM modules can cause BSOD errors. Use a reliable RAM testing tool, such as Memtest86 or Windows Memory Diagnostic, to check for any issues with your RAM. If errors are detected, replace the faulty RAM module(s) with new ones.
3. Check the Hard Drive: A failing or corrupted hard drive can also lead to BSOD errors. Run the built-in Disk Check utility in Windows or use third-party disk diagnostic tools to scan for and repair any disk errors. If the hard drive is severely damaged, consider replacing it.
4. Clean Dust and Ensure Proper Ventilation: Overheating can cause hardware components to malfunction and trigger BSOD errors. Clean any accumulated dust inside your computer case, paying special attention to fans and heat sinks. Ensure that your system has proper ventilation and that all fans are working correctly.
5. Check the Graphics Card: Graphics card issues can be a common cause of BSOD errors, especially when running graphics-intensive applications or games. Ensure that your graphics card is firmly seated in its slot. Update the graphics card drivers to the latest version and consider reinstalling or replacing the graphics card if necessary.
6. Inspect Power Supply: A faulty power supply can cause unstable voltages, leading to system crashes and BSOD errors. Check if your power supply unit (PSU) is providing consistent power to all components. Consider replacing the power supply if it’s suspected to be the culprit.
7. Update Firmware: Outdated firmware in components such as the BIOS or SSD can cause compatibility issues and contribute to BSOD errors. Visit the manufacturer’s website for your motherboard, SSD, and other devices to check for firmware updates. Follow the instructions provided to update the firmware.
8. Perform a Clean Installation: If all else fails and you suspect a hardware issue, you may want to consider performing a clean installation of the operating system. Before doing so, make sure to back up your important files and documents. A fresh installation can sometimes resolve hardware-related BSOD errors.
If you are unsure about opening up your computer or diagnosing hardware problems, it’s recommended to seek assistance from a professional technician or take your computer to a reputable repair service. They can help identify and resolve hardware issues that may be causing the BSOD errors.
Updating or Reinstalling Drivers to Fix BSOD
Outdated or incompatible drivers can often be the cause of Blue Screen of Death (BSOD) errors. Drivers act as a bridge between your hardware and operating system, allowing them to communicate effectively. If drivers are outdated, corrupted, or incompatible, they can lead to system crashes. Here are steps you can take to update or reinstall drivers and fix BSOD errors:
1. Identify the Problematic Driver: Determine which driver may be causing the BSOD error. Take note of any error messages on the BSOD screen or review the system event logs to identify the driver associated with the crash.
2. Visit Manufacturer Websites: Go to the manufacturer’s website of the hardware component associated with the problematic driver. Look for the “Support” or “Drivers” section and search for the latest driver for your specific model and operating system. Download the most up-to-date driver available.
3. Update Drivers Manually: Open “Device Manager” by right-clicking on the “Start” button and selecting it from the menu. In Device Manager, locate the hardware component with the problematic driver, right-click on it, and select “Update driver.” Choose the option to manually update the driver, browse to the location where you downloaded the driver, and follow the prompts to install the updated driver.
4. Use Driver Update Utilities: Driver update utilities can help automate the process of finding and updating drivers. There are many reputable third-party driver update tools available that can scan your system and identify outdated or incompatible drivers. Be sure to choose a trusted and reliable tool to avoid downloading malware or potentially unwanted software.
5. Uninstall and Reinstall Drivers: If updating the driver does not resolve the BSOD error, try uninstalling the problematic driver and reinstalling it. Open Device Manager, right-click on the hardware component, and select “Uninstall device.” After uninstalling, restart your computer, and Windows will automatically reinstall the driver. This can help resolve any driver corruption issues.
6. Perform a Clean Driver Installation: For more complex driver issues, such as conflicting drivers or driver remnants, performing a clean driver installation can be helpful. This involves completely removing all traces of the driver and installing a fresh copy. Use driver cleaner software or follow instructions provided by the driver manufacturer to ensure a clean installation.
7. Rollback Drivers: If you recently updated a driver and started experiencing BSOD errors, it’s possible that the new driver is causing compatibility issues. In Device Manager, right-click on the hardware component, select “Properties,” go to the “Driver” tab, and click on “Roll Back Driver” if the option is available. This will restore the previous version of the driver.
Remember to restart your computer after updating or reinstalling drivers to ensure the changes take effect. If the BSOD errors persist, you may need to consult with a professional or seek support from the hardware manufacturer for further assistance.
Running a System Restore to Fix BSOD
When facing persistent Blue Screen of Death (BSOD) errors, running a system restore can often help resolve the issue. System Restore is a built-in Windows feature that allows you to revert your computer’s settings to a previous known good state. Here’s how to run a system restore to fix BSOD errors:
1. Access System Restore: Open the Start menu and search for “System Restore”. Click on the “Create a restore point” or “System Restore” option that appears in the search results. This will open the System Restore window.
2. Choose a Restore Point: In the System Restore window, click on the “Next” button. You will then see a list of available restore points. These restore points are created automatically when significant changes occur on your computer, such as the installation of new software or drivers. Select a restore point that predates the occurrence of the BSOD errors.
3. Confirm the Restore Point: Once you have selected a restore point, click on the “Next” button. Review the information provided to ensure you have chosen the correct restore point. Pay attention to any warnings that indicate the programs and drivers that may be affected by the restore process.
4. Proceed with System Restore: Click on the “Finish” button to begin the system restore process. Windows will restart your computer and initiate the restoration. This process may take some time, so be patient and refrain from interrupting it.
5. Check for BSOD Errors: Once the system restore is complete and your computer has restarted, monitor your system for any recurring BSOD errors. If the restore point was chosen correctly and the BSOD errors were caused by recent changes, they should now be resolved. Your computer should be restored to a state when it was functioning without issues.
It’s important to note that running a system restore will revert system settings and installed applications to a previous date. However, it will not affect your personal files. To prevent data loss, make sure to back up any important files before running a system restore.
If the BSOD errors persist even after running a system restore or if you do not have any suitable restore points available, you may need to explore other troubleshooting methods or seek assistance from a professional technician or support from the computer manufacturer.
Checking for and Removing Malware Causing BSOD
Malware infections can be a frequent cause of Blue Screen of Death (BSOD) errors on your computer. These malicious programs can damage system files, interfere with critical processes, and lead to system instability. It’s essential to regularly check for and remove malware to prevent BSOD errors. Here’s how you can do it:
1. Use Reputable Anti-Malware Software: Install reputable anti-malware software on your computer. Update the software to ensure it has the latest malware definitions. Run a thorough scan of your system to detect and remove any malware present. Quarantine or delete any identified threats.
2. Boot into Safe Mode with Networking: Restart your computer and press the appropriate key (such as F8 or Shift+F8) during startup to enter the Advanced Boot Options menu. Choose “Safe Mode with Networking,” which allows you to access the internet while in Safe Mode. This will help you download and update your anti-malware software and run scans without interference from malware.
3. Perform Multiple Scans: Run multiple scans with different anti-malware programs for a more thorough inspection. Some malware may be missed by one software but detected by another. Using multiple scanners can increase the chances of detecting and removing all malware from your system.
4. Scan Specific Locations: Conduct focused scans on specific areas that are commonly targeted by malware. These include the system drive, temporary folders, browser extensions, and downloads folder. Malware can often hide in these locations and cause BSOD errors.
5. Update and Scan Regularly: Keep your anti-malware software and operating system up to date to stay protected against the latest threats. Configure your anti-malware software to perform scheduled scans on a regular basis, ensuring your system remains clean and free from malware.
6. Remove Suspicious or Unwanted Programs: Review the list of installed programs on your computer and remove any suspicious or unwanted software. Use the “Programs and Features” section in the Control Panel or a specialized uninstaller tool to completely remove these programs.
7. Be Cautious of Phishing and Suspicious Links: Avoid clicking on suspicious links, opening email attachments from unknown sources, or visiting shady websites. Phishing emails and infected websites can introduce malware to your system, increasing the risk of BSOD errors.
8. Enable Firewall and Real-Time Protection: Ensure that your computer’s firewall is enabled and that real-time protection is active in your anti-malware software. These features help prevent malware infections by blocking unauthorized access and scanning files in real-time.
9. Update Browser and Plugins: Keep your web browser and plugins, such as Adobe Flash and Java, updated with the latest security patches. Outdated plugins can make your system vulnerable to malware attacks when visiting compromised or malicious websites.
10. Recover from Malware Damage: In some cases, malware infections may have damaged critical system files, leading to BSOD errors. To recover from this, you can use System File Checker (SFC) to scan and restore corrupted system files.
By taking these steps to check for and remove malware on your computer, you can minimize the risk of BSOD errors caused by malicious software. Remember to keep your system and security software updated to stay protected against the constantly evolving landscape of malware threats.
Checking and Repairing System Files to Fix BSOD
Blue Screen of Death (BSOD) errors can sometimes be caused by corrupted or missing system files. When system files become damaged or compromised, it can lead to instability and crashes. Checking and repairing these system files can often resolve BSOD errors. Here’s how you can do it:
1. Use System File Checker (SFC): System File Checker is a built-in Windows tool that scans for and repairs corrupted system files. Open the Command Prompt as an administrator by right-clicking on the Start menu and selecting “Command Prompt (Admin)” or “Windows PowerShell (Admin)”. Type the command “sfc /scannow” and press Enter. The tool will scan your system files and attempt to repair any issues it finds.
2. Run Deployment Imaging and Servicing Management (DISM) tool: DISM is another built-in Windows tool that can repair system files and resolve BSOD errors. Open the Command Prompt as an administrator and type “dism /online /cleanup-image /restorehealth“. Press Enter to run the tool. DISM will download replacement files from Windows Update or use files from a local installation media to repair any corrupted system files.
3. Perform a Startup Repair: If your system is experiencing frequent BSOD errors, you can try performing a Startup Repair. Boot your computer using a Windows installation media or the recovery options available on your computer. Select the language preferences, and click on “Repair your computer”. Choose the “Startup Repair” option and follow the prompts to initiate the repair process.
4. Use a System Restore Point: If you have created a restore point before encountering the BSOD errors, you can use it to restore your system files to a previous known good state. Boot into the Advanced Startup Options and choose the “System Restore” option. Follow the prompts to select the restore point and initiate the restoration process.
5. Check Disk for Errors: Corrupted system files can sometimes be a result of disk errors. Use the built-in Disk Check utility to scan your system drive for errors. Open Command Prompt as an administrator and type “chkdsk C: /f” (replace C: with the appropriate drive letter if necessary) and press Enter. Follow the prompts to schedule a disk check on the next system restart. Restart your computer to initiate the scan and let it complete.
6. Reinstall Windows: If all else fails and your system files are severely damaged or cannot be repaired, you may need to consider reinstalling Windows. Back up your important files and follow the installation steps provided by Windows Setup. This will overwrite the existing system files, ensuring a fresh and clean installation.
It’s essential to note that checking and repairing system files can take some time, and it’s important to be patient. Restart your computer after completing any repairs and monitor for any recurring BSOD errors. If the issue persists, it may signify a deeper underlying problem, and it is advisable to seek assistance from a professional technician or your computer manufacturer’s support team.
Resetting BIOS Settings to Fix BSOD
The Basic Input/Output System (BIOS) settings on your computer play a crucial role in its overall functioning. If certain BIOS settings are misconfigured, it can result in Blue Screen of Death (BSOD) errors. Resetting the BIOS settings to their default values can often resolve these issues. Here’s how you can reset the BIOS settings:
1. Access the BIOS Menu: Restart your computer and look for the key or combination of keys to access the BIOS setup. Common keys include Del, F2, F10, or Esc. The specific key(s) may vary depending on your computer manufacturer. Consult the user manual or the manufacturer’s website for the correct key(s) to access the BIOS.
2. Navigate to the Reset Option: Once you enter the BIOS setup, look for an option to reset the BIOS settings to their default values. The location of this option may vary depending on the BIOS version and motherboard manufacturer. It could be located in the “Exit,” “Advanced,” or “Setup” tab/menu. Refer to your motherboard’s manual or the manufacturer’s documentation for the exact steps to find and select the reset option.
3. Confirm and Reset: After selecting the reset option, you will typically be prompted to confirm the action. Ensure that you understand the consequences of resetting the BIOS settings and that you are ready to proceed. Confirm the reset and let the BIOS restore the default settings. This process may take a few moments.
4. Save and Exit: Once the BIOS settings are reset, navigate to the option to save the changes and exit the BIOS setup. This option is usually located in the “Exit” tab/menu. Choose the “Save Changes and Exit” or a similar option to apply the new settings and restart your computer.
5. Monitor for BSOD Errors: After resetting the BIOS settings, monitor your computer for any recurring BSOD errors. The reset should have restored the default stable configuration, resolving any misconfiguration-related issues. If the BSOD errors persist, there may be other underlying causes that require further investigation.
6. Consider Updating BIOS Firmware: If resetting the BIOS does not resolve the BSOD errors, it may be worth considering updating the BIOS firmware. Check the manufacturer’s website for updates specific to your motherboard model. Be cautious while updating the BIOS firmware, as an incorrect update can lead to further complications. Follow the instructions provided by the manufacturer carefully.
Resetting the BIOS settings is a safe and relatively straightforward process, but it’s important to exercise caution and follow the manufacturer’s instructions carefully. If you are unfamiliar with the BIOS setup or unsure about performing the reset, it’s recommended to seek assistance from a professional technician or your computer manufacturer’s support team.
Verifying Hardware Compatibility to Fix BSOD
Blue Screen of Death (BSOD) errors can sometimes be caused by hardware that is incompatible with your computer system. Incompatibilities can occur when you install new hardware components that are not supported by your motherboard, operating system, or other connected peripherals. Verifying hardware compatibility is essential to prevent BSOD errors. Here’s how you can do it:
1. Check System Requirements: Before purchasing and installing any new hardware, carefully review the system requirements listed by the manufacturer. Verify that your computer meets the minimum requirements for the hardware you intend to install. Pay attention to factors such as compatibility with your operating system, CPU socket type, available connectors, power requirements, etc.
2. Consult Motherboard Documentation: Refer to the documentation and specifications provided by your motherboard manufacturer. Check if the new hardware component is listed as compatible with your specific motherboard model. Look for any limitations or restrictions mentioned for certain hardware types or versions.
3. Search Online: Utilize online resources such as forums, user guides, and manufacturer support websites to find information or experiences related to the hardware you plan to install. Look for any reported compatibility issues or known conflicts with your specific motherboard or operating system. This information can help you make an informed decision.
4. Update BIOS and Drivers: Ensure that your motherboard’s BIOS firmware and device drivers are up to date. Manufacturers often release updates to improve compatibility and address known hardware issues. Visit the motherboard manufacturer’s website and download the latest BIOS firmware and drivers for your specific model. Follow the provided instructions to install the updates correctly.
5. Perform Hardware Tests: Use diagnostic tools or software provided by the hardware manufacturer to perform thorough tests on the new hardware components. This can help identify any compatibility issues or faults before they cause BSOD errors. Pay particular attention to components like RAM modules, graphics cards, and storage devices.
6. Try Different Slots or Connectors: If you are experiencing BSOD errors after installing new hardware, consider trying different slots or connectors. For example, if you installed a new RAM module, try inserting it into a different RAM slot. Sometimes, certain slots or connectors may have compatibility or connectivity issues that can cause BSOD errors.
7. Consult Professional Assistance: If you have gone through the above steps and are still experiencing BSOD errors related to hardware compatibility, it may be necessary to consult with a professional technician. They can provide expert advice, perform additional diagnostics, and recommend appropriate modifications or replacements to ensure hardware compatibility.
Ensuring hardware compatibility is crucial to maintaining system stability and preventing BSOD errors. By verifying compatibility, updating firmware and drivers, performing hardware tests, and seeking professional assistance when needed, you can minimize the risk of hardware-related compatibility issues that lead to BSOD errors.