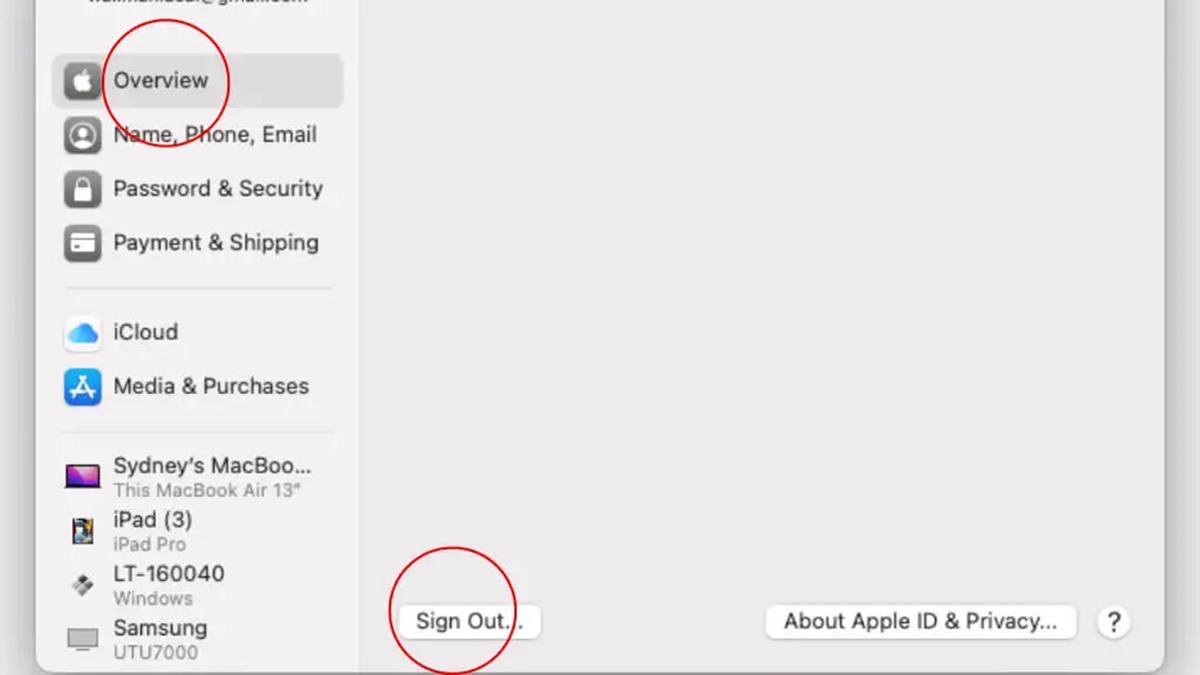Check your internet connection
If you’re experiencing a black screen on FaceTime, the first thing you should check is your internet connection. A stable and reliable internet connection is crucial for a seamless FaceTime experience. Here are a few steps to troubleshoot your internet connection:
- Ensure that you are connected to a Wi-Fi network or have a strong cellular data connection. FaceTime requires a stable internet connection to function properly.
- If you are using Wi-Fi, make sure that you are within range of the Wi-Fi router and that there are no obstructions interfering with the signal.
- If you are on a cellular network, check if you have sufficient signal strength. If the signal is weak, try moving to a location with better reception or switching to a different network if available.
- Restart your router or modem to refresh the network connection. Sometimes, network issues can be resolved by simply power cycling your equipment.
- Consider checking the speed of your internet connection. You can use online speed test tools to determine if your network is providing sufficient bandwidth for FaceTime.
- If you find that your internet connection is slow, try temporarily disconnecting other devices connected to the same network. This can help free up bandwidth and improve the performance of FaceTime.
- If possible, try using a wired Ethernet connection instead of Wi-Fi. Wired connections typically provide more stable and consistent internet speeds.
- If all else fails, contact your internet service provider to inquire about any known issues or to troubleshoot your connection further.
By following these steps and ensuring a strong and stable internet connection, you can resolve many issues that may cause a black screen on FaceTime. If the problem persists, move on to the next troubleshooting steps.
Check if FaceTime is enabled
If you’re encountering a black screen on FaceTime, it’s important to ensure that FaceTime is properly enabled on your device. Here’s how you can check if FaceTime is enabled:
- Go to your device’s Settings and scroll down to find the FaceTime option. Tap on it to open the FaceTime settings.
- Make sure that the toggle switch for FaceTime is turned on. If it is already enabled, try toggling it off and on again to refresh the settings.
- Check if you have the correct phone number or email address associated with your FaceTime account. If not, update the contact information to ensure that FaceTime functions correctly.
- If you’re using an iPhone, make sure that you have verify that you are signed in with your Apple ID. FaceTime requires an Apple ID to function properly.
- In some cases, FaceTime may be restricted or disabled based on the settings of your device. If you’re using an iOS device, go to Settings, select Screen Time, and check if FaceTime is blocked under Content & Privacy Restrictions. If it is, adjust the settings accordingly.
- If you’re using a Mac, navigate to the FaceTime app and click on “Preferences”. Check if FaceTime is enabled and make any necessary adjustments.
- For users located in certain countries or regions, it’s important to ensure that FaceTime is available and supported. Some countries have restrictions or limitations on FaceTime functionality.
- If FaceTime is still not enabled or functioning properly after checking these settings, you may need to contact Apple Support for further assistance.
By ensuring that FaceTime is enabled with the correct settings, you can resolve any issues related to the black screen on FaceTime. Proceed to the next troubleshooting steps if the problem persists.
Restart FaceTime
If you’re experiencing a black screen on FaceTime, one simple troubleshooting step you can try is to restart the FaceTime app. Restarting FaceTime can help resolve minor glitches or issues that may be causing the black screen. Here’s how you can restart FaceTime on your device:
- On an iOS device, double-click the home button or swipe up from the bottom of the screen to access the app switcher. Find the FaceTime app and swipe it up or off the screen to force close it. Then, reopen the FaceTime app and see if the black screen issue is resolved.
- On a Mac, go to the Apple menu and click on “Force Quit”. In the Force Quit Applications window, select the FaceTime app and click on “Force Quit”. Alternatively, you can use the keyboard shortcut Command + Option + Esc to bring up the Force Quit Applications window. After quitting FaceTime, relaunch the app and check if the black screen issue persists.
- On an iPhone X or newer models, swipe up from the bottom of the screen and pause in the middle to access the app switcher. Find the FaceTime app and swipe it up or off the screen to force close it. Then, reopen the FaceTime app to see if the black screen problem is resolved.
- For older iPhone models with a home button, double-click the home button to access the app switcher. Find the FaceTime app and swipe it up or off the screen to force close it. Then, relaunch the FaceTime app and check if the black screen issue is resolved.
- On an iPad, swipe up from the bottom of the screen to access the app switcher. Find the FaceTime app and swipe it up or off the screen to force close it. Then, reopen FaceTime to see if the black screen issue is resolved.
- If restarting FaceTime doesn’t resolve the black screen issue, proceed to the next troubleshooting steps to further troubleshoot the problem.
Restarting FaceTime can help refresh the app and clear any temporary issues that may be causing the black screen. If the problem persists, try the following troubleshooting steps.
Restart your device
If you’re still encountering a black screen on FaceTime, the next troubleshooting step is to restart your device. Restarting your device can help resolve various software glitches and issues that may be causing the problem. Here’s how you can restart your device:
- On an iOS device, press and hold the power button until you see the “Slide to Power Off” option. Swipe the slider to power off your device. Once it is completely turned off, press and hold the power button again until the Apple logo appears to turn it back on.
- On a Mac, click on the Apple menu and select “Restart”. Wait for your Mac to shut down and start up again.
- On an iPhone X or newer models, press and hold either volume button and the side button simultaneously until the power off slider appears. Slide the slider to power off your device. After it is completely turned off, press and hold the side button again until the Apple logo appears.
- For older iPhone models with a home button, press and hold the power button until the power off slider appears. Slide the slider to power off your device. Once it is completely turned off, press and hold the power button again until the Apple logo appears to turn it back on.
- On an iPad, press and hold the power button until the power off slider appears. Slide the slider to power off your device. After it is completely turned off, press and hold the power button again until the Apple logo appears.
- If restarting your device resolves the black screen on FaceTime, open the FaceTime app again to check if the issue is completely resolved. If the black screen problem persists, move on to the next troubleshooting steps to further identify and resolve the issue.
Restarting your device is a common troubleshooting step that can help resolve various software-related issues. If the black screen on FaceTime persists, try the following troubleshooting steps to troubleshoot further.
Update your device’s software
If you’re still facing a black screen on FaceTime, it’s important to ensure that your device’s software is up to date. Software updates often include bug fixes, performance improvements, and compatibility enhancements, which can help resolve issues with FaceTime. Here’s how you can update your device’s software:
- On iOS devices, go to Settings, then General, and select Software Update. If a software update is available, tap on “Download and Install” to update your device’s software. Follow the on-screen instructions to complete the update process.
- On a Mac, click on the Apple menu, then select System Preferences, and choose Software Update. If a software update is available, click on “Update Now” to download and install the latest updates for your Mac.
- Ensure that your device is connected to a stable Wi-Fi network or has a strong cellular data connection while updating the software. Larger updates may require a significant amount of data and can take some time to download and install.
- Once the software update is complete, restart your device and open the FaceTime app to check if the black screen issue has been resolved.
- If no software update is available, or if updating your device’s software does not resolve the black screen problem on FaceTime, proceed to the next troubleshooting steps to further troubleshoot the issue.
Updating your device’s software is crucial to ensure that you have the latest features and bug fixes, which can help resolve compatibility issues with FaceTime. If the black screen issue persists, continue with the following troubleshooting steps to address the problem.
Reset Network Settings
If you’re still experiencing a black screen on FaceTime, resetting your network settings can help resolve any underlying network-related issues that may be causing the problem. Resetting network settings will remove all saved Wi-Fi networks, VPN settings, and cellular settings on your device. Here’s how you can reset network settings:
- On iOS devices, go to Settings, then General, and select Reset. Choose the option “Reset Network Settings”. You may need to enter your device passcode or Apple ID password to confirm the reset. Your device will then restart, and network settings will be reset to their default configurations. Note that this action will remove all saved Wi-Fi networks and passwords on your device.
- On a Mac, click on the Apple menu, select System Preferences, and choose Network. In the Network settings, click on the “Advanced” button. Under the “Advanced” settings, click on the “Reset” button to reset network settings to their default configurations. Confirm the action, and then restart your Mac.
- After resetting network settings, reconnect to your Wi-Fi network or cellular data and open the FaceTime app to check if the black screen issue has been resolved.
- Remember to re-enter your Wi-Fi password and configure any necessary network settings after resetting network settings. You may also need to reconnect to any VPN networks, if applicable.
- If resetting network settings doesn’t resolve the black screen problem on FaceTime, proceed to the next troubleshooting steps to further investigate and troubleshoot the issue.
Resetting network settings can help clear any network-related configurations or issues that may be affecting the functionality of FaceTime. If the black screen issue persists, try the following troubleshooting steps to address the problem.
Contact Apple Support
If you have tried all the previous troubleshooting steps and are still facing a black screen on FaceTime, it may be time to reach out to Apple Support for further assistance. Apple Support can provide specialized guidance and solutions tailored to your specific device and situation. Here’s how you can contact Apple Support:
- Visit the Apple Support website and navigate to the FaceTime support page. Here, you can find articles, guides, and FAQs that may help address your issue.
- If you still need assistance, you can initiate a support chat session with an Apple Support representative. This allows you to communicate directly with a knowledgeable representative who can provide personalized assistance.
- Another option is to schedule a phone call with Apple Support. You can select a convenient time for a support representative to call you and troubleshoot the issue over the phone.
- If an in-person appointment is necessary, Apple Support can provide information on scheduling a visit to an Apple Store or an Apple Authorized Service Provider. They can assess your device and provide on-site assistance if required.
- Before reaching out to Apple Support, it’s helpful to gather relevant information about your device, such as the model, operating system version, and any error messages or specific details regarding the black screen issue on FaceTime. This information will assist the support representative in diagnosing and resolving the problem more effectively.
- Apple Support is dedicated to helping you resolve technical issues, so don’t hesitate to reach out for their assistance. They have the expertise and resources to provide guidance and solutions for FaceTime-related problems.
Contacting Apple Support is a great way to receive personalized help and guidance when facing persistent issues with FaceTime. Their knowledgeable support team can help diagnose the problem and provide solutions specific to your device and situation. Don’t hesitate to reach out for further assistance.