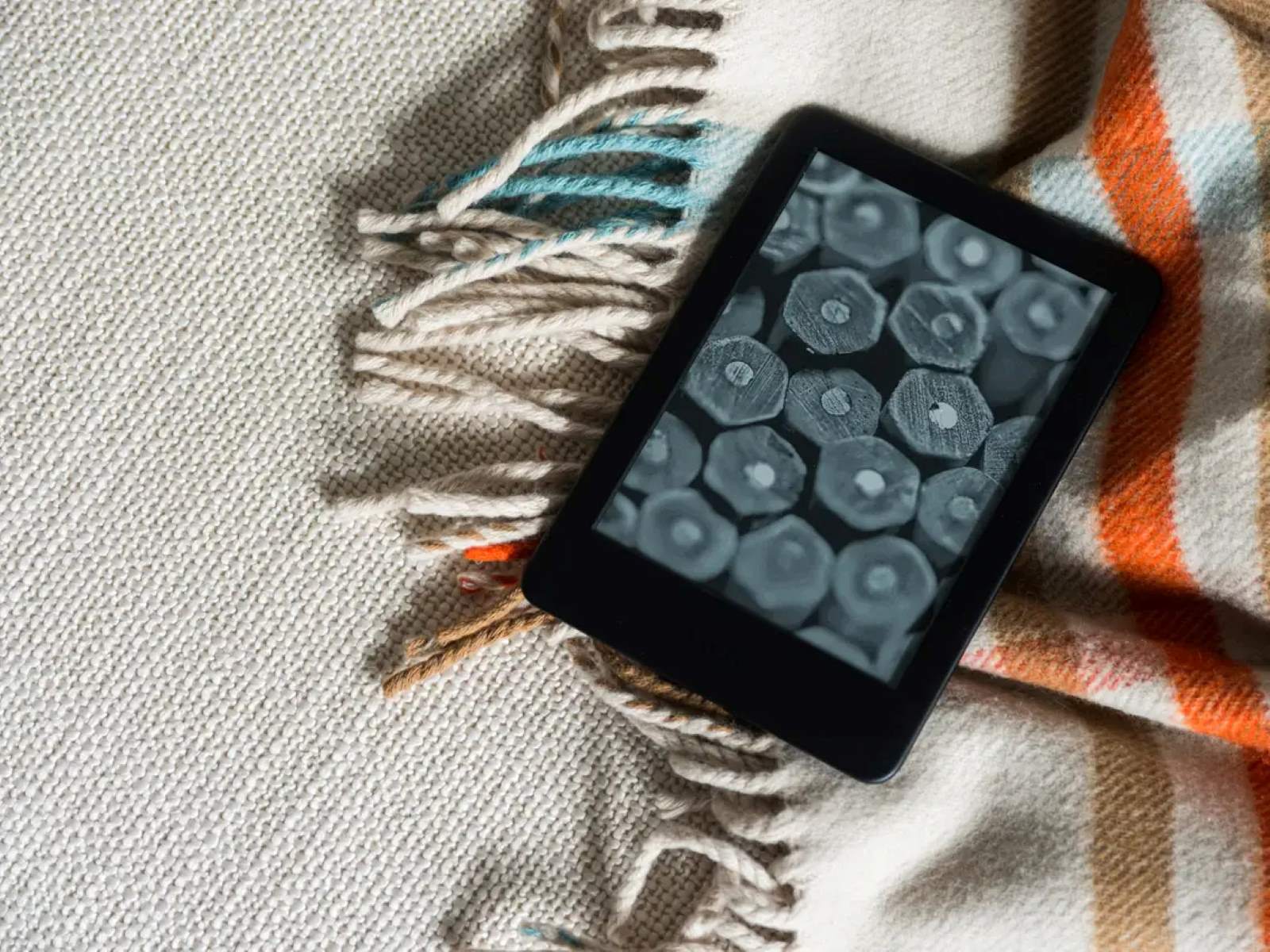What is a Kindle Email Address?
A Kindle Email Address is a unique email address assigned to your Amazon Kindle device. It allows you to send documents, e-books, and other compatible files directly to your Kindle device or Kindle app for reading. This email address is specific to each individual Kindle device or app you have registered with your Amazon account.
With a Kindle Email Address, you can easily send personal documents and other supported files from your email account to your Kindle device. This is especially useful when you want to read articles, PDF files, or e-books that are not available in the Kindle Store.
It is important to note that sending files to your Kindle Email Address may incur a small delivery fee from Amazon if you are using a 3G or international wireless connection. However, there are ways to email documents to your Kindle over Wi-Fi without incurring any charges.
Having a Kindle Email Address gives you the convenience of accessing and reading files on your Kindle device or app, even if you don’t have an active internet connection. It allows you to carry your documents with you and enjoy reading them at your own pace.
Now that you understand what a Kindle Email Address is and its importance, let’s move on to the steps on how to find your Kindle Email Address.
Step 1: Accessing the Amazon Website
To find your Kindle Email Address, you need to access the Amazon website. Follow these simple steps:
- Open your preferred web browser and go to www.amazon.com.
- Ensure that you are signed in to your Amazon account. If you are not already signed in, click on the “Hello, Sign In” button at the top right corner of the page and enter your Amazon account credentials.
- Once you are signed in, hover over the “Account & Lists” tab located at the top right corner of the page. A dropdown menu will appear.
- From the dropdown menu, select the “Your Content and Devices” option. This will take you to the “Manage Your Content and Devices” page.
By following these steps, you will successfully access the Amazon website and be ready to proceed to the next step of finding your Kindle Email Address.
Step 2: Navigating to the “Manage Your Content and Devices” Page
Once you are signed in to your Amazon account, you need to navigate to the “Manage Your Content and Devices” page to find your Kindle Email Address. Follow these steps:
- Hover over the “Account & Lists” tab located at the top right corner of the Amazon website.
- From the dropdown menu, select the “Your Content and Devices” option.
- This will take you to the “Manage Your Content and Devices” page, where you can view and manage your Kindle content.
The “Manage Your Content and Devices” page is a centralized hub where you can access all your Kindle content, including books, documents, and apps.
Now that you have successfully navigated to the “Manage Your Content and Devices” page, you are one step closer to finding your Kindle Email Address. Let’s move on to the next step.
Step 3: Locating the “Preferences” Tab
Now that you are on the “Manage Your Content and Devices” page, the next step is to locate the “Preferences” tab. Follow these instructions to proceed:
- On the “Manage Your Content and Devices” page, look for the horizontal menu located at the top of the page.
- Among the options in the menu, you will find the “Preferences” tab.
- Click on the “Preferences” tab to access the preferences settings.
The “Preferences” tab allows you to customize various settings related to your Kindle devices and content. It is where you can find and manage your Kindle Email Address.
By locating the “Preferences” tab, you are one step closer to discovering your Kindle Email Address. Let’s move on to the next step to find it.
Step 4: Finding Your Kindle Email Address
Now that you have accessed the “Preferences” tab, it’s time to find your Kindle Email Address. Follow these steps:
- In the “Preferences” tab, scroll down until you find the “Personal Document Settings” section.
- Within the “Personal Document Settings” section, you will see your Kindle Email Address listed under the heading “Send-to-Kindle E-Mail Settings.”
- Take note of the email address displayed, as this is your unique Kindle Email Address. It will end with “@kindle.com” or “@kindle.[countrycode].com”.
Once you have located and noted down your Kindle Email Address, you can use it to send documents and files to your Kindle device or app for reading.
It is important to ensure that you are using the correct Kindle Email Address when sending files to your device. Using an incorrect email address will result in the file not being received on your Kindle.
Congratulations! You have successfully found your Kindle Email Address. In the next step, we will explore how to add approved email addresses to your Kindle account.
Step 5: Adding Approved Email Addresses
Once you have obtained your Kindle Email Address, it’s a good idea to add any approved email addresses to ensure seamless delivery of documents to your Kindle device. Follow these steps to add approved email addresses:
- Go back to the “Manage Your Content and Devices” page.
- Click on the “Preferences” tab once again to access the preferences settings.
- Scroll down until you find the “Personal Document Settings” section.
- Within this section, locate the option titled “Approved Personal Document Email List.”
- Click on the “Add a new approved email address” link.
- In the pop-up window, enter the email address that you want to add as an approved sender.
- Click the “Add Address” button to save the changes.
By adding approved email addresses, you are allowing specific senders to deliver documents directly to your Kindle without the need for further authorization.
Remember, you can add multiple approved email addresses to ensure that you receive documents from trusted sources hassle-free.
With approved email addresses added, you can now receive documents from those sources directly on your Kindle device or app.
Great job on adding approved email addresses! Let’s move on to the final step, where you will learn how to test your Kindle Email Address.
Step 6: Testing Your Kindle Email Address
After finding your Kindle Email Address and adding approved email addresses, it’s essential to test whether your Kindle Email Address is working correctly. Follow these steps to test your Kindle Email Address:
- Compose a new email using the email account associated with one of your approved email addresses.
- In the recipient field, enter your Kindle Email Address.
- Attach a compatible document or file to the email. Supported file formats include PDF, MOBI, DOC, and TXT.
- Include any necessary subject or body text in the email.
- Send the email.
Once you have sent the email, it may take a few minutes for the document to appear on your Kindle device or app. Ensure that your Kindle device or app is connected to the internet so that it can receive the email and download the attached document.
If your Kindle Email Address is functioning correctly, you should receive the email on your Kindle device or app. The document will show up in your library, ready to be accessed and read.
If you don’t see the document on your Kindle device or app, double-check that you have used the correct Kindle Email Address and that the email was sent from one of your approved email addresses.
By testing your Kindle Email Address, you can ensure that it is set up correctly and ready to receive documents from approved senders.
Well done on completing all the steps! You have successfully found your Kindle Email Address, added approved email addresses, and tested the functionality. You are now ready to enjoy sending and reading documents on your Kindle device or app.