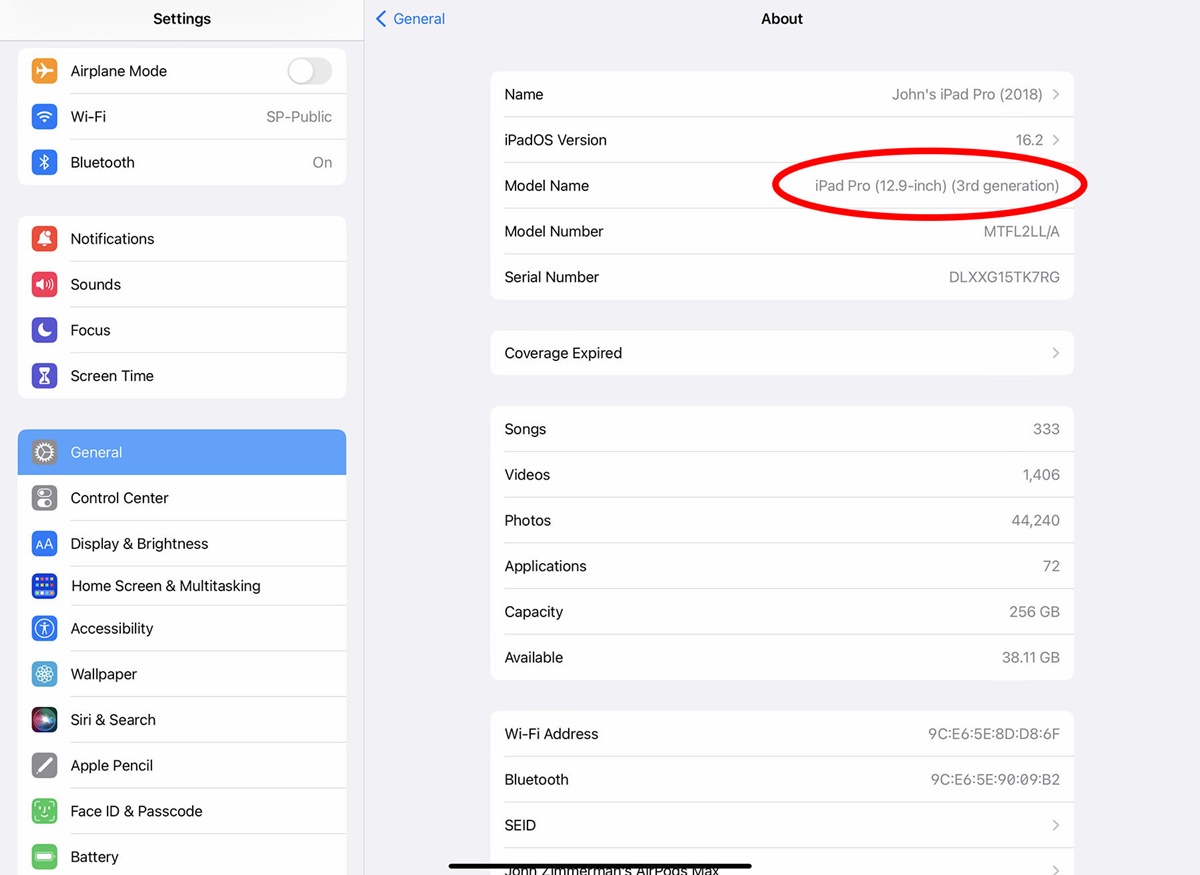Method 1: Check the back of your iPad
When it comes to finding your iPad’s model number, the back of your device can offer valuable information. Here’s how you can locate it:
1. Flip your iPad over and look for a label or engraving on the back of the device.
2. You should find a series of letters and numbers printed or etched into the back casing. This alphanumeric code is your iPad’s model number.
3. To identify the model number, locate the text that begins with the letter “A” followed by four digits (e.g., A1234).
By referring to this model number, you can determine the specific iPad model you own. Keep in mind that different iPad models may have varying model number formats, so it’s essential to ensure accurate identification.
Knowing your iPad’s model number is particularly useful when you want to purchase accessories or perform troubleshooting. It allows you to confirm compatibility and access the correct support resources.
While checking the back of your iPad is a straightforward method, it may not always be possible or convenient. In such cases, you can explore alternative ways to discover your iPad’s model number. Let’s delve into Method 2.
Method 2: Check the Settings app
If you prefer to find your iPad’s model number without touching the physical device, you can easily locate it within the Settings app. Follow these simple steps:
1. Open the Settings app on your iPad. It’s recognizable by the gear icon.
2. Scroll down and tap on “General” in the left-hand menu.
3. In the General settings, tap on “About.”
4. On the About page, you’ll find various details about your iPad, including the model number.
5. Look for the “Model” or “Model Number” entry. The alphanumeric code next to it represents your iPad’s model number.
By accessing the model number through the Settings app, you can quickly identify your iPad model for various purposes, such as software updates, troubleshooting, or seeking device-specific support.
However, it’s important to note that the location of the model number may vary slightly depending on your iPad’s iOS version or the specific model. In some cases, you may need to tap on “About This Device” or a similar option. Regardless, the Settings app is a convenient method for finding your iPad’s model number without physically handling the device.
If the Settings app doesn’t work or you prefer another approach, let’s move on to Method 3 to discover an alternative method to identify your iPad’s model number.
Method 3: Use iTunes on your computer
If you have access to a computer with iTunes installed, you can utilize this method to find your iPad’s model number. Follow these steps:
1. Connect your iPad to the computer using a USB cable.
2. Open iTunes on your computer if it doesn’t launch automatically upon connecting your iPad.
3. Once connected, locate your iPad within iTunes. You can typically find it in the top-left corner of the iTunes window.
4. Click on the iPad icon to access the device information.
5. In the device summary page, look for the “Model” or “Model Number.”
6. The alphanumeric code next to it represents your iPad’s model number.
By utilizing iTunes, you can easily find your iPad’s model number without needing to rely on the device itself. This method is particularly helpful if your iPad is not accessible or if the screen is damaged.
It’s worth noting that iTunes may undergo changes due to updates or newer versions of Apple’s software. While the general steps outlined above should guide you in locating the model number, slight variations in the interface or terminology may occur. However, you should still be able to find the necessary information to identify your iPad model accurately.
If using iTunes isn’t feasible for you, don’t worry. Method 4 presents an alternative solution that involves using the Apple Support website to discover your iPad’s model number.
Method 4: Use the Apple Support website
If you prefer a web-based approach to find your iPad’s model number, the Apple Support website offers a convenient solution. Here’s how you can use it:
1. Open a web browser on your computer or mobile device and go to the Apple Support website (support.apple.com).
2. In the search bar at the top of the page, type “identify my iPad model” or a similar query.
3. From the search results, click on the official Apple support article that provides information on identifying iPad models.
4. Scroll through the article until you find the section that explains how to locate the model number.
5. Follow the instructions provided in the article to identify your specific iPad model.
The Apple Support website offers comprehensive resources to help users find valuable information about their Apple devices. By leveraging this online platform, you can access accurate details about your iPad’s model number without physically handling the device.
Keep in mind that the Apple Support website is regularly updated, which means the interface and navigation may vary over time. However, you should have no trouble navigating to the relevant article and following the instructions provided to determine your iPad’s model number.
If you’re unable to use the Apple Support website, or if you prefer an alternative method, Method 5 will introduce you to another option to discover your iPad’s model number.
Method 5: Check the iPad’s packaging
Another reliable method to find your iPad’s model number is by examining the device’s packaging. Here’s how you can do it:
1. Locate the original packaging that your iPad came in, such as the box or sleeve.
2. Look for any labels, stickers, or markings on the packaging that indicate the model number.
3. The model number is typically displayed on the outside of the packaging, often alongside other product details.
4. Read through the labels or stickers until you find the alphanumeric code that matches your iPad’s model number.
Checking the iPad’s packaging is especially useful if you’ve kept it well-preserved and readily accessible. By referring to the original packaging, you can quickly confirm your iPad’s model number without needing to power on the device or access any additional resources.
However, keep in mind that if you no longer have the original packaging or if it’s not readily available, this method may not be feasible for you. In such cases, exploring the other methods mentioned earlier will help you find your iPad’s model number.
Now that you’re familiar with five different methods to find your iPad’s model number, you can easily identify the specific model you own. Whether you prefer checking the back of your device, using the Settings app, iTunes, the Apple Support website, or examining the packaging, each method offers a convenient way to retrieve this essential information.
Remember, knowing your iPad’s model number is valuable for various reasons, including troubleshooting, ensuring compatibility with accessories or software updates, or seeking device-specific support when needed.