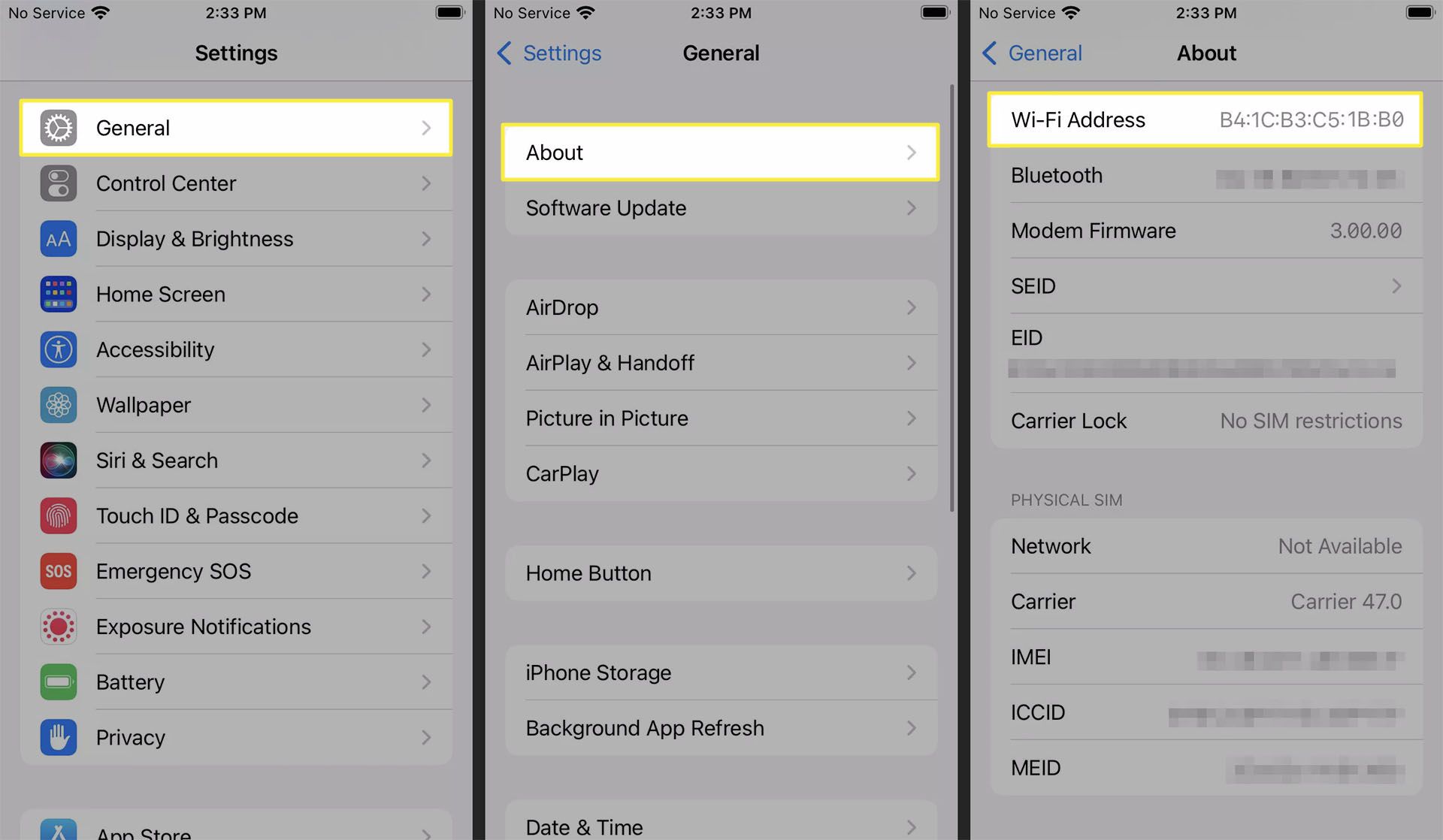Why Do You Need to Find the MAC Address on an iPad?
Knowing how to find the MAC address on your iPad can be beneficial in a variety of situations. The MAC (Media Access Control) address is a unique identifier assigned to network devices, including your iPad, by the manufacturer. It serves as a way to identify and differentiate devices on a network. While you may not need to know the MAC address for everyday use, there are a few instances where having this information can be useful.
One common reason to find the MAC address is when setting up a new network or troubleshooting connectivity issues. When connecting to a network, such as a Wi-Fi network or a secure corporate network, you may need to provide the MAC address of your iPad to gain access. Additionally, network administrators may require the MAC address to enforce security measures or to monitor and manage network traffic.
Another situation where knowing your iPad’s MAC address can be helpful is when dealing with device authentication or restrictions. Some organizations or institutions, such as schools or businesses, may use MAC address filtering or MAC address-based access control to limit network access to authorized devices. If you need to register your iPad or grant specific permissions, having the MAC address readily available will simplify the process.
Furthermore, in the unfortunate event of your iPad being lost or stolen, knowing the MAC address can aid in tracking or identifying the device. You can provide the MAC address to law enforcement or your service provider to assist in locating or distinguishing your iPad from others.
Overall, having knowledge of your iPad’s MAC address can save you time and resolve potential networking issues. Whether you are setting up a new network, troubleshooting connectivity problems, or dealing with device authentication, having this unique identifier at your fingertips will ensure a smooth and secure user experience.
Option 1: Find the MAC Address in the Settings App
One of the easiest ways to find the MAC address on your iPad is through the Settings app. Here’s how you can do it:
- Open the Settings app on your iPad.
- Tap on “Wi-Fi” from the list of options.
- Find the network to which you are currently connected and tap on the small “i” icon next to it.
- Scroll down until you see the “MAC Address” field. The MAC address will be displayed next to it.
It’s important to note that the MAC address displayed here is for the Wi-Fi interface on your iPad. If you’re looking for the MAC address of the cellular network interface, you will need to navigate to the “Cellular” section in the Settings app and locate the appropriate field.
By using this method, you can easily find the MAC address of your iPad without the need for any additional tools or software. This information can be useful when connecting to certain networks that require MAC address authentication or for troubleshooting network connectivity problems.
Option 2: Find the MAC Address on the iPad’s Box or Manual
If you still have the original box or manual that came with your iPad, you can easily find the MAC address printed on it. Here are the steps to locate it:
- Retrieve the box or manual of your iPad.
- Look for a sticker or label on the packaging or inside the manual that contains the device information.
- The MAC address is usually listed along with other details, such as the serial number and IMEI number.
By referring to the original box or manual, you can quickly find the MAC address without accessing the iPad itself. This method is especially useful if you don’t have access to the internet or if your iPad is not in a working condition.
Keep in mind that the MAC address printed on the box or manual corresponds to the original factory settings. If you have made any changes to the hardware or software on your iPad, the MAC address may differ. In such cases, it’s recommended to use other methods, like the Settings app or the iPad’s sticker, to obtain the most accurate MAC address.
Option 3: Find the MAC Address on the iPad’s Sticker
Another convenient method to find the MAC address on your iPad is by checking the device’s sticker. Many iPad models have a sticker located on the back or bottom that provides essential information, including the MAC address. Follow these steps to locate it:
- Flip over your iPad and examine the back or bottom of the device.
- Look for a sticker that displays various details about your iPad, such as the serial number, model number, and MAC address.
- The MAC address is typically labeled as “Wi-Fi Address” or “Ethernet ID.” It is usually a sequence of alphanumeric characters separated by colons or dashes.
The advantage of finding the MAC address on the iPad’s sticker is that it requires no additional tools or software. You can retrieve this information even if your iPad is not connected to the internet or if you don’t have access to the Settings app.
Note that the MAC address listed on the sticker corresponds to the default hardware settings of your iPad. If you have modified the device’s network settings or replaced certain components, the MAC address on the sticker may not match the current one. Therefore, it’s recommended to double-check the MAC address using the Settings app or other reliable methods if discrepancies are found.
Option 4: Find the MAC Address in iTunes
If you have iTunes installed on your computer, you can use it to find the MAC address of your iPad. Follow these steps:
- Connect your iPad to your computer using a USB cable.
- Launch iTunes on your computer.
- Select your iPad from the list of devices in iTunes. If necessary, enter your passcode on the iPad and choose to “Trust” the computer if prompted.
- In the Summary tab, look for the “Serial Number” field.
- Click on the serial number, and it will toggle between displaying the serial number and the MAC address of your iPad.
- Take note of the MAC address displayed.
Using iTunes to find the MAC address is particularly useful if you don’t have access to the iPad itself or if you prefer to use a computer for this task. By following these steps, you can quickly retrieve the MAC address without the need to navigate through the iPad’s settings.
It’s worth noting that the displayed MAC address may correspond to the Wi-Fi interface of your iPad. If you are specifically looking for the MAC address of the cellular network interface, you may need to consult other sources, such as the iPad’s sticker or the Settings app.
Option 5: Find the MAC Address on the Router or Modem Interface
If you have access to the router or modem that your iPad is connected to, you can find the MAC address through the device’s interface. Here’s how:
- Open a web browser on a computer or another device that is connected to the same network as your iPad.
- Type the IP address of your router or modem into the browser’s address bar. The IP address is typically mentioned on the device itself or in the user manual.
- Enter the login credentials for the router or modem. If you haven’t changed them, the default username and password should be mentioned on the device or in the manual.
- Once logged in, navigate to the section that displays connected devices, usually labeled as “Connected Devices,” “Device List,” or “Client List.”
- Locate your iPad’s MAC address in the list of connected devices. It may be displayed as “MAC Address,” “MAC ID,” or something similar.
- Make a note of the identified MAC address.
Using the router or modem interface can be helpful if you don’t have physical access to your iPad or if you need to find the MAC address of multiple devices connected to the network. It eliminates the need to access the iPad settings or any external tools.
Keep in mind that the process may vary slightly depending on the router or modem model and its interface. If you are having trouble locating the connected devices section, consult the device’s documentation or perform an online search using the router or modem model number for more specific instructions.
Bonus Tip: How to Change the MAC Address on an iPad
While the MAC address on your iPad is typically pre-assigned by the manufacturer and unique to the device, there are certain circumstances where you may want to change it. Please note that altering the MAC address may violate the terms of service of certain networks or be prohibited by local laws. Proceed with caution and only change the MAC address if you have a legitimate reason and understand the potential consequences.
If you still wish to change the MAC address on your iPad, you would need to follow these steps:
- Ensure that your iPad is jailbroken. Changing the MAC address requires root access, which can only be obtained through jailbreaking.
- Once your iPad is jailbroken, install a tweak or application that allows you to modify the MAC address. Examples of such tweaks include “WifiSpoof” and “MacWiz.”
- Launch the installed tweak or application and follow the provided instructions to change the MAC address.
- After changing the MAC address, reboot your iPad to apply the new settings.
It’s important to note that changing the MAC address can have unintended consequences, including compatibility issues with certain networks or services. Additionally, if you encounter any issues or need to revert the changes, you can try uninstalling the tweaking application or restoring your iPad to its original firmware.
Again, it’s crucial to exercise caution and adhere to applicable laws and regulations when modifying the MAC address on your iPad. Only change the MAC address if you have a legitimate need and understand the potential risks involved.