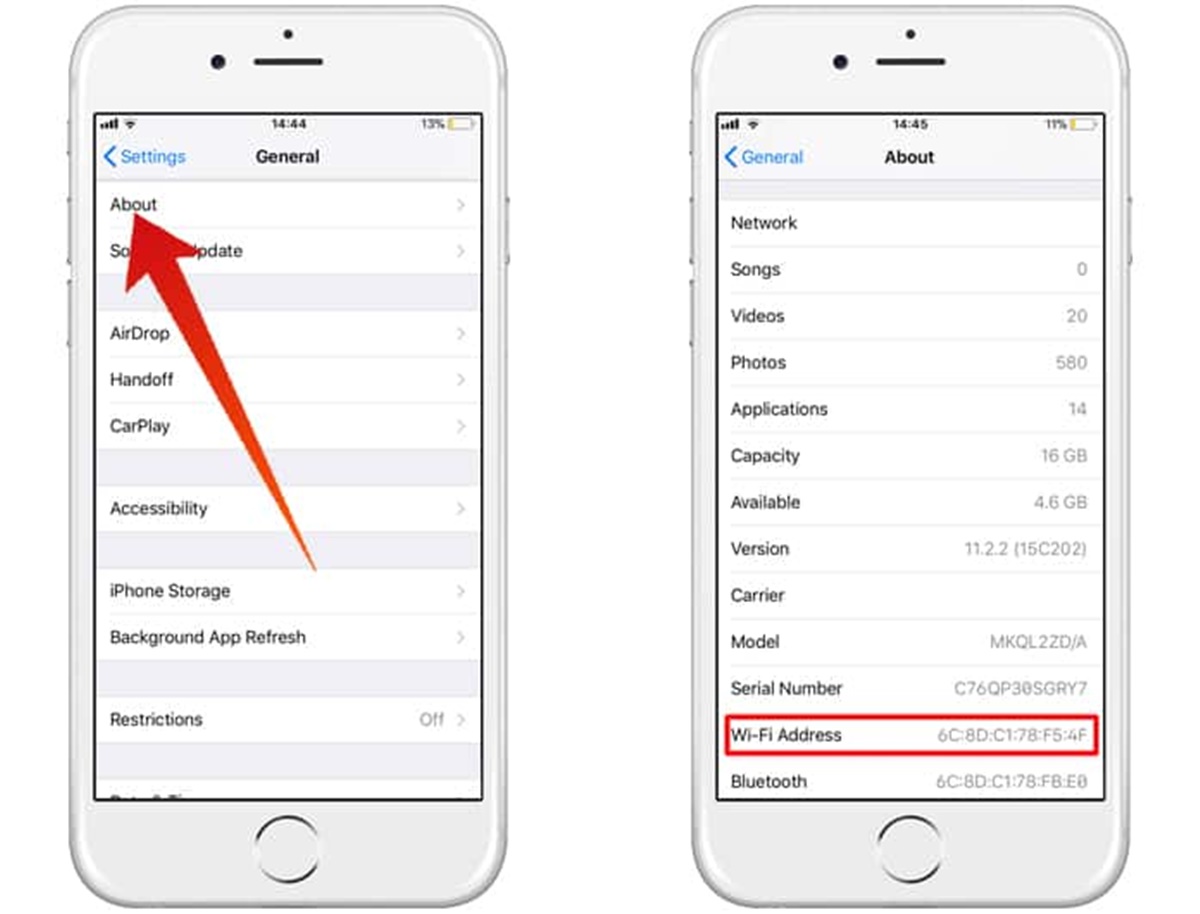Why Do You Need to Find the MAC Address on an iPhone?
The MAC (Media Access Control) address is a unique identifier assigned to each network interface on a device. On an iPhone, the MAC address is associated with the device’s Wi-Fi and Bluetooth capabilities. While most iPhone users do not need to know their MAC address on a daily basis, there are a few scenarios where this information becomes essential.
One common reason for finding the MAC address is when setting up or troubleshooting a network connection. Network administrators often require the MAC address to grant access to specific devices on a network or to troubleshoot connectivity issues.
Another situation where knowing the MAC address is important is when securing your Wi-Fi network. Some routers allow you to set up MAC address filtering, which only allows devices with specified MAC addresses to connect to the network. By finding your iPhone’s MAC address, you can ensure that only authorized devices can connect to your Wi-Fi network.
Additionally, if your iPhone gets stolen or lost, providing the MAC address to law enforcement can help track the device. MAC addresses are unique to each device, making it easier to identify and locate the lost or stolen iPhone.
Moreover, if you are experiencing interference or connectivity issues with Bluetooth devices, knowing the MAC address can aid in troubleshooting. This information can help identify whether there are any conflicts or compatibility issues between your iPhone and other Bluetooth devices in the vicinity.
Understanding the importance of finding your iPhone’s MAC address can save you time and frustration when setting up networks, securing Wi-Fi, tracking a lost or stolen device, and troubleshooting Bluetooth connectivity problems. In the following sections, we will explore different methods to find the MAC address on an iPhone.
Method 1: Finding the MAC Address in the Settings App
The easiest way to find the MAC address on an iPhone is through the Settings app. Follow the steps below to locate it:
- Open the Settings app on your iPhone. You can find the app on your home screen, represented by the gear icon.
- Scroll down and tap on “General.”
- In the General settings, tap on “About.”
- Scroll down and look for the “Wi-Fi Address” field. The value next to it is your iPhone’s MAC address. It will be displayed as a series of six groups of alphanumeric characters, separated by colons or dashes.
Once you have found the MAC address, you can copy it or write it down for future reference.
Please note that if your iPhone is connected to a cellular network instead of Wi-Fi, the Wi-Fi Address field may not be visible. In such cases, you can proceed to the next method to locate the MAC address.
Now that you know how to find the MAC address of your iPhone using the Settings app, let’s explore another method to retrieve the MAC address in the next section.
Method 2: Finding the MAC Address in the About Menu
If you couldn’t find the MAC address in the Settings app, another method to locate it is through the About menu on your iPhone. Follow the steps below:
- Open the Settings app on your iPhone.
- Scroll down and tap on “General.”
- In the General settings, tap on “About.”
- Look for the “Ethernet Address” or “Bluetooth Address” field, which depends on your iPhone model and operating system version.
- The value next to the “Ethernet Address” or “Bluetooth Address” field is your iPhone’s MAC address. It will be displayed as a series of six groups of alphanumeric characters, separated by colons or dashes.
Similar to Method 1, you can write down or copy the MAC address from the About menu.
In case you don’t see the “Ethernet Address” or “Bluetooth Address” field, you may need to try the next method to find the MAC address on your iPhone.
Now that you have learned how to find the MAC address in the About menu, let’s proceed to the next method to discover alternative ways of locating the MAC address.
Method 3: Finding the MAC Address through Network Settings
If the previous methods didn’t work or the MAC address is not visible in the Settings app or About menu, you can try finding it through the Network settings on your iPhone. Here’s how:
- Open the Settings app on your iPhone.
- Scroll down and tap on “Wi-Fi.”
- Ensure that Wi-Fi is turned on, and your iPhone is connected to a wireless network.
- Tap on the connected network’s name (SSID). You will see a small information (i) icon next to it.
- In the Network settings for that Wi-Fi network, scroll down to find the “Router” field.
- The value next to the “Router” field is the MAC address of your iPhone’s connected network. This MAC address is usually the same as your iPhone’s MAC address.
Note that this method only provides the MAC address of the connected Wi-Fi network, which is typically the same as your iPhone’s MAC address. If you need your iPhone’s specific MAC address, you may need to try the other methods mentioned earlier.
If you still haven’t found the MAC address, don’t worry! There are a few more methods to explore. Let’s move on to the next section.
Method 4: Finding the MAC Address via Command Prompt on a Computer
If you have access to a computer with Command Prompt or Terminal, you can use it to find the MAC address of your iPhone. Follow these steps:
- Connect your iPhone to the computer using a USB cable.
- On your computer, open Command Prompt (Windows) or Terminal (Mac).
- In the Command Prompt or Terminal, type the following command:
ipconfig /all(Windows) orifconfig(Mac and Linux). - Press Enter to execute the command.
- Scroll through the results until you find the network adapter for your iPhone. It’s usually labeled as “Ethernet” or “USB Ethernet.”
- Look for the line that starts with “Physical Address” or “HWaddr.” The value next to it is your iPhone’s MAC address.
Make a note of the MAC address for future reference.
Please note that this method requires a computer with the necessary tools and a USB cable to connect your iPhone. If you don’t have access to a computer, you can try the remaining method to find the MAC address.
Now that you know how to find the MAC address using the Command Prompt or Terminal, let’s move on to the final method to uncover alternative ways of locating the MAC address.
Method 5: Finding the MAC Address through the Router’s Admin Settings
If none of the previous methods worked or you are unable to access the MAC address directly on your iPhone, you can try finding it through your router’s admin settings. Here’s how:
- Make sure your iPhone is connected to the Wi-Fi network.
- On a computer or mobile device that is connected to the same Wi-Fi network, open a web browser.
- Type your router’s IP address into the address bar and press Enter. (You can usually find the IP address on the router itself or in the router’s user manual.)
- Enter the login credentials to access the router’s admin settings. If you don’t know the credentials, you may need to check the router’s manual or contact your internet service provider.
- Navigate to the connected devices or DHCP client list section in the router’s admin settings.
- Look for your iPhone’s device name or IP address in the list of connected devices.
- Next to your iPhone’s device name or IP address, you should see the corresponding MAC address. It will be displayed as a series of six groups of alphanumeric characters, separated by colons or dashes.
Make a note of the MAC address for future reference.
This method allows you to find the MAC address by accessing the router’s admin settings. However, keep in mind that the appearance and location of the connected devices list may vary depending on your router’s brand and model.
Now that you have learned how to find the MAC address through the router’s admin settings, let’s conclude with some important notes and tips about locating the MAC address on an iPhone.
Important Notes and Tips for Finding the MAC Address on an iPhone
Here are some important notes and tips to keep in mind when finding the MAC address on an iPhone:
- MAC addresses are unique identifiers assigned to network interfaces. They consist of six groups of alphanumeric characters, separated by colons or dashes.
- Finding the MAC address is useful for setting up networks, troubleshooting connectivity issues, securing Wi-Fi, and tracking lost or stolen devices.
- Method 1 and Method 2, using the Settings app and About menu, are the most straightforward ways to find the MAC address on an iPhone.
- If the MAC address is not visible in the Settings app or About menu, try accessing it through the Network settings or using Command Prompt/Terminal on a computer.
- In some cases, you may need to access the admin settings of your router to find the MAC address.
- Remember that the appearance and location of the MAC address may vary depending on your iPhone model, operating system version, and router brand.
- Make sure you are connected to the relevant network (Wi-Fi or Bluetooth) when trying to find the MAC address.
By following the methods outlined in this article, you can easily find the MAC address on your iPhone.
Whether you need it for network configuration, troubleshooting, or security purposes, having the MAC address readily available can be invaluable. Remember to always keep your MAC address confidential and safely store it for future reference.
Now that you have a comprehensive understanding of how to find the MAC address on an iPhone, you can confidently navigate network-related tasks and ensure a seamless connection experience.