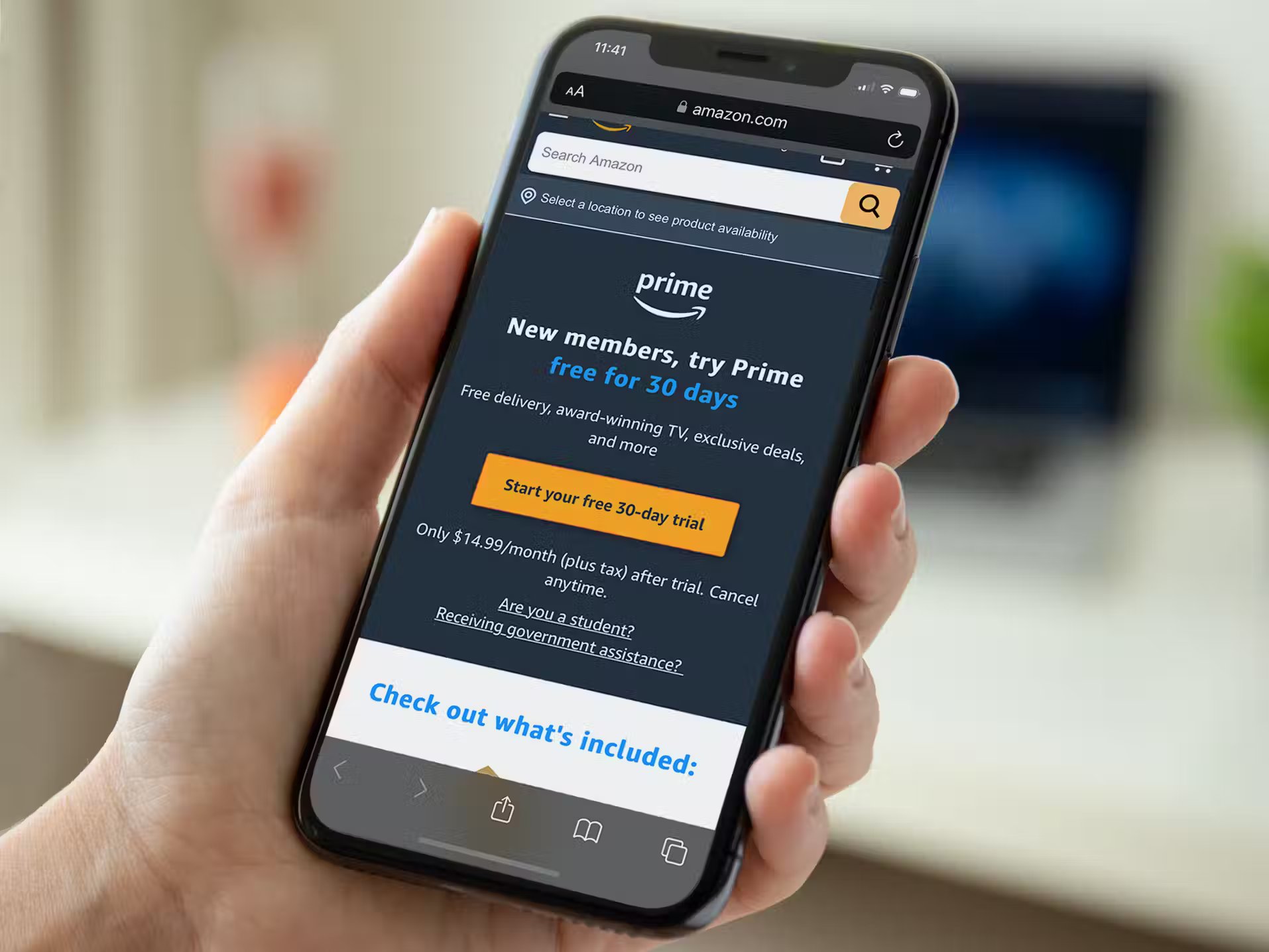Quick Steps for Finding Your Amazon Password
If you have forgotten your Amazon password or are having trouble logging into your account, don’t worry! Amazon provides a simple and straightforward process to help you reset your password and regain access to your account. Follow these quick steps to find your Amazon password:
- Go to the Amazon Login Page: Open your preferred web browser and navigate to the Amazon website. Once there, locate the “Sign-In” button at the top right corner of the page and click on it.
- Click on the “Forgot your password?” link: On the Amazon sign-in page, you will see a link beneath the login fields that says, “Forgot your password?”. Click on this link to proceed with the password recovery process.
- Enter your email or mobile number: In the next screen, you will be prompted to enter the email address or mobile number associated with your Amazon account. Input the required information accurately and click on the “Continue” button.
- Choose how to retrieve your password: Amazon provides different options to recover your password, such as receiving a verification code via email or text message, directly answering your security questions, or using a backup email address. Choose the option that is most convenient for you and follow the provided instructions.
- Verify your identity: Depending on the option you selected in the previous step, you will either receive a verification code or need to answer security questions. Enter the required information accurately to confirm your identity.
- Reset your password: After successfully verifying your identity, you will be prompted to enter a new password for your Amazon account. Choose a strong and unique password that you haven’t used before. Once you’ve entered your new password, click on the “Submit” or “Save” button to finalize the password reset process.
That’s it! You have now successfully found your Amazon password and can log back into your account. Remember to keep your password secure and avoid sharing it with anyone.
Additionally, it’s always a good practice to regularly update your password to protect your account from unauthorized access. If you encounter any difficulties during the password recovery process, don’t hesitate to reach out to Amazon’s customer support for further assistance.
Step 1: Go to the Amazon Login Page
In order to find your Amazon password, the first step is to navigate to the Amazon login page. To do this, follow the steps below:
- Open a web browser: Launch your preferred web browser on your computer or mobile device. You can use browsers like Google Chrome, Mozilla Firefox, Safari, or Microsoft Edge.
- Type in the Amazon website URL: In the address bar at the top of the browser window, type in “www.amazon.com” and press Enter. This will take you directly to the Amazon homepage.
- Locate the “Sign-In” button: Once you are on the Amazon homepage, look for the “Sign-In” button located at the top right corner of the page. It is usually displayed prominently and can be easily identified.
- Click on the “Sign-In” button: To proceed with finding your Amazon password, click on the “Sign-In” button. This will direct you to the Amazon login page.
By following these steps, you will land on the Amazon login page, which is the starting point for recovering your password. It’s important to make sure that you are on the official Amazon website and not on any phishing or fraudulent sites. Always double-check the URL and look for the lock icon in the address bar to ensure a secure connection.
If you are on a mobile device, the steps may slightly vary depending on the operating system and browser you are using. However, the general process is the same – open the browser, enter the Amazon website URL, locate the “Sign-In” button, and tap on it to access the login page.
Once you have successfully reached the Amazon login page, you can proceed to the next steps of the password recovery process. Don’t worry if you accidentally navigate away from the login page – you can always return to the Amazon homepage and click on the “Sign-In” button again to access it.
Step 2: Click on the “Forgot your password?” link
After landing on the Amazon login page, the next step in finding your Amazon password is to click on the “Forgot your password?” link. This link will take you to the password recovery page where you can begin the process of resetting your password. Follow the steps below:
- Locate the “Forgot your password?” link: On the Amazon login page, you will find the “Forgot your password?” link just below the login fields. It is usually displayed as a hyperlink or a button, separate from the main sign-in button.
- Click on the “Forgot your password?” link: Using your mouse cursor, click on the “Forgot your password?” link. This action will redirect you to the password recovery page.
By clicking on the “Forgot your password?” link, you initiate the process of recovering your Amazon password. This link serves as a shortcut to the password recovery page, where you can verify your account and create a new password.
Please note that if you are on a mobile device, the layout and design of the Amazon login page may be slightly different. However, you should still be able to locate the “Forgot your password?” link in a similar position, typically beneath the login fields.
It’s important to remember that the “Forgot your password?” link is specifically designed to assist users who have forgotten their Amazon passwords. If you still remember your password and simply want to change it, you can utilize the account settings or security settings within your Amazon account.
Once you have successfully clicked on the “Forgot your password?” link, you will be taken to the password recovery page, where you can proceed with the next steps to regain access to your Amazon account. Follow the instructions and prompts provided on the page to continue the process of finding your Amazon password.
Step 3: Enter your email or mobile number
Now that you are on the password recovery page, the next step in finding your Amazon password is to enter the email address or mobile number associated with your Amazon account. Follow the steps below:
- Locate the input field for email or mobile number: On the password recovery page, you will find a designated field where you need to enter your email address or mobile number. This field is typically labeled or accompanied by placeholder text.
- Enter your email or mobile number: Carefully type in the email address or mobile number that is linked to your Amazon account. Double-check for any typos or errors to ensure accuracy.
- Click on the “Continue” or “Submit” button: Once you have entered your email or mobile number, look for the corresponding button to proceed. The button may be labeled as “Continue,” “Submit,” or similar.
By entering your email or mobile number, you are providing Amazon with the necessary information to identify your account and initiate the password recovery process. It’s crucial to input the correct email or mobile number associated with your Amazon account to ensure successful account verification.
If you are uncertain about which email or mobile number is linked to your Amazon account, you can try entering different options that you commonly use for Amazon-related correspondence. Alternatively, you can check any previous emails or messages from Amazon to determine the registered email or mobile number.
Please note that if you have both an email address and a mobile number associated with your Amazon account, you can choose to use either one for the password recovery process. However, it’s recommended to use the one that you have immediate access to for a quicker recovery.
Once you have entered your email or mobile number and clicked on the appropriate button, you will move on to the next steps of the password recovery process, such as choosing a verification option and confirming your identity. Follow the prompts and instructions provided on the page to proceed further.
Step 4: Choose how to retrieve your password
After providing your email or mobile number, the next step in finding your Amazon password is to choose the method by which you want to retrieve it. Amazon offers multiple options for password recovery, ensuring flexibility and convenience for users. Follow the steps below:
- Review the available password retrieval options: On the recovery page, you will be presented with different methods to retrieve your password. These options may include receiving a verification code via email or text message, directly answering security questions, or using a backup email address associated with your Amazon account.
- Select your preferred retrieval method: Carefully evaluate the available options and choose the method that is most convenient and accessible for you. Click on the corresponding button or link to initiate the chosen retrieval method.
Choosing the appropriate retrieval method depends on your personal preference and the information you have readily available. Here’s a breakdown of the different options:
- Email or text verification code: If you have access to the email address or mobile number linked to your Amazon account, selecting this option will prompt Amazon to send you a verification code to that email address or mobile number. You will need to retrieve the code and enter it on the recovery page to proceed.
- Answer security questions: If you remember the answers to the security questions you set up for your Amazon account, selecting this option will prompt you to provide the correct answers. Upon successful verification, you can proceed with resetting your password.
- Backup email address: If you have previously set up a backup email address for your Amazon account, selecting this option will send a password reset link to that backup email address. You will need to access that email and follow the instructions to reset your Amazon password.
By choosing the most suitable method to retrieve your password, you will be one step closer to regaining access to your Amazon account. Make sure to select the option that you can easily access and provide the required information accurately.
If you are unsure which retrieval method to choose, you can review any previous emails or messages from Amazon that might contain information regarding your account recovery options. Additionally, if you have any concerns or queries about the available options, you can reach out to Amazon’s customer support for further assistance.
Once you have selected your preferred retrieval method, follow the on-screen instructions to proceed with verifying your identity and resetting your Amazon password.
Step 5: Verify your identity
After choosing your preferred method to retrieve your Amazon password, the next step is to verify your identity. Amazon implements various security measures to ensure that only authorized individuals can access and make changes to their accounts. Follow the steps below to complete the identity verification process:
- Follow the instructions provided: Depending on the retrieval method you selected, Amazon will guide you through the specific steps required to verify your identity. These instructions may differ for each method, so carefully read and follow them to proceed.
- Retrieve the verification code or provide the necessary information: If you chose to receive a verification code via email or text message, make sure to check your email inbox or mobile device for the code. Enter the code on the recovery page when prompted to proceed. Alternatively, if you opted for answering security questions, provide the correct answers to the questions asked.
- Follow any additional verification steps: In some cases, Amazon may require additional information or steps to verify your identity. This could include providing personal details or entering information associated with your account. Follow the prompts and instructions provided to successfully complete the identity verification process.
Verifying your identity is a crucial step in ensuring the security of your Amazon account. It helps confirm that you are the legitimate owner of the account and prevents unauthorized individuals from gaining access.
While the specific verification process may vary depending on the method you chose, here are some general tips to keep in mind:
- Ensure accuracy: Double-check all the information you provide during the verification process to ensure accuracy. Incorrectly entered data may result in unsuccessful verification or delays in resetting your password.
- Be patient: Depending on the retrieval method and the volume of requests, it may take some time to receive a verification code or complete the required steps. Exercise patience and follow the instructions provided by Amazon.
- Check spam or junk folders: If you are waiting for a verification code via email, it’s a good practice to check your spam or junk folders as well. Sometimes, legitimate emails from Amazon may be filtered by your email provider’s security settings.
By successfully verifying your identity, you will establish that you are the rightful account owner and can proceed to the final steps of resetting your Amazon password. Follow any additional prompts or instructions on the recovery page to move forward with the password reset process.
Step 6: Reset your password
After successfully verifying your identity, the final step in finding your Amazon password is to reset it. Amazon provides a simple process to create a new password for your account. Follow the steps below:
- Create a new password: On the password recovery page, you will be prompted to create a new password for your Amazon account. It is important to choose a strong and unique password that you haven’t used before. Make sure to follow any specific password requirements provided by Amazon, such as including a combination of uppercase and lowercase letters, numbers, and special characters.
- Enter the new password: Carefully type in your new password in the designated field. As you type, make sure to keep an eye on the password strength indicator, if available, to ensure that your password meets the necessary security criteria.
- Confirm the new password: To ensure accuracy and avoid any errors, re-enter your new password in the confirmation field provided. This step helps prevent any typos or mistakes when creating your new password.
- Submit or save the new password: Once you have entered and confirmed your new password, look for the “Submit” or “Save” button on the recovery page. Click on this button to finalize the password reset process.
Resetting your password is a crucial step in maintaining the security of your Amazon account. It helps prevent unauthorized access and protects your personal information and purchase history.
When creating a new password, keep the following best practices in mind:
- Choose a strong password: Select a combination of characters that is difficult for others to guess. Avoid common and easily guessable passwords such as “password” or “123456”. Consider using a combination of letters, numbers, and special characters.
- Make it unique: Do not reuse passwords across multiple accounts. Each account should have its own unique password to prevent a single point of failure if one account is compromised.
- Regularly update your password: It’s a good practice to change your password periodically, even if you haven’t forgotten it. This adds an extra layer of security to your Amazon account.
By following these steps and guidelines, you will successfully reset your Amazon password. Once the password reset is completed, you can log back into your Amazon account using your new password.
Remember to keep your password confidential and avoid sharing it with anyone. If you suspect any unusual account activity or have any concerns about the security of your Amazon account, it is recommended to reach out to Amazon’s customer support for further assistance.
Additional Tips for Finding Your Amazon Password
While the steps outlined above provide a comprehensive guide to finding your Amazon password, here are some additional tips that can help streamline the process and improve your chances of successfully recovering your account:
- Check your email inbox: If you’re unable to remember your Amazon password, it’s worth checking your email inbox for any past communications from Amazon. These emails may contain important details or instructions regarding your account, including password reset links or account recovery options.
- Use a password manager: Consider using a trusted password manager tool to store and manage your Amazon password securely. This not only ensures that you have a record of your password for easy retrieval but also helps generate strong, unique passwords for enhanced security across all your online accounts.
- Update your account recovery options: To enhance the security of your Amazon account, it’s advisable to periodically review and update your account recovery options. This includes verifying and adding backup email addresses, providing up-to-date mobile numbers, and answering security questions that are easy for you to remember but difficult for others to guess.
- Be cautious of phishing attempts: Cybercriminals often use phishing emails, fake websites, and other deceptive tactics to trick users into revealing their sensitive information. Be vigilant and only provide your Amazon password or account details on the official Amazon website. Avoid clicking on suspicious links or downloading attachments from unfamiliar or unsolicited emails.
- Keep your devices and software up to date: Regularly update your computer or mobile device’s operating system, web browsers, and antivirus software. This helps protect against security vulnerabilities and ensures a safer browsing experience when accessing your Amazon account.
By following these additional tips, you can proactively prevent password-related issues and maintain the security of your Amazon account. Remember, it’s crucial to prioritize the security of your personal information and promptly take action if you suspect any unauthorized access or suspicious activity.
If you encounter any difficulties or have further questions regarding finding your Amazon password, don’t hesitate to reach out to Amazon’s customer support. They are available to assist you and provide guidance throughout the password recovery process.