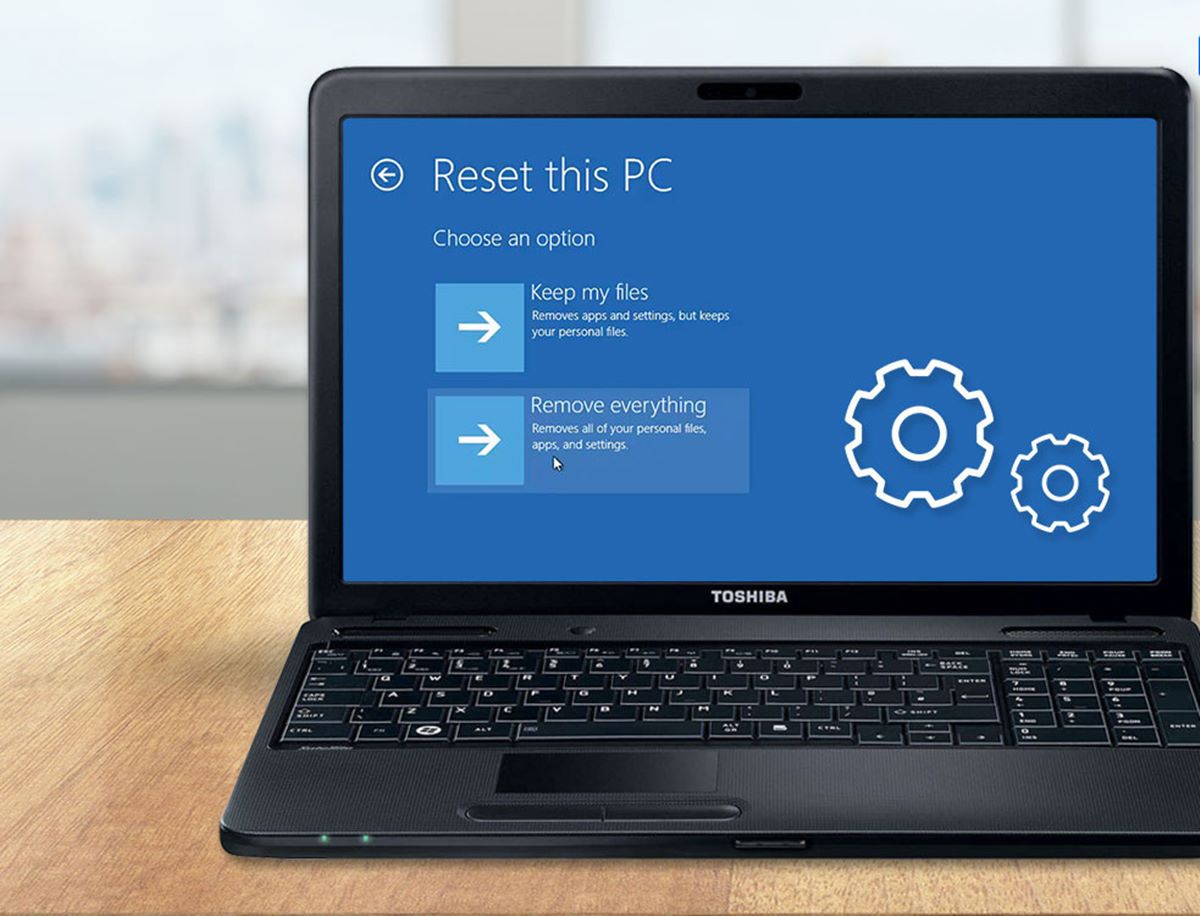Check If You Really Need to Reset
When faced with technical issues or performance problems on your Toshiba laptop, the option of a factory reset might seem tempting. However, before taking this drastic step, it’s crucial to determine if a reset is truly necessary.
First, consider the specific issue you’re experiencing. Is it a software problem, such as frequent crashes or sluggish performance, or a hardware issue like a malfunctioning keyboard or display? Identifying the root cause can help determine if a factory reset is the most appropriate solution.
Next, assess the potential impact of a reset. Resetting your Toshiba laptop will erase all data and applications, returning it to its original factory settings. This means you’ll lose all personal files, documents, photos, and installed programs. Make sure you have a backup of important files before proceeding with a reset.
If you suspect that the issue is software-related, explore alternative troubleshooting methods first. Update your operating system, drivers, and applications to the latest versions. Scan your laptop for malware or viruses. Remove unnecessary startup programs and clear temporary files to optimize performance.
Additionally, it’s worth checking if the issue is specific to your user account. Create a new user profile and see if the problem persists. If the issue doesn’t occur with the new profile, it suggests that your original account might be corrupted, and a reset might not be necessary.
In some cases, seeking professional help can be a better solution. If you’re unsure about performing a factory reset or if the issue is hardware-related, consider contacting Toshiba customer support or a qualified technician who can provide guidance and assistance.
Ultimately, a factory reset should be viewed as a last resort when all other troubleshooting methods have been exhausted. It’s important to weigh the potential benefits against the inconvenience of reinstalling applications and restoring data. By carefully assessing the situation, you can make an informed decision and determine if a factory reset is truly necessary to resolve the issues with your Toshiba laptop.
Make Sure to Backup Your Data
Before proceeding with a factory reset on your Toshiba laptop, it is crucial to ensure that you have a backup of all your important data. A factory reset will erase all files, applications, and settings on your laptop, returning it to its original state.
Creating a backup of your data helps protect against potential data loss during the reset process. Here are some steps to follow to ensure a thorough backup:
- Identify valuable files: Take the time to identify all the important files and documents that you need to backup. This can include personal documents, photos, videos, music, and any other data that you want to preserve.
- Choose a backup method: There are several methods you can use to backup your data. One option is to use an external hard drive or USB flash drive. Simply connect the device to your laptop and copy the files over. Another option is to utilize cloud-based storage services, such as Google Drive or Dropbox, which allow you to store your files online and access them from any device. Choose the method that best suits your needs and preferences.
- Organize and transfer files: Once you have decided on a backup method, begin organizing your files into folders for easy transfer. Take the time to ensure that all necessary files are included and properly labeled. Then, follow the instructions provided by your chosen backup method to transfer the files from your laptop to the backup location.
- Verify the backup: After the transfer is complete, it is essential to verify the integrity of the backup. Double-check that all files have been successfully transferred and that they are accessible in the backup location. This step ensures that you can restore your data without any issues after the factory reset.
By taking the time to backup your data prior to a factory reset, you can rest assured that your important files are safely stored and can be easily restored once the reset process is complete. Remember to keep your backup in a secure location and consider creating multiple copies for added security.
Use the Built-in Reset Option
If you’ve determined that a factory reset is the best course of action for your Toshiba laptop, you can utilize the built-in reset option to simplify the process. Follow these steps to access and use the reset option:
- Backup your data: Before proceeding, ensure that you have backed up all your important files and documents. This is crucial as a factory reset will erase all data on your laptop.
- Access the reset option: On your Toshiba laptop, go to the “Settings” menu. Look for an option like “Update & Security” or “Recovery.” Within this section, you should find the reset option.
- Start the reset process: Once you’ve located the reset option, click on it to initiate the process. You may be prompted to enter your administrator password or provide confirmation to proceed.
- Choose the reset method: Depending on your Toshiba laptop model, you may have different reset options available. Common options include a “Reset this PC” or “Remove everything” option. Select the option that suits your needs.
- Follow the instructions: After selecting the reset method, follow the on-screen instructions to proceed. You may be asked to choose whether you want to keep your personal files or remove everything. Make your selection based on your preferences and requirements.
- Wait for the reset: Once you have confirmed the reset process, your Toshiba laptop will begin the resetting process. This may take some time, so be patient and avoid interrupting the process.
- Complete the setup: After the reset is complete, your Toshiba laptop will restart. You will be guided through the initial setup process, where you can customize settings and reinstall applications as needed. Follow the on-screen instructions to complete the setup.
The built-in reset option on your Toshiba laptop provides a convenient and straightforward way to perform a factory reset. It ensures that the necessary steps are taken to restore your laptop to its original state, allowing you to start fresh with a clean slate.
Remember, a factory reset should only be done when necessary, and after considering alternative troubleshooting methods. Make sure to back up your data beforehand to prevent any loss of important files.
Reset Using the Boot Menu
If you’re unable to access the built-in reset option on your Toshiba laptop or if your laptop is not functioning properly, you can try resetting it using the boot menu. The boot menu is a special menu that allows you to choose different startup options, including the option to reset your laptop to factory settings. Follow these steps to reset your Toshiba laptop using the boot menu:
- Backup your data: As with any factory reset, it’s crucial to backup your important files and documents to ensure they’re not lost during the process.
- Restart your laptop: Restart your Toshiba laptop and repeatedly press the specific key (such as F12 or Esc) indicated on the boot screen to access the boot menu. The key may vary depending on your laptop model, so refer to the manufacturer’s documentation for the correct key.
- Select the boot device: In the boot menu, use the arrow keys to navigate and select the boot device labeled “Recovery” or “Reset.” Press Enter to confirm your selection.
- Initiate the reset: Once you’ve selected the recovery option, your laptop will boot into a special recovery environment. Follow the on-screen instructions to initiate the reset process.
- Choose the reset method: Similar to using the built-in reset option, you’ll have the option to choose between keeping your personal files or removing everything. Select the appropriate option based on your needs.
- Start the reset: After selecting the reset method, confirm your choice and allow the reset process to begin. Your Toshiba laptop will be restored to its original factory settings.
- Complete the setup: Once the reset is complete, your laptop will restart. Follow the on-screen instructions to complete the initial setup, including configuring settings and reinstalling necessary applications.
Resetting your Toshiba laptop using the boot menu provides an alternative method to access the reset functionality if you’re unable to use the built-in option. It allows you to perform a factory reset even if your laptop is experiencing startup or software-related issues.
Remember to backup your data prior to resetting and carefully follow the on-screen instructions to ensure a successful reset process.
Reset Using Recovery Media
If the built-in reset options or the boot menu method are not accessible on your Toshiba laptop, you can still perform a factory reset using recovery media. Recovery media is a physical disk or USB drive that contains the necessary files to reset your laptop. Here’s how you can reset your Toshiba laptop using recovery media:
- Backup your data: Before proceeding with a reset, it’s important to back up your important files and documents to ensure they’re not lost during the process.
- Obtain recovery media: If you don’t have recovery media for your Toshiba laptop, you can create it using the Toshiba Recovery Media Creator software or contact Toshiba Support to order a recovery disk specific to your laptop model.
- Insert the recovery media: Insert the recovery disk or connect the USB drive containing the recovery files to your Toshiba laptop.
- Restart your laptop: Restart your laptop and continuously press the appropriate key (usually F12 or Esc) to access the boot menu.
- Select the boot device: From the boot menu, choose the option that corresponds to the recovery media you inserted. Use the arrow keys to navigate and press Enter to confirm.
- Initiate the reset: Once the recovery media boots up, follow the on-screen instructions to initiate the reset process. You may be prompted for input or confirmation along the way.
- Choose the reset method: Similar to other reset methods, you’ll have the option to keep your personal files or remove everything. Select the appropriate option based on your needs.
- Start the reset: After selecting the reset method, confirm your choice and allow the reset process to begin. Your Toshiba laptop will reset to its original factory settings.
- Complete the setup: Once the reset is complete, your laptop will restart. Follow the on-screen instructions to complete the initial setup, configure settings, and reinstall necessary applications.
Resetting your Toshiba laptop using recovery media provides a reliable method to perform a factory reset when other options are unavailable. It ensures that you can restore your laptop to its original state even if the built-in reset options are inaccessible.
Remember to backup your data beforehand, obtain the necessary recovery media, and carefully follow the on-screen instructions to successfully reset your Toshiba laptop.
Reset Using Advanced Startup Options
If you are unable to access the built-in reset option or the boot menu on your Toshiba laptop, you can try resetting it using the Advanced Startup Options. This method allows you to access additional troubleshooting and recovery tools that can help perform a factory reset. Here’s how you can reset your Toshiba laptop using the Advanced Startup Options:
- Backup your data: Before proceeding with a reset, make sure to backup all your important files and documents to prevent data loss.
- Access the Advanced Startup Options: Start by shutting down your Toshiba laptop. Next, press the power button to turn it on and immediately press and hold the Shift key to enter the Advanced Startup Options.
- Navigate to Troubleshoot: In the Advanced Startup Options menu, click on “Troubleshoot.”
- Choose Reset this PC: Within the Troubleshoot menu, select “Reset this PC” to initiate the reset process.
- Select the reset method: You will be presented with two options: “Keep my files” or “Remove everything.” Choose the option that suits your needs. It’s important to note that selecting the “Remove everything” option will erase all your data, so be sure to have a backup if necessary.
- Start the reset: After selecting the reset method, click on “Reset” to initiate the process. Your Toshiba laptop will reset to its original factory settings. This may take some time, so be patient and avoid interrupting the process.
- Complete the setup: Once the reset is complete, your laptop will restart. Follow the on-screen instructions to complete the initial setup, including configuring settings and reinstalling necessary applications.
By using the Advanced Startup Options, you can access the troubleshooting and recovery tools needed to reset your Toshiba laptop. This method is particularly helpful when other reset options are not available or accessible. It provides an alternative solution for performing a factory reset to resolve software-related issues or restore your laptop to its original state.
Remember to backup your data, carefully follow the steps outlined in the Advanced Startup Options, and make an informed choice when selecting the reset method.
Restore Factory Settings from Toshiba Recovery Partition
If your Toshiba laptop came with a pre-installed recovery partition, you can use this partition to restore your laptop to its original factory settings. Restoring from the recovery partition is a convenient option as it eliminates the need for external media. Here’s how you can restore factory settings from the Toshiba recovery partition:
- Backup your data: Before proceeding with a factory reset, it is crucial to back up all your important files and documents as restoring from the recovery partition will erase all data on your laptop.
- Access the recovery partition: Start your Toshiba laptop and repeatedly press the specific key (such as F12, 0, or F11) indicated on the boot screen to access the boot menu or the recovery partition directly. The exact key may vary depending on your laptop model, so consult the manufacturer’s documentation for the correct key.
- Select the recovery option: In the boot menu or the recovery partition interface, select the option labeled “Recovery” or “Restore.” Press Enter to confirm your selection.
- Choose the reset method: Once you’ve accessed the recovery partition, you’ll be presented with different reset options. Select the option that performs a factory reset or restores to the original factory settings.
- Start the restoration: Confirm your choice and allow the restoration process to begin. Your Toshiba laptop will be restored to its original factory settings. This process may take some time, so be patient and avoid interrupting it.
- Complete the setup: Once the restoration is complete, your laptop will restart. Follow the on-screen instructions to complete the initial setup, including configuring settings and reinstalling necessary applications.
Restoring factory settings from the Toshiba recovery partition provides a straightforward method to reset your laptop without the need for external media. It allows you to return your laptop to its original state, similar to when you first purchased it.
Remember to backup your data beforehand, carefully follow the steps outlined in the recovery partition interface, and keep in mind that restoring from the recovery partition will erase all data on your laptop.
Consider Professional Help
If you’re unsure about performing a factory reset on your Toshiba laptop or if the issues you’re experiencing are beyond your technical expertise, it may be wise to consider seeking professional help. A qualified technician or Toshiba customer support can provide the necessary guidance and assistance to ensure a successful reset. Here are a few reasons why professional help may be beneficial:
- Expertise and experience: Technicians have the knowledge and experience to assess the specific issues with your Toshiba laptop and determine if a factory reset is truly necessary. They can help identify alternative solutions or troubleshoot the problems effectively.
- Minimize risks: Performing a factory reset involves potential risks, such as data loss or damaging your laptop if not done correctly. Professional help minimizes these risks by ensuring the reset is done accurately and safely.
- Save time and effort: If you’re unfamiliar with the technical aspects of a factory reset, it can be time-consuming and frustrating to navigate through the process on your own. Seeking professional help can save you time and effort, as the technicians can handle the reset efficiently.
- Additional services: Technicians may have access to specialized tools or software that can assist in diagnosing and fixing complex issues. They can also provide additional services, such as data recovery or hardware repairs, if needed.
- Warranty considerations: If your Toshiba laptop is still under warranty, performing a factory reset on your own may void the warranty. Relying on professional help ensures that you adhere to the warranty terms and conditions.
When considering professional help for a factory reset, reach out to Toshiba customer support or find a reputable computer repair service. Explain the issues you’re facing and inquire about their expertise and fees associated with the service. This will help ensure that you receive the necessary assistance from qualified professionals.
Remember, professional help should be considered when you lack technical knowledge or if the issues with your Toshiba laptop require expert intervention. It provides peace of mind and increases the chances of a successful factory reset, resolving the problems you’re experiencing with your laptop.