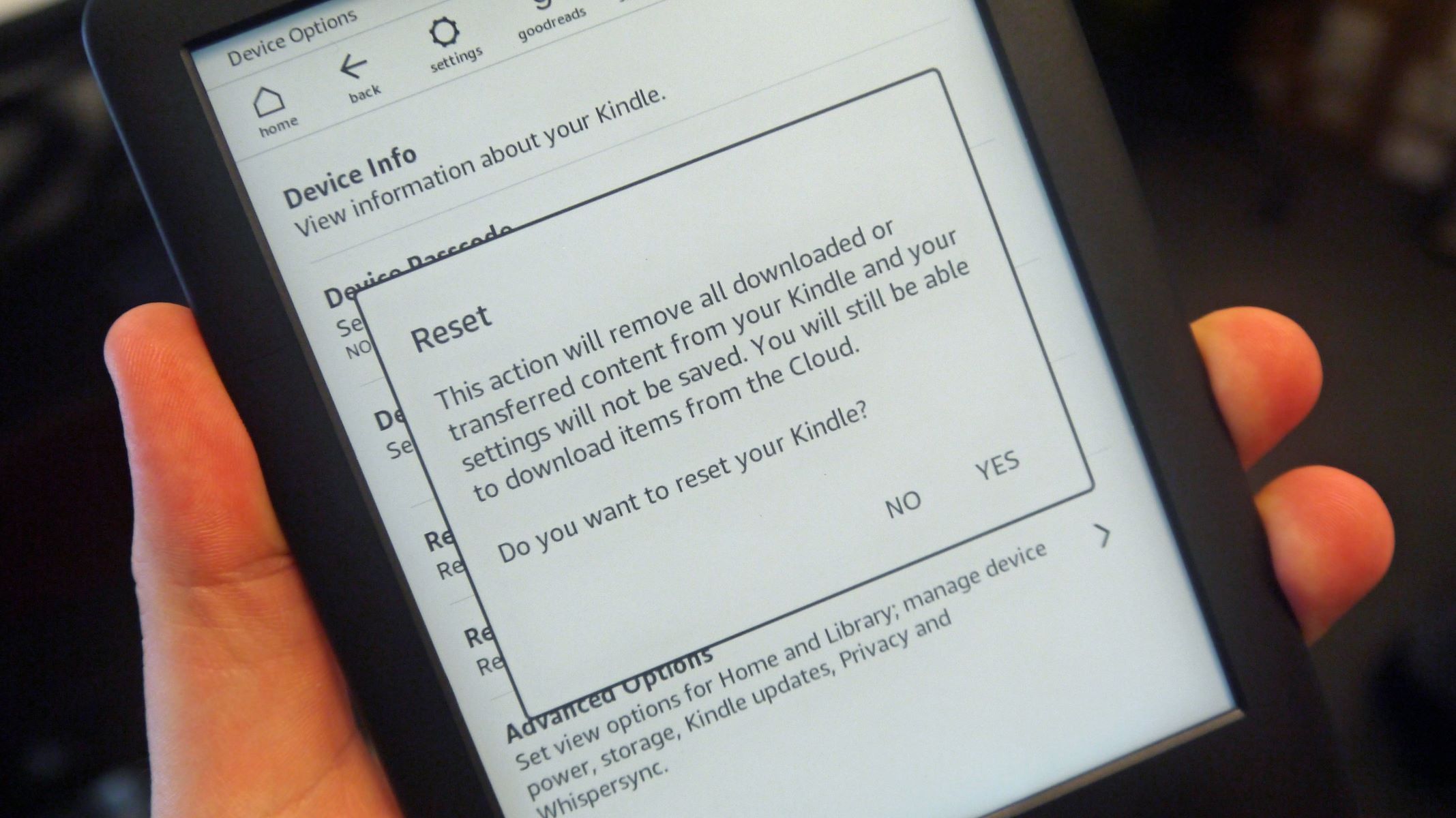Prepare Your Kindle for Factory Reset
Before performing a factory reset on your Kindle device, it’s essential to take a few precautionary steps to ensure that your data is backed up and your device is ready for the reset process.
1. Backup Your Kindle: It’s always a good idea to backup your Kindle’s data before proceeding with a factory reset. This includes any books, documents, or personal files that you have stored on your device. To backup your Kindle, connect it to your computer via USB and transfer the files to a designated folder on your computer’s hard drive.
2. Deregister Your Kindle: If your Kindle is registered to your Amazon account, make sure to deregister it before performing a factory reset. This will prevent any unauthorized access to your Amazon account and ensure that the device is fully disconnected from your account.
3. Remove External Memory Card: If your Kindle has an external memory card, remove it before initiating the factory reset. This will prevent any data stored on the memory card from being erased during the reset process.
4. Charge Your Kindle: Ensure that your Kindle has sufficient battery charge before initiating the factory reset. This will prevent any interruptions during the reset process and ensure that the device remains powered on until the reset is complete.
5. Disconnect from Wi-Fi: It is advisable to disconnect your Kindle from any Wi-Fi network before performing a factory reset. This will prevent any automatic updates or downloads from interfering with the reset process.
By following these preparatory steps, you can ensure that your Kindle is ready for a factory reset and that your data is backed up and protected. Now let’s explore the various methods to perform a factory reset on your Kindle device.
Method 1: Resetting from Menu
If your Kindle is still functioning properly and you have access to the menu settings, you can easily perform a factory reset using the device’s menu options. Follow these steps:
1. Go to Settings: Tap on the menu icon (represented by three horizontal lines) on the top right corner of your Kindle’s home screen. From the drop-down menu, select “Settings.”
2. Choose Device Options: In the Settings menu, select “Device Options” or “Device Settings,” depending on your Kindle model.
3. Select Reset: Look for the option labeled “Reset” or “Reset to Factory Defaults.” Tap on it to proceed with the reset process.
4. Confirm the Reset: A confirmation prompt will appear on the screen, informing you that all content and personal settings will be deleted. Read the message carefully and ensure that you have backed up any important data. If you’re ready to proceed, select “Yes” or “Reset” to confirm.
5. Wait for Reset: Your Kindle will begin the factory reset process, which may take a few minutes to complete. During this time, the device may restart multiple times. Ensure that your Kindle remains powered on and connected to a power source until the reset process is finished.
6. Setup Your Kindle: Once the factory reset is complete, your Kindle will restart and display the setup screen. Follow the on-screen instructions to set up your device, including signing in to your Amazon account and reconnecting to Wi-Fi.
Resetting your Kindle from the menu is a straightforward process that allows you to restore the device to its original settings. However, if your Kindle is unresponsive or frozen, you can try alternative methods to perform a factory reset. Let’s explore these methods next.
Method 2: Resetting using Physical Buttons
If your Kindle becomes unresponsive or you are unable to access the menu settings, you can perform a factory reset using the physical buttons on the device. Here’s how:
1. Power Off Your Kindle: Press and hold the power button located on the bottom or back of your Kindle until a menu appears on the screen.
2. Select Restart: Using the navigation buttons, navigate to the “Restart” option and press the power button to confirm. Your Kindle will power off and then restart.
3. Enter Recovery Mode: As your Kindle restarts, press and hold the power button again until the device vibrates or displays the Amazon logo. Release the power button, but continue to hold the volume down button until the recovery mode screen appears.
4. Navigate Recovery Mode: Use the volume up and down buttons to navigate through the recovery mode options. Look for the option that says “Factory Reset” or “Wipe Data” and select it using the power button.
5. Confirm the Reset: A confirmation message will appear on the screen, warning you that all data including your personal settings will be permanently deleted. Carefully read the message, and if you’re ready to proceed, select “Yes” or “Confirm” using the power button.
6. Wait for Reset: Your Kindle will start the factory reset process, which might take a few minutes. It will then restart and display the setup screen. Ensure that your Kindle remains powered on and connected to a power source until the reset process is complete.
7. Set up Your Kindle: Follow the on-screen prompts to set up your Kindle, including signing in to your Amazon account and reconnecting to Wi-Fi.
Performing a factory reset using the physical buttons is a useful method when your Kindle is unresponsive or frozen. However, if you have a Kindle Paperwhite or Kindle Oasis, there are specific steps for resetting these devices. Let’s explore those methods next.
Method 3: Resetting on a Frozen Kindle
If your Kindle becomes completely unresponsive and frozen, you can try performing a hard reset to get it working again. Follow these steps:
1. Power Off Your Kindle: Press and hold the power button located on the bottom or back of your Kindle for about 20 seconds. This should force the device to power off.
2. Remove Power Source: If your Kindle is connected to a power source, unplug it to ensure a complete power shutdown.
3. Wait for a Few Seconds: Leave your Kindle turned off and disconnected from power for at least 10-15 seconds.
4. Power On Your Kindle: Press and hold the power button for a few seconds until the device powers back on. If necessary, press the power button once more to start up your Kindle.
5. Check for Functionality: After the restart, check if your Kindle is functioning properly. If not, you may need to repeat the steps or try an alternate method to perform a factory reset.
If the hard reset doesn’t resolve the issue and your Kindle remains frozen or unresponsive, you can proceed with a factory reset using the methods mentioned earlier, such as resetting from the menu or using the physical buttons. These methods are designed to address more severe software-related problems and can help restore your Kindle to its original state.
Remember to back up any important data before performing a factory reset, as it will erase all content and personal settings on your Kindle. After the reset, you can set up your Kindle anew and continue enjoying your reading experience.
Method 4: Resetting Kindle Paperwhite and Oasis
If you own a Kindle Paperwhite or Kindle Oasis, the process for performing a factory reset is slightly different. These models have additional features and functionalities that require specific steps for resetting. Follow the instructions below:
1. Go to the Menu: On your Kindle Paperwhite or Kindle Oasis, tap on the menu icon (three vertical dots) at the top right corner of the screen to access the menu.
2. Select Settings: From the menu, select “Settings” to open the device settings.
3. Tap on the Gear Icon: Within the settings, look for the gear icon, which represents “Device Options.” Tap on it to proceed.
4. Choose Advanced Options: Within the Device Options menu, scroll down and select “Advanced Options.”
5. Select Reset: From the Advanced Options, you will find the “Reset” option. Tap on it to initiate the factory reset process.
6. Confirm the Reset: A confirmation message will appear on the screen, informing you that all content and personal settings will be permanently deleted. Read the message carefully, and if you’re ready to proceed, tap on “Yes” or “Reset” to confirm.
7. Wait for Reset: Kindle will begin the factory reset process, which may take a few minutes. During this time, the device may restart multiple times. Ensure that your Kindle remains powered on and connected to a power source until the reset process is complete.
8. Set up Your Kindle: Once the factory reset is complete, your Kindle will restart and display the setup screen. Follow the on-screen instructions to set up your device, including signing in to your Amazon account and reconnecting to Wi-Fi.
By following these steps, you can perform a factory reset specifically for Kindle Paperwhite and Kindle Oasis devices. Remember to back up any important data before performing the reset, as it will erase all content and personal settings on your Kindle. After the reset, you can set up your Kindle anew and continue enjoying your reading experience.
Method 5: Resetting Kindle Fire Tablets
If you own a Kindle Fire tablet, the process for performing a factory reset can vary depending on the specific model and version of the device’s operating system (Fire OS). However, the general steps for resetting a Kindle Fire tablet are outlined below:
1. Open Settings: Swipe down from the top of the screen to access the Quick Settings menu, then tap on the gear icon to open the Settings menu.
2. Locate Device Options: In the Settings menu, scroll down and tap on “Device Options” or “Device Settings.”
3. Choose Reset: Within the Device Options menu, look for the “Reset to Factory Defaults” or “Reset” option. Tap on it to proceed with the factory reset process.
4. Confirm the Reset: A confirmation pop-up will appear informing you that all content and personal settings will be permanently deleted. Read the message carefully, and if you’re ready to proceed, tap on “Reset” or “Yes” to confirm.
5. Wait for Reset: Kindle Fire tablet will begin the factory reset process, which may take a few minutes. The device may restart multiple times during this process. Ensure that your Kindle Fire tablet remains powered on and connected to a power source until the reset process is complete.
6. Set up Your Tablet: Once the factory reset is complete, Kindle Fire tablet will restart and display the setup screen. Follow the on-screen instructions to set up your device, including selecting your language, connecting to Wi-Fi, and signing in to your Amazon account.
It’s important to note that the exact steps for resetting a Kindle Fire tablet may vary slightly depending on the model and Fire OS version. If you encounter any difficulties or if the options mentioned above are not available, it is recommended to consult the device’s user manual or visit the Amazon support website for specific instructions.
By following the appropriate steps for your Kindle Fire tablet, you can perform a factory reset to restore the device to its original settings. Remember to back up any important data before performing the reset, as it will erase all content and personal settings on your device.
Method 6: Resetting Kindle E-Readers
Resetting a Kindle e-reader is a straightforward process that can help resolve various issues or restore the device to its original settings. Here’s how you can perform a factory reset on your Kindle e-reader:
1. Charge Your Kindle: Before initiating a factory reset, ensure that your Kindle is sufficiently charged to avoid any interruptions during the process.
2. Power Off Your Kindle: Press and hold the power button located on the bottom or back of your Kindle until a menu appears on the screen.
3. Select Settings: Using the navigation buttons, navigate to the “Settings” option in the menu and press the power button to confirm.
4. Navigate to Device Options: In the Settings menu, scroll down and select “Device Options” or “Device Settings,” depending on your Kindle model.
5. Choose Reset: Look for the option labeled “Reset” or “Reset to Factory Defaults” and select it using the power button.
6. Confirm the Reset: A confirmation prompt will appear on the screen, informing you that all content and personal settings will be deleted. Read the message carefully, and if you’re ready to proceed, select “Yes” or “Reset” to confirm.
7. Wait for Reset: Your Kindle will begin the factory reset process, which may take a few minutes to complete. Ensure that your Kindle remains powered on and connected to a power source until the reset process is finished.
8. Set up Your Kindle: Once the factory reset is complete, your Kindle will restart and display the setup screen. Follow the on-screen instructions to set up your device, including selecting your language, connecting to Wi-Fi, and signing in to your Amazon account.
Resetting your Kindle e-reader can help resolve any software-related issues and restore your device to its default state. However, it’s important to note that a factory reset will erase all content and personal settings on your Kindle. Make sure to back up any important data before performing the reset.
By following these steps, you can easily perform a factory reset on your Kindle e-reader and start fresh with a clean and optimized device.
What to Do After Factory Resetting Your Kindle
After performing a factory reset on your Kindle, there are a few important steps to take to ensure that your device is properly set up and ready for use. Follow these guidelines:
1. Reconnect to Wi-Fi: Once your Kindle has restarted after the factory reset, go to the settings menu and reconnect to a Wi-Fi network. This is necessary to download books, access the Kindle store, and sync your device with your Amazon account.
2. Sign in to Your Amazon Account: After reconnecting to Wi-Fi, sign in to your Amazon account using your existing credentials. This will restore your previous digital library, including books, documents, and other content associated with your account.
3. Download Your Content: If your Kindle library does not automatically sync after signing in, you may need to manually download your previously purchased books and content. Navigate to your library, find the desired content, and tap on the download button to retrieve it onto your device.
4. Adjust Settings: Go through your Kindle’s settings and customize them according to your preferences. This includes options such as font size, display brightness, screen orientation, and reading settings. Take some time to explore the settings menu and make any necessary adjustments to enhance your reading experience.
5. Reinstall Apps (Kindle Fire Tablets Only): If you performed a factory reset on a Kindle Fire tablet, you will need to reinstall any previously installed apps from the Amazon Appstore or other trusted sources. Visit the Appstore and search for the apps you wish to reinstall, then download and install them as needed.
6. Perform System Updates: Check for any available system updates for your Kindle device and install them if necessary. System updates may include bug fixes, security enhancements, and new features that can improve the performance and functionality of your device.
7. Sync Your Kindle: To ensure that your Kindle stays up to date and your reading progress is synced across devices, enable automatic syncing. This will allow you to seamlessly switch between reading on different devices while maintaining your bookmarks, annotations, and progress.
By following these post-factory reset steps, you can ensure that your Kindle is properly set up and customized to your preferences. You can then continue enjoying your reading experience with a fresh start and all your favorite content at your fingertips.
Troubleshooting Common Issues
Even after performing a factory reset, you may encounter some common issues with your Kindle. Here are a few troubleshooting tips to address these problems:
1. Unresponsive or Frozen Screen: If your Kindle becomes unresponsive or the screen freezes, perform a hard reset by pressing and holding the power button for about 20 seconds. This should force the device to restart and resolve the issue.
2. Battery Draining Quickly: If you notice that your Kindle’s battery is draining faster than usual, try adjusting the brightness settings, disabling unused wireless connections, and closing any unnecessary apps or background processes. If the problem persists, consider contacting Amazon customer support for further assistance.
3. Wi-Fi Connectivity Problems: If you’re having trouble connecting your Kindle to Wi-Fi, ensure that your Wi-Fi network is functioning correctly and that your Kindle is within range. Restart your router, check for any firmware updates, and try reconnecting to the network. If all else fails, contact your internet service provider for assistance.
4. Book or Content Syncing Issues: If your Kindle is not syncing your books or content properly, ensure that syncing is enabled in the settings. Restart your Kindle and ensure that you have a stable internet connection. If the problem persists, try deregistering and re-registering your Kindle, or contact Amazon customer support for further assistance.
5. Software Update Problems: If you’re experiencing issues with software updates, ensure that your Kindle is connected to a stable Wi-Fi network and has sufficient battery life. Check for any available updates in the settings menu and install them. If the problem persists, try performing a manual update using the official Amazon website or contacting Amazon customer support for assistance.
6. Device Not Recognized by Computer: If your Kindle is not being recognized by your computer when connected via USB, ensure that you’re using a compatible USB cable and that your computer’s USB ports are functioning correctly. Try using a different USB port or cable, and ensure that your Kindle is in USB transfer mode. If the issue persists, consider troubleshooting your computer’s USB drivers or contact Amazon customer support for assistance.
If you encounter any other issues with your Kindle that cannot be resolved through troubleshooting, it’s recommended to reach out to Amazon customer support. They can provide further assistance and guide you through more specific solutions based on your device model and situation.
By following these troubleshooting tips, you can address common issues that may arise after a factory reset and ensure optimal performance from your Kindle device.